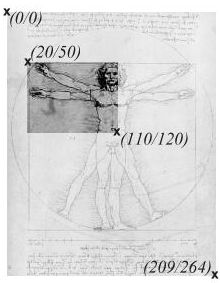Кох Стефан (Koch Stefan)
"ВВЕДЕНИЕ В JAVASCRIPT ДЛЯ МАГА"
Часть 1: Первые шаги
Что такое JavaScript
JavaScript — новый язык для составления скриптов, разработанный фирмой Netscape. С помощью JavaScript Вы можете легко создавать интерактивные Web-страницы. В данном руководстве Вы увидите, что можно сделать с помощью JavaScript, и даже более того — увидите,
как это сделано.
JavaScript — это не Java!
Многие люди считают, что JavaScript — это то же самое, что и Java, лишь потому, что эти языки имеют схожие названия. На самом деле это не так. Я считаю, что сейчас будет излишне показывать Вам все различия между этими языками — так что запомните лишь то, что JavaScript — это не Java.
Чтобы получить дополнительную информацию по затронутой теме, обратитесь пожалуйста к введению, опубликованному на сайте Netscape или в моей книге:-)
Запуск JavaScript
Что необходимо сделать, чтобы запускать скрипты, написанные на языке JavaScript? Вам понадобится браузер, способный работать с JavaScript — например Netscape Navigator (начиная с версии 2.0) или Microsoft Internet Explorer (MSIE — начиная с версии 3.0). С тех пор, как оба этих браузера стали широко распространеными, множество людей получили возможность работать со скриптами, написанными на языке JavaScript. Несомненно, это важный аргумент в пользу выбора языка JavaScript, как средства улучшения ваших Web-страниц.
Конечно же, перед чтением данного руководства Вы должны познакомиться с основами другого языка — HTML. При этом, возможно, Вы обнаружите, что много хороших средств диалога можно создать, пользуясь лишь командами HTML. Чтобы получить дополнительную информацию о языке HTML, лучше всего инициировать поиск по ключевому слову 'html' на поисковом сервере Yahoo.
Размещение JavaScript на HTML-странице
Код скрипта JavaScript размещется непосредственно на HTML-странице. Чтобы увидеть, как это делается, давайте рассмотрим следующий простой пример:
<html>
<body>
<br>
Это обычный HTML документ.
<br>
<script language="JavaScript">
document.write("А это JavaScript!")
</script>
<br>
Вновь документ HTML.
</body>
</html>
С первого взгляда пример напоминает обычный файл HTML. Единственное новшество здесь — конструкция:
<script language="JavaScript">
document.write("А это JavaScript!")
</script>
Это действительно код JavaScript. Чтобы видеть, как этот скрипт работает, запишите данный пример как обычный файл HTML и загрузите его в браузер, имеющий поддержку языка JavaScript.
А это результат выполнения этого файла (если Вы используете браузер, имеющий поддержку JavaScript, то у Вас будет 3 строки):
Это обычный HTML документ.
Вновь документ HTML.
Я должен признать, что данный скрипт не столь полезен — то же самое и более просто можно было бы написать на «чистом» языке HTML. Я всего лишь хотел продемонстрировать Вам тэг признака <script>. Все, что стоит между тэгами <script> и </script>, интерпретируется как код на языке JavaScript. Здесь Вы также видите пример использования инструкции
document.write() — одной из наиболее важных команд, используемых при программировании на языке JavaScript. Команда
document.write() используется, когда необходимо что-либо написать в текущем документе (в данном случае таком является наш HTML-документ). Так наша небольшая программа на JavaScript в HTML-документе пишет фразу
"А это JavaScript!".
Браузеры без поддержки JavaScript
А как будет выглядеть наша страница, если браузер не воспринимает JavaScript? Браузеры, не имеющие поддержки JavaScript, "не знают" и тэга <script>. Они игнорируют его и печатают все стоящие вслед за ним коды как обычный текст. Иными словами, читатель увидит, как код JavaScript, приведенный в нашей программе, окажется вписан открытым текстом прямо посреди HTML-документа. Разумеется, это не входило в наши намерения. На этот случай имеется специальный способ скрыть исходный код скрипта от старых версий браузеров — мы будем использовать для этого тэг комментария из HTML — <!- >. В результате новый вариант нашего исходного кода будет выглядеть как:
<html>
<body>
<br>
Это обычный HTML документ.
<br>
<script language="JavaScript">
<!- hide from old browsers
document.write("А это JavaScript!")
// — >
</script>
<br>
Вновь документ HTML.
</body>
</html>
В этом случае браузер без поддержки JavaScript будет печатать:
Это обычный HTML документ.
Вновь документ HTML.
А без HTML-тэга комментария браузер без поддержки JavaScript напечатал бы:
Это обычный HTML документ.
document.write("А это JavaScript!")
Вновь документ HTML.
Пожалуйста обратите внимание, что Вы не можете полностью скрыть исходный код JavaScript. То, что мы здесь делаете, имеет целью предотвратить распечатку кода скрипта на старых браузерах — однако тем не менее читатель сможет увидеть этом код посредством пункта меню 'View document source'. Не существует также способа скрыть что-либо от просмотра в вашем исходном коде (и увидеть, как выполнен тот или иной трюк).
События
События и обработчики событий являются очень важной частью для программирования на языке JavaScript. События, главным образом, инициируются теми или иными действиями пользователя. Если он щелкает по некоторой кнопке, происходит событие
"Click". Если указатель мыши пересекает какую-либо ссылку гипертекста — происходит событие
MouseOver. Существует несколько различных типов событий.
Мы можем заставить нашу JavaScript-программу реагировать на некоторые из них. И это может быть выполнено с помощью специальных программ обработки событий. Так, в результате щелчка по кнопке может создаваться выпадающее окно. Это означает, что создание окна должно быть реакцией на событие щелка —
Click. Программа — обработчик событий, которую мы должны использовать в данном случае, называется
onClick. И она сообщает компьютеру, что нужно делать, если произойдет данное событие. Приведенный ниже код представляет простой пример программы обработки события
onClick:
<form>
<input type="button" value="Click me" onClick="alert('Yo')">
</form>
Данный пример имеет несколько новых особенностей — рассмотрим их по порядку. Вы можете здесь видеть, что мы создаем некую форму с кнопкой (как это делать — проблема языка HTML, так что рассматривать это здесь я не буду). Первая новая особенность — onClick="alert('Yo')" в тэге <input>. Как мы уже говорили, этот атрибут определяет, что происходит, когда нажимают на кнопку. Таким образом, если имеет место событие
Click, компьютер должен выполнить вызов alert('Yo'). Это и есть пример кода на языке JavaScript (Обратите внимание, что в этом случае мы даже не пользуемся тэгом <script>).
Функция
alert() позволяет Вам создавать выпадающие окна. При ее вызове Вы должны в скобках задать некую строку. В нашем случае это
'Yo'. И это как раз будет тот текст, что появится в выпадающем окне. Таким образом, когда читатель когда щелкает на кнопке, наш скрипт создает окно, содержащее текст
'Yo'.
Некоторое замешательство может вызвать еще одна особенность данного примера: в команде document.write() мы использовали двойные кавычки ("), а в конструкции alert() — только одинарные. Почему? В большинстве случаев Вы можете использовать оба типа кавычек. Однако в последнем примере мы написали onClick="alert('Yo')" — то есть мы использовали и двойные, и одинарные кавычки. Если бы мы написали onClick="alert("Yo")", то компьютер не смог бы разобраться в нашем скрипте, поскольку становится неясно, к которой из частей конструкции имеет отношение функция обработки событий onClick, а к которой — нет. Поэтому Вы и вынуждены в данном случае перемежать оба типа кавычек. Не имеет значения, в каком порядке Вы использовали кавычки — сперва двойные, а затем одинарные или наоборот. То есть Вы можете точно так же написать и onClick='alert("Yo").
Вы можете использовать в скрипте множество различных типов функций обработки событий. Сведения о некоторых из них мы получим в данном описании, однако не о всех. Поэтому обращайтесь пожалуйста к соответствующему справочнику, если Вы хотите узнать, какие обработчики событий еще существуют.
Итак, если Вы используете браузер Netscape Navigator, то выпадающее окно содержит текст, что был передан функции
JavaScript alert. Такое ограничение накладывается по соображениям безопасности. Такое же выпадающее окно Вы можете создать и с помощью метода prompt(). Однако в этом случае окно будет воспроизводить текст, введенный читателем. А потому, скрипт, написанный злоумышленником, может принять вид системного сообщения и попросить читателя ввести некий пароль. А если текст помещается в выпадающее окно, то тем самым читателю дается понять, что данное окно было создано web-браузером, а не вашей операционной системой. И поскольку данное ограничение наложено по соображениям безопасности, Вы не можете взять и просто так удалить появившееся сообщение.
Функции
В большинстве наших программ на языке JavaScript мы будем пользоваться функциями. Поэтому уже теперь мне необходимо рассказать об этом важном элементе языка.
В большинстве случаев функции представляют собой лишь способ связать вместе нескольких команд. Давайте, к примеру, напишем скрипт, печатающий некий текст три раза подряд. Для начала рассмотрим простой подход:
<html>
<script language="JavaScript">
<!- hide
document.write("Добро пожаловать на мою страницу!<br>");
document.write("Это JavaScript!<br>");
document.write("Добро пожаловать на мою страницу!<br>");
document.write("Это JavaScript!<br>");
document.write("Добро пожаловать на мою страницу!<br>");
document.write("Это JavaScript!<br>");
// — >
</script>
</html>
И такой скрипт напишет следующий текст
Добро пожаловать на мою страницу!
Это JavaScript!
три раза. Если посмотреть на исходный код скрипта, то видно, что для получения необходимого результата определенная часть его кода была повторена три раза. Разве это эффективно? Нет, мы можем решить ту же задачу еще лучше. Как насчет такого скрипта для решения той же самой задачи?:
<html>
<script language="JavaScript">
<!- hide
function myFunction() {
document.write("Добро пожаловать на мою страницу!<br>");
document.write("Это JavaScript!<br>");
}
myFunction();
myFunction();
myFunction();
// — >
</script>
</html>
В этом скрипте мы определили некую функцию, состоящую из следующих строк:
function myFunction() {
document.write("Добро пожаловать на мою страницу!<br>");
document.write("Это JavaScript!<br>");
}
Все команды скрипта, что находятся внутри фигурных скобок — {} — принадлежат функции
myFunction(). Это означает, что обе команды document.write() теперь связаны воедино и могут быть выполнены при вызове указанной функции. И действительно, нашем примере есть три вызова этой функции — Можно увидеть, что мы написали строку
myFunction() три раза сразу после того, как дали определение самой функции. То естькак раз и сделали три вызова. В свою очередь, это означает, что содержимое этой функции (команды, указанные в фигурных скобках) было выполнено трижды.
Поскольку это довольно простой пример использования функции, то у Вас мог возникнуть вопрос, а почему собственно эти функции столь важны в JavaScript. По прочтении данного описания Вы конечно же поймете их пользу. Именно возможность передачи переменных при вызове функции придает нашим скриптам подлинную гибкость — что это такое, мы увидим позже.
Функции могут также использоваться в совместно с процедурами обработки событий. Рассмотрим следующий пример:
<html>
<head>
<script language="JavaScript">
<!- hide
function calculation() {
var x= 12;
var y= 5;
var result= x + y;
alert(result);
}
// — >
</script>
</head>
<body>
<form>
<input type="button" value="Calculate" onClick="calculation()">
</form>
</body>
</html>
Here you can test this example:
Здесь при нажатии на кнопку осуществляется вызов функции
calculation(). Как можно заметить, эта функция выполняет некие вычисления, пользуясь переменными
x, y и
result. Переменную мы можем определить с помощью ключевого слова
var. Переменные могут использоваться для хранения различных величин — чисел, строк текста и т. д. Так строка скрипта var result= x + y; сообщает браузеру о том, что необходимо создать переменную
result и поместить туда результат выполнения арифметической операции
x + y (т. е. 5 + 12). После этого в переменный
result будет размещено число
17. В данном случае команда alert(result) выполняет то же самое, что и alert(17). Иными словами, мы получаем выпадающее окно, в котором написано число 17.
Часть 2: Документ HTML
Иерархия объектов в JavaScript
В языке JavaScript все элементы на web-странице выстраиваются в иерархическую структуру. Каждый элемент предстает в виде объекта. И каждый такой объект может иметь определенные свойства и методы. В свою очередь, язык JavaScript позволит Вам легко управлять объектами web-страницы, хотя для этого очень важно понимать иерархию объектов, на которые опирается разметка HTML. Как это все действует, Вы сможете быстро понять на следующем примере. Рассмотрим простую HTML-страницу:
<html>
<head>
<title>My homepage
</head>
<body bgcolor=#ffffff>
<center>
<img src="home.gif" name="pic1" width=200 height=100>
</center>
<p>
<form name="myForm">
Name:
<input type="text" name="name" value=""><br>
e-Mail:
<input type="text" name="email" value=""><br><br>
<input type="button" value="Push me" name="myButton" onClick="alert('Yo')">
</form>
<p>
<center>
<img src="ruler.gif" name="pic4" width=300 height=15>
<p>
<a href="http://rummelplatz.uni-mannheim.de/~skoch/">My homepage</a>
</center>
</body>
</html>
А вот как выглядит эта страница на экране (я добавил к ней еще красным цветом комментарии):

Итак, мы имеем два рисунка, одну ссылку и некую форму с двумя полями для ввода текста и одной кнопкой. С точки зрения языка JavaScript окно браузера — это некий объект
window. Этот объект также содержит в свою очередь некоторые элементы оформления, такие как строка состоятия. Внутри окна мы можем разместить документ HTML (или файл какого-либо другого типа — однако пока мы все же ограничимся файлами HTML). Такая страница является ни чем иным, как объектом
document. Это означает, что объект document представляет в языке JavaScript загруженный на настоящий момент документ HTML. Объект document является очень важным объектом в языке JavaScript и Вы будете пользоваться им многократно. К свойствам объекта document относятся, например, цвет фона для web-страницы. Однако для нас гораздо важнее то, что все без исключения объекты HTML являются свойствами объекта document. Примерами объекта HTML являются, к примеру, ссылка или заполняемая форма.
На следующем рисунке иллюстрируется иерархия объектов, создаемая HTML-страницей из нашего примера:

Разумеется, мы должны иметь возможность получать информацию о различных объектах в этой иерархии и управлять ею. Для этого мы должны знать, как в языке JavaScript организован доступ к различным объектам. Как видно, каждый объект иерархической структуры имеет свое имя. Следовательно, если Вы хотите узнать, как можно обратиться к первому рисунку на нашей HTML-странице, то обязаны сориентироваться в иерархии объектов. И начать нужно с самой вершины. Первый объект такой структуры называется
document. Первый рисунок на странице представлен как объект
images[0]. Это означает, что отныне мы можем получать доступ к этому объекту, записав в JavaScript
document.images[0].
Если же, например, Вы хотите знать, какой текст ввел читатель в первый элемент формы, то сперва должны выяснить, как получить доступ к этому объекту. И снова начинаем мы с вершины нашей иерархии объектов. Затем прослеживаем путь к объекту с именем
elements[0] и последовательно записываем названия всех объектов, которые минуем. В итоге выясняется, что доступ к первому полю для ввода текста можно получить, записав:
document.forms[0].elements[0]
А теперь как узнать текст, введенный читателем? Чтобы выяснять, которое из свойств и методов объекта позволят получить доступ к этой информации, необходимо обратиться к какому-либо справочнику по JavaScript (например, это может быть документация, предоставляемая фирмой Netscape, либо моя книга). Там Вы найдете, что элемент, соответствующий полю для ввода текста, имеет свойство
value, которое как раз и соответствует введенному тексту. Итак, теперь мы имеем все необходимое, чтобы прочитать искомое значение. Для этого нужно написать на языке JavaScript строку:
name= document.forms[0].elements[0].value;
Полученная строка заносится в переменную
name. Следовательно, теперь мы можем работать с этой переменной, как нам необходимо. Например, мы можем создать выпадающее окно, воспользовавшись командой alert(«Hi» + name). В результате, если читатель введет в это поле слово
'Stefan', то по команде alert(«Hi» + name) будет открыто выпадающее окно с приветствием
'Hi Stefan'.
Если Вы имеете дело с большими страницами, то процедура адресации к различным объектам по номеру может стать весьма запутынной. Например, придется решать, как следует обратиться к объекту
document.forms[3].elements[17] document.forms[2].elements[18]? Во избежание подобной проблемы, Вы можете сами присваивать различным объектам уникальные имена. Как это делается, Вы можете увидеть опять же в нашем примере:
<form name="myForm">
Name:
<input type="text" name="name" value=""><br>
…
Эта запись означает, что объект
forms[0] получает теперь еще и второе имя —
myForm. Точно так же вместо
elements[0] Вы можете писать
name (последнее было указано в атрибуте name тэга <input>). Таким образом, вместо
name= document.forms[0].elements[0].value;
Вы можете записать
name= document.myForm.name.value;
Это значительно упрощает программирование на JavaScript, особенно в случае с большими web-страницами, содержащими множество объектов. (Обратите внимание, что при написании имен Вы должны еще следить и за положением регистра — то есть Вы не имеете права написать
myform вместо
myForm)
В JavaScript многие свойства объектов достпуны не только для чтения. Вы также имеете возможность записывать в них новые значения. Например, посредством JavaScript Вы можете записать в упоминавшееся поле новую строку.

Пример кода на JavaScript, иллюстрирующего такую возможность — интересующий нас фрагмент записан как свойство onClick второго тэга <input>:
<form name="myForm">
<input type="text" name="input" value="bla bla bla">
<input type="button" value="Write"
onClick="document.myForm.input.value= 'Yo!; ">
Сейчас я не имею возможности описывать каждую деталь данного примера. Намного лучше будет, если Вы попробуете сами понять иерархию объектов в JavaScript, обратившись к справочнику по JavaScript. В заключение я написал небольшой пример. В нем Вы увидите, как используются различные объекты. Попытайтесь разобрать его, обращаясь за помощью к документации, предоставляемой фирмой Netscape, или — еще лучше — к моей книге по JavaScript..: —)
Исходный код скрипта:
<html>
<head>
<title>Objects</title>
<script language="JavaScript">
<!- hide
function first() {
// создает выпадающее окно, где размещается
// текст, введенный в поле формы
alert("The value of the textelement is: " +
document.myForm.myText.value);
}
function second() {
// данна\я функци\я провер\яет состо\яние переключателей
var myString= "The checkbox is";
// переключатель включен, или нет?
if (document.myForm.myCheckbox.checked) myString+= "checked"
else myString+= "not checked";
// вывод строки на экран
alert(myString);
}
// — >
</script>
</head>
<body bgcolor=lightblue>
<form name="myForm">
<input type="text" name="myText" value="bla bla bla">
<input type="button" name="button1" value="Button 1"
onClick="first()">
<br>
<input type="checkbox" name="myCheckbox" CHECKED>
<input type="button" name="button2" value="Button 2"
onClick="second()">
</form>
<p><br><br>
<script language="JavaScript">
<!- hide
document.write("The background color is: ");
document.write(document.bgColor + "<br>");
document.write("The text on the second button is: ");
document.write(document.myForm.button2.value);
// — >
</script>
</body>
</html>
Объект location
Кроме объектов window и document в JavaScript имеется еще один важный объект — location. В этом объекте представлен адрес загруженного HTML-документа. Например, если Вы загрузили страницу
http://www.xyz.com/page.html, то значение
location.href как раз и будет соответствовать этому адресу.
Впрочем, для нас гораздо более важно, что Вы имеете возможность записывать в
location.href свои новые значения. Например, в данном примере кнопка загружает в текущее окно новую страницу:
<form>
<input type=button value="Yahoo"
onClick="location.href='http://www.yahoo.com'; ">
</form>
Часть 3: Фреймы
Создание фреймов
Один из часто задаваемых вопросов — как фреймы и JavaScript могут работать вместе. Сначала я хотел бы объяснить, что такое фреймы и для чего они могут использоваться. Затем мы рассмотрим, как можно использовать JavaScript совместно с фреймами.
В общем случае окно браузера может быть разбито в несколько отдельных фреймов. Это означает, что фрейм определяется как некое выделенное в окне браузера поле в форме прямоугольника. Каждый из фреймов выдает на экран содержимое собственного документа (в большинстве случаев это документы HTML). Таким образом, Вы можете, к примеру, создать два фрейма. В первый такой фрейм Вы можете загрузить "домашнюю страницу" фирмы Netscape, а во второй — фирмы Microsoft.
Хотя создание фреймов является задачей языка HTML, я бы хотел все же описать здесь основные моменты этого процесса. Для создания фреймов Вам необходимо два тэга: <frameset> и <frame>. HTML-страница, создающая два фрейма, в общем случае может выглядеть следующим образом:
<html>
<frameset rows="50 %,50 %">
<frame src="page1.htm" name="frame1">
<frame src="page2.htm" name="frame2">
</frameset>
</html>
В результате будут созданы два фрейма. Вы можете заметить, что во фрейме <frameset> мы используем свойство
rows. Это означает, два наших фрейма будут расположены друг над другом. В верхний фрейм будет загружена HTML-страница
page1.htm, а в нижнем фрейме разместится документ
page2.htm.
Если Вы хотите, чтобы документы располагались не друг над другом, а рядом то, Вам следует в тэге <frameset> писать
rows, а
cols. Фрагмент
"50 %,50 %" сообщает, насколько велики должны быть оба получившихся окна. Вы имеете также возможность записать
"50 %,*", если не хотите утруждать себя расчетами, насколько велик должен быть второй фрейм, чтобы в сумме получалась все те же 100 %. Вы можете также задать размер фрейма в пикселах, для чего достаточно после числа не ставить символ %.
Любому фрейму можно присвоить уникальное имя, воспользовавшись в тэге <frame> атрибутом
name. Такая возможность пригодится нам в языке JavaScript для доступа к фреймам.
При создании web-страниц Вы можете использовать несколько вложенных тэгов <frameset>. Следующий пример я нашел в документации, предоставляемой фирмой Netscape, (и слегка изменил его):
<frameset cols="50 %,50 %">
<frameset rows="50 %,50 %">
<frame src="cell.htm">
<frame src="cell.htm">
</frameset>
<frameset rows="33 %,33 %,33 %">
<frame src="cell.htm">
<frame src="cell.htm">
<frame src="cell.htm">
</frameset>
</frameset>
Вы можете задать толщину границы между фреймами, воспользовавшись в тэге <frameset> параметром
border.
Запись border=0 означает, что Вы не хотите, чтобы между тэгами имелась какая-либо граница (в Netscape 2.x такой механизм не работает).
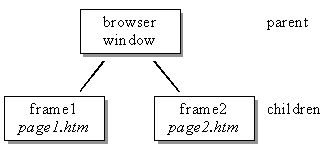
В вершине иерархии находится окно браузера (browser window). В данном случае он разбито на два фрейма. Таким образом, окно, как объект, является родоначальником, родителем данной иерархии (parent), а два фрейма — соответственно, его потомки (children). Мы присвоили этим двум фреймам уникальные имена —
frame1 и
frame2. И с помощью этих имен мы можем обмениваться информацией с двумя указанными фреймами.
С помощью скрипта можно решить следующую задачу: допустим посетитель активирует некую ссылку в первом фрейме, однако соответствующая страница должна загружаться не в этот же фрейм, а в другой. Примером такой задачи может служить составление меню (или навигационных панелей), где один фрейм всегда остается неизменным, но предлагает посетителю несколько различных ссылок для дальнейшего изучения данного сайта.
Чтобы решить эту задачу, мы должны рассмотреть на три случая:
· главное окно/фрейм получает доступ к фрейму-потомку
· фрейм-потомок получает доступ к родительскому окну/фрейму
· фрейм-потомок получает доступ к другому фрейму-потомку
С точки зрения объекта «окно» (window) два указанных фрейма называются
frame1 и
frame2. Как можно видеть на предыдущем рисунке, существует прямая взаимосвязь между родительским окном и каждым фреймом. Так образом, если Вы пишете скрипт для родительского окна — то есть для страницы, создающей эти фреймы — то можете обращаться к этим фреймам, просто называя их по имени. Например, можно написать:
frame2.document.write("Это сообщение передано от родительского окна.");
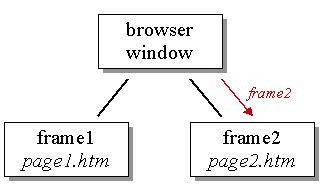
В некоторых случаях Вам понадобится, находясь во фрейме, получать доступу к родительскому окну. Например, это бывает необходимо, если Вы хотите при следующем переходе избавиться от фреймов. В таком случае удаление фреймов означает лишь загрузку новой страницы вместо содержавшей фреймы. В нашем случае это загрузка страницы в родительское окно. Сделать это нам поможет доступ к родительскому-
parent — окну (или родительскому фрейму) из фреймов, являющихся его потомками. Чтобы загрузить новый документ, мы должны внести в
location.href новый адрес URL. Поскольку мы хотим избавиться от фреймов, следует использовать объект location из родительского окна. (Напомним, что в каждый фрейм можно загрузить собственную страницу, то мы имеем для каждого фрейма собственный объект location). Итак, мы можем загрузить новую страницу в родительское окно с помощью команды:
parent.location.href= "http://…";

И наконец, очень часто Вам придется решать задачу обеспечения доступа с одного фрейма-потомка к другому такому же фрейму-потомку. Итак, как можно, находясь в первом фрейме, записать что-либо во второй — то есть, которой командой следует воспользоваться на HTML-странице
page1.htm? Как можно увидеть на нашем рисунке, между двумя этими фреймами нет никакой прямой связи. И потому мы не можем просто так вызвать
frame2, находясь в фрейме
frame1, который просто ничего не знает о существовании второго фрейма. С точки же зрения родительского окна второй фрейм действительно существует и называется
frame2, а к самому родительскому окну можно обратиться из первого фрейма по имени
parent. Таким образом, чтобы получить доступ к объекту document, разместившемуся во втором фрейме, мы должны написать следующее,
parent.frame2.document.write("Привет, это вызов из первого фрейма.");
 Навигационные панели
Навигационные панели
Давайте рассмотрим, как создаются навигационные панели. В одном фрейме мы создаем несколько ссылок. Однако, если посетитель активирует какую-либо из них, соответствующая страница будет помещена не в тот же самый фрейм, а в соседний.
Сперва нам необходимо написать скрипт, создающий указанные фреймы. Такой документ выглядит точно так же, как и тот, что мы рассматирвали ранее в этой части описания:
frames3.htm
<html>
<frameset rows="80 %,20 %">
<frame src="start.htm" name="main">
<frame src="menu.htm" name="menu">
</frameset>
</html>
Здесь
start.htm — это та страница, которая первоначально будет показана в главном фрейме (
main). У нас нет никаких специальных требований к содержимому этой страницы. Следующая web-страница будет загружена во фрейм "
menu":
menu.htm
<html>
<head>
<script language="JavaScript">
<!- hide
function load(url) {
parent.main.location.href= url;
}
// — >
</script>
</head>
<body>
<a href="javascript: load('first.htm')">first</a>
<a href="second.htm" target="main">second</a>
<a href="third.htm" target="_top">third</a>
</body>
</html>
Здесь Вы можете увидеть несколько способов загрузки новой страницы во фрейм
main. В первой ссылке для этой цели используется функция
load(). Давайте посмотрим, как это делается:
<a href="javascript: load('first.htm')">first</a>
Как Вы можете видеть, вместо явной загрузки новой страницы мы предлагаем браузеру выполнить некую команду на языка JavaScript — для этого мы всего лишь должны воспользоваться параметром
javascript: вместо обычного
href. Далее, внутри скобок можно увидеть
'first.htm'. Эту строка передается в качестве аргумента функции
load(). Сама же функция
load() определяется следующим образом:
function load(url) {
parent.main.location.href= url;
}
Здесь Вы можете увидеть, что внутри скобок написано
url. Это означает, что в нашем примере строка 'first1.htm' при вызове функции заносится в переменную
url. И эту новую переменную теперь можно использовать при работе внутри функций
load(). Позже мы познакомимся с другими примерами использования важной концепции переменных.
Во второй ссылке присутствует параметр
target. На самом деле это уже не относится к JavaScript. Это одна из конструкций языка HTML. Как видно, мы всего лишь указываем имя необходимого фрейма. Заметим, что в этом случае мы не обязаны ставить перед именем указанного фрейма слово
parent, что, честно говоря, несколько смущает. Причина такого отступления от правил кроется в том, что параметр
target — это функция языка HTML, а не JavaScript.
И на примере третьей ссылки Вы можете видеть, как с помощью
target можно избавиться от фреймов.
А если Вы хотите избавиться от фреймов с помощью функции
load(), то Вам необходимо написать в ней лишь parent.location.href= url.
Итак, который способ Вам следует выбрать? Это зависит от вашего скрипта и от того, что собственно Вы хотите сделать. Параметр
target использовать очень просто. Вы можете воспользоваться им, если хотите всего лишь загрузить новую страницу в другой фрейм. Решение на основе языка JavaScript (примером этого служит первая ссылка) обычно используется, если Вы хотите, чтобы при активизации ссылки произошло несколько вещей. Одна из наиболее часто возникающих проблем такого рода состоит в том, чтобы разом загрузить две страницы в два различных фрейма. И хотя Вы могли бы решить эту задачи с помощью параметра
target, использование функции JavaScript в этом случае более предпочтительно. Предположим, мы имеем три фрейма с именами
frame1, frame2 и
frame3.Допустим посетитель активирует ссылку в
frame1. И мы хотим, чтобы при этом в два других фрейма загружались две различные web-страницы. В качестве решения этой задачи Вы можете, например, воспользоваться функцией:
function loadtwo() {
parent.frame1.location.href= "first.htm";
parent.frame2.location.href= "second.htm";
}
Если же Вы хотите сделать функцию более гибкой, то можете воспользоваться возможностью передачи переменной в качестве аргумента. Результат будет выглядеть как:
function loadtwo(url1, url2) {
parent.frame1.location.href= url1;
parent.frame2.location.href= url2;
}
После этого можно организовать вызов функции: loadtwo("first.htm", "second.htm") или loadtwo("third.htm", "forth.htm"). Очевидно, передача аргументов делает Вашу функцию более гибкой. В результате Вы можете использовать ее многократно и в различных контекстах.
Часть 4: Окна и динамически создаваемые документы
Создание окон
Открытие новых окон в браузере — грандиозная возможность языка JavaScript. Вы можете либо загружать в новое окно новые документы (например, те же документы HTML), либо (динамически)
создавать новые материалы. Посмотрим сначала, как можно открыть новое окно, потом как загрузить в это окно HTML-страницу и, наконец, как его закрыть.
Приводимый далее скрипт открывает новое окно браузера и загружает в него некую web-страничку:
<html>
<head>
<script language="JavaScript">
<!- hide
function openWin() {
myWin= open("bla.htm");
}
// — >
</script>
</head>
<body>
<form>
<input type="button" value="Открыть новое окно" onClick="openWin()">
</form>
</body>
</html>
В представленном примере в новое окно с помощью метода open() записывается страница
bla.htm.
Заметим, что Вы имеете возможность управлять самим процессом создания окна. Например, Вы можете указать, должно ли новое окно иметь строку статуса, панель инструментов или меню. Кроме того Вы можете задать размер окна. Например, в следующем скрипте открывается новое окно размером 400x300 пикселов. Оно не имеет ни строки статуса, ни панели инструментов, ни меню.
<html>
<head>
<script language="JavaScript">
<!- hide
function openWin2()
{myWin= open("bla.htm", "displayWindow",
"width=400,height=300,status=no,toolbar=no,menubar=no");
}
// — >
</script>
</head>
<body>
<form>
<input type="button" value="Открыть новое окно" onClick="openWin2()">
</form>
</body>
</html>
Как видите, свойства окна мы формулируем в строке
"width=400,height=300,status=no,toolbar=no,menubar=no".
Обратите внимание также и на то, что Вам не следует помещать в этой строке символы пробела
Список свойств окна, которыми Вы можете управлять:
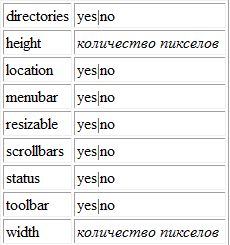
В версии 1.2 языка JavaScript были добавлены некоторые новые свойства (то есть в Netscape Navigator 4.0). Вам не следует пользоваться этими свойствами, готовя материалы для Netscape 2.x, 3.x или Microsoft Internet Explorer 3.x, поскольку эти браузеры не понимают языка 1.2 JavaScript. Новые свойства окон:

В представленном примере в новое окно с помощью метода open() записывается страница
bla.htm.
Вы можете найти толкование этих свойств в описании языка JavaScript 1.2. В дальнейшем я для некоторых из них дам разъяснение и примеры использования.
Например, теперь с помощью этих свойств Вы можете определить, в каком месте экрана должно находиться вновь открываемое окно. Работая со старой версией языка JavaScript, Вы не смогли бы этого сделать.
Имя окна
Как видите, открывая окна, мы должны использовать три аргумента:
myWin= open("bla.htm", «displayWindow»,
"width=400,height=300,status=no,toolbar=no,menubar=no");
А для чего нужен второй аргумент? Это имя окна. Ранее мы видели, как оно использовалось в параметре target. Так, если Вы знаете имя окна, то можете загрузить туда новую страницу с помощью записи
<a href="bla.html" target="displayWindow">
При этом Вам необходимо указать имя соответствующего окна (если же такого окна не существует, то с этим именем будет создано новое).
Обратите внимание, что
myWin — это вовсе не имя окна. Но только с помощью этой переменной Вы можете получить доступ к окну. И поскольку это обычная переменная, то область ее действия — лишь тот скрипт, в котором она определена. А между тем, имя окна (в данном случае это
displayWindow) — уникальный идентификатор, которым можно пользоваться с
любого из окон браузера.
Закрытие окон
Вы можете также закрывать окна с помощью языка JavaScript. Чтобы сделать это, Вам понадобится метод close(). Давайте, как было показано ранее, откроем новое окно. И загрузим туда очередную страницу:
<html>
<script language="JavaScript">
<!- hide
function closeIt() {
close();
}
// — >
</script>
<center>
<form>
<input type=button value="Close it" onClick="closeIt()">
</form>
</center>
</html>
Начало формы
Конец формы
Если теперь в новом окне Вы нажмете кнопку, то оно будет закрыто.
open() и close() — это методы объекта window. Мы должны помнить, что следует писать не просто
open() и
close(), а
window.open() и
window.close(). Однако в нашем случае объект
window можно опустить — Вам нет необходимости писать префикс window, если Вы хотите всего лишь вызвать один из методов этого объекта (и такое возможно только для этого объекта).
Динамическое создание документов
Теперь мы готовы к рассмотрению такой замечательной возможности JavaScript, как динамическое создание документов. То есть Вы можете разрешить Вашему скрипту на языке JavaScript самому создавать новые HTML-страницы. Более того, Вы можете таким же образом создавать и другие документы Web, такие как VRML-сцены и т. д. Для удобства Вы можете размещать эти документы в отдельном окне или фрейме.
Для начала мы создадим простой HTML-документ, который покажем в новом окне. Рассмотрим следующий скрипт.
<html>
<head>
<script language="JavaScript">
<!- hide
function openWin3() {
myWin= open("", «displayWindow»,
"width=500,height=400,status=yes,toolbar=yes,menubar=yes");
// открыть объект document для последующей печати
myWin.document.open();
// генерировать новый документ
myWin.document.write("<html><head><title>On-the-fly");
myWin.document.write("</title></head><body>");
myWin.document.write("<center><font size=+3>");
myWin.document.write("This HTML-document has been created ");
myWin.document.write("with the help of JavaScript!");
myWin.document.write("</font></center>");
myWin.document.write("</body></html>");
// закрыть документ — (но не окно!)
myWin.document.close();
}
// — >
</script>
</head>
<body>
<form>
<input type=button value="On-the-fly" onClick="openWin3()">
</form>
</body>
</html>
Начало формы
Конец формы
Давайте рассмотрим функцию winOpen3 (). Очевидно, мы сначала открываем новое окно браузера. Поскольку первый аргумент функции open() — пустая строка (
""), то это значит, что мы не желаем в данном случае указывать конкретный адрес URL. Браузер должен только не обработать имеющийся документ — JavaScript обязан создать дополнительно новый документ.
В скрипте мы определяем переменную
myWin. И с ее помощью можем получать доступ к новому окну. Обратите пожалуйста внимание, что в данном случае мы не можем воспользоваться для этой цели именем окна (
displayWindow).
После того, как мы открыли окно, наступает очередь открыть для записи объект document. Делается это с помощью команды:
// открыть объект document для последующей печати
myWin.document.open();
Здесь мы обращаемся к open() — методу объекта document. Однако это совсем не то же самое, что метод open() объекта window! Эта команда не открывает нового окна — она лишь готовит document к предстоящей печати. Кроме того, мы должны поставить перед
document.open() приставку
myWin, чтобы получить возможность писать в новом окне.
В последующих строках скрипта с помощью вызова
document.write() формируется текст нового документа:
// генерировать новый документ
myWin.document.write("<html><head><title>On-the-fly");
myWin.document.write("</title></head><body>");
myWin.document.write("<center><font size=+3>");
myWin.document.write("This HTML-document has been created ");
myWin.document.write("with the help of JavaScript!");
myWin.document.write("</font></center>");
myWin.document.write("</body></html>");
Как видно, здесь мы записываем в документ обычные тэги языка HTML. То есть мы фактически генерируем разметку HTML! При этом Вы можете использовать абсолютно любые тэги HTML.
По завершении этого мы обязаны вновь закрыть документ. Это делается следующей командой:
// закрыть документ — (но не окно!)
myWin.document.close();
Как я уже говорил, Вы можете не только динамически создавать документы, но и по своему выбору размещать их в в том или ином фрейме. Например, если Вы получили два фрейма с именами
frame1 и
frame2, а теперь во
frame2 хотите сгенерировать новый документ, то для этого в
frame1 Вам достаточно будет написать следующее:
parent.frame2.document.open();
parent.frame2.document.write("Here goes your HTML-code");
parent.frame2.document.close();
Динамическое создание VRML-сцен
Чтобы продемонстрировать гибкость языка JavaScript, давайте теперь попытаемся динамически создать сцену на языке VRML. Напомним, что аббревиатура VRML расшифровывается как
язык моделирования виртуальной реальности. То есть это язык для создания трехмерных сцен. Можно, например, взять очки виртуальной реальности и наслаждиться прогулкой по таким сценам… Возьмем самый простой пример — голубой куб.
Тем не менее, чтобы рассмотреть его, понадобится программная приставка VRML к Вашему браузеру (plug-in). Предлагаемый Вашему вниманию скрипт не проверяет, а доступен ли браузеру plug-in VRML (впрочем сделать это — вовсе не проблема).
Исходный код скрипта:
<html>
<head>
<script language="JavaScript">
<!- hide
function vrmlScene() {
vrml= open("", «displayWindow»,
"width=500,height=400,status=yes,toolbar=yes,menubar=yes");
// открыть document для последующего вывода информации
vrml.document.open("x-world/x-vrml");
vr= vrml.document;
// создать сцену VRML
vr.writeln("#VRML V1.0 ascii");
// Освещение
vr.write("Separator { DirectionalLight { ");
vr.write("direction 3–1 -2.5 } ");
// Камера
vr.write("PerspectiveCamera { position -8.6 2.1 5.6 ");
vr.write("orientation -0.1352 -0.9831 -0.1233 1.1417 ");
vr.write("focalDistance 10.84 } ");
// Куб
vr.write("Separator { Material { diffuseColor 0 0 1 } ");
vr.write("Transform { translation -2.4.2 1 rotation 0 0.5 1.9 } ");
vr.write("Cube {} } }");
// Закрыть document — (но не окно!)
vrml.document.close();
}
// — >
</script>
</head>
<body>
<form>
<input type=button value="VRML on-the-fly" onClick="vrmlScene()">
</form>
</body>
</html>
Как видно, текст скрипта совершенно такой же, как и в предыдущем примере. Сперва открывается новое окно. Затем мы открываем document для вывода него информации. Рассмотрим поподробнее соответствующую команду:
// открыть document для последующего вывода информации
vrml.document.open("x-world/x-vrml");
В предыдущих примерах мы не указывали в скобках ничего. Что же тогда означает новая запись
"x-world/x-vrml"? На самом же деле, с помощью этой инструкции мы задаем тип MIME для документа, который хотим создать. То есть, тем самым мы сообщаем браузеру, какого типа данные будут ему сейчас переданы. Если же мы в этом месте не определили в скобках конкретный тип MIME, то по умолчанию для нового документа будет выбран тип "text/html" (а это как раз и есть тип MIME для файлов HTML).
(Есть несколько способов выяснить, что же означает тот или иной тип MIME — в самом же браузере содержится список распознаваемых MIME. Вы можете извлечь этот список из пунктов меню option или preference.)
Для создания трехмерной сцены мы должны составить инструкцию
vrml.document.write(). Но поскольку это кажется слишком длинным, то мы просто определяем переменную
vr= vrml.document. И затем вместо
vrml.document.write() мы пишем просто
vr.write().
Закончив это, мы можем писать обычные инструкции на языке VRML. Я не собираюсь описывать здесь элементы сцен VRML. А для желающих познакомиться с ними в Интернет имеется несколько хороших источников информации. Обычный же текст
на языке VRML выглядит следующим образом:
#VRML V1.0 ascii
Separator {
DirectionalLight { direction 3–1 -2.5 }
PerspectiveCamera {
position -8.6 2.1 5.6
orientation -0.1352 -0.9831 -0.1233 1.1417
focalDistance 10.84
}
Separator {
Material {
diffuseColor 0 0 1
}
Transform {
translation -2.4.2 1
rotation 0 0.5 1.9
}
Cube {}
}
}
А это как раз и есть тот код, который мы выводим на экран с помощью команды
document.write().
Впрочем, совершенно бессмысленно динамически создать сцену, которую с тем же успехом можно загрузить и как обычный VRML-файл (cube.wrl). Интереснее будет, если Вы, например, сделаете форму, где пользователь будет иметь выбор из различных объектов — например, между сферой, цилиндрому, конусом и т. д. — а JavaScript на основе этих данных всего лишь сгенерирует соответствующую трехмерную сцену (например, так я поступаю в своей книге о JS).
Часть 5: Строка состояния и таймеры
Строка состояния
Составленные Вами программы на JavaScript могут выполнять запись в строку состояния — прямоугольник в нижней части окна Вашего браузера. Все, что Вам необходимо для этого сделать — всего лишь записать нужную строку в
window.status. В следующем примере создаются две кнопки, которые можно использовать, чтобы записывать некий текст в строку состояния и, соответственно, затем его стирать.
Данный скрипт выглядит следующим образом:
<html>
<head>
<script language="JavaScript">
<!- hide
function statbar(txt) {
window.status = txt;
}
// — >
</script>
</head>
<body>
<form>
<input type="button" name="look" value="Писать!"
onClick="statbar('Привет! Это окно состо\яни\я!);">
<input type="button" name="erase" value="Стереть!"
onClick="statbar();">
</form>
</body>
</html>
Итак, мы создаем форму с двумя кнопками. Обе эти кнопки вызывают функцию statbar(). Вызов от клавиши
Писать! выглядит следующим образом:
statbar('Привет! Это окно состо\яни\я!);
В скобках мы написали строку:
'Привет! Это окно состо\яни\я! . Это как раз и будет текст, передаваемый функции statbar(). В свою очередь, можно видеть, что функция statbar() определена следующим образом:
function statbar(txt) {
window.status = txt;
}
В заголовке функции в скобках мы поместили слово
txt. Это означает, что строка, которую мы передали этой функции, помещается в переменную
txt.
Передача функциям переменных — прием, часто применяемый для придания функциям большей гибкости. Вы можете передать функции несколько таких аргументов — необходимо лишь отделить их друг от друга запятыми.
Строка
txt заносится в строку состояния посредством команды window.status = txt.
Соответственно, удаление текста из строки состояния выполняется как запись в
window.status пустой строки.
Механизм вывода текста в строку состояния удобно использовать при работе со ссылками. Вместо того, чтобы выводить на экран URL данной ссылки, Вы можете просто на словах объяснять, о чем будет говориться на следующей странице. Так link демонстрирует это — достаточно лишь поместить указатель вашей мыши над этой ссылкой: Исходный код этого примера выглядит следующим образом:
<a href="dontclck.htm"
onMouseOver="window.status='Don\'t click me!; return true;"
onMouseOut="window.status=;">link</a>
Здесь мы пользуемся процедурами
onMouseOver и
onMouseOut, чтобы отслеживать моменты, когда указатель мыши проходит над данной ссылкой.
Вы можете спросить, а почему в onMouseOver мы обязаны возвращать результат
true. На самом деле это означает, что браузер не должен вслед за этим выполнять свой собственный код обработки события MouseOver. Как правило, в строке состояния браузер показывает URL соответствующей ссылки. Если же мы не возвратим значение
true, то сразу же после того, как наш код был выполнен, браузер перепишет строку состояния на свой лад — то есть наш текст будет тут же затерт и читатель не сможет его увидеть. В общем случае, мы всегда можем отменить дальнейшую обработку события браузером, возвращая
true в своей собственной процедуре обработки события.
В JavaScript 1.0 процедура
onMouseOut еще не была представлена. И если Вы пользуетесь Netscape Navigator 2.x, то возможно на различных платформах Вы можете получить различные результаты. Например, на платформах Unix текст исчезает даже несмостря на то, что браузер не знает о существовании процедуры
onMouseOut. В Windows текст не исчезает. И если Вы хотите, чтобы ваш скрипт был совместим с Netscape 2.x для Windows, то можете, к примеру, написать функцию, которая записывает текст в окно состояния, а потом стирает его через некоторый промежуток времени. Программируется это с помощью таймера timeout. Подробнее работу с таймерами мы рассмотрим в одном из следующих параграфов.
В этом скрипте Вы можете видеть еще одну вещь — в некоторых случаях Вам понадобится печатать символы кавычек. Например, мы хотим напечатать текст
Don't click me — однако поскольку мы передаем эту строку в процедуру обработки события onMouseOver, то мы используем для этого одинарные кавычки. Между тем, как слово
Don't тоже содержит символ одинарной кавычки! И в результате если Вы просто впишете
'Don't… , браузер запутается в этих символах. Чтобы разрешить эту проблему, Вам достаточно лишь поставить обратный слэш \ перед символом кавычки — это означает, что данный символ предназначен именно для печати. (То же самое Вы можете делать и с двойными кавычками — ").
Таймеры
С помощью функции Timeout (или таймера) Вы можете запрограммировать компьютер на выполнение некоторых команд по истечении некоторого времени. В следующем скрипте демострируется кнопка, которая открывает выпадающее окно не сразу, а по истечении 3 секунд.
Скрипт выглядит следующим образом:
<script language="JavaScript">
<!- hide
function timer() {
setTimeout("alert('Врем\я истекло!)", 3000);
}
// — >
</script>
…
<form>
<input type="button" value="Timer" onClick="timer()">
</form>
Здесь
setTimeout() — это метод объекта window. Он устанавливает интервал времени — я полагаю, Вы догадываетесь, как это происходит. Первый аргумент при вызове — это код JavaScript, который следует выполнить по истечении указанного времени. В нашем случае это вызов —
"alert('Врем\я истекло!)". Обратите пожалуйста внимание, что код на JavaScript должен быть заключен в кавычки.
Во втором аргументе компьютеру сообщается, когда этот код следует выполнять. При этом время Вы должны указывать в миллисекундах (3000 миллисекунд = 3 секунда).
Прокрутка
Теперь, когда Вы знаете, как делать записи в строке состояния и как работать с таймерами, мы можем перейти к управлению прокруткой. Вы уже могли видеть, как текст перемещается строке состояния. В Интернет этим приемом пользуются повсеместно. Теперь же мы рассмотрим, как можно запрограммировать прокрутку в основной линейке. Рассмотрим также и всевозможные усовершенствования этой линейки.
Создать бегущую строку довольно просто. Для начала давайте задумаемся, как вообще можно создать в строке состояния перемещающийся текст — бегущую строку. Очевидно, сперва мы должны записать в строку состояния некий текст. Затем по истечении короткого интервала времени мы должны записать туда тот же самый текст, но при этом немного переместив его влево. Если мы это сделаем несколько раз, то у пользователя создастся впечатление, что он имеет дело с бегущей строкой.
Однако при этом мы должны помнить еще и о том, что обязаны каждый раз вычеслять, какую часть текста следует показывать в строке состояния (как правило, объем текстового материала превышает размер строки состояния).
Итак, исходный код скрипта — я добавил к нему еще некоторые комментарии:
<html>
<head>
<script language="JavaScript">
<!- hide
// define the text of the scroller
var scrtxt = "Это JavaScript! " +
"Это JavaScript! " +
"Это JavaScript!";
var len = scrtxt.length;
var width = 100;
var pos = — (width + 2);
function scroll() {
// напечатать заданный текст справа и установить таймер
// перейти на исходную позицию для следующего шага
pos++;
// вычленить видимую часть текста
var scroller = "";
if (pos == len) {
pos = — (width + 2);
}
// если текст еще не дошел до левой границы, то мы должны
// добавить перед ним несколько пробелов. В противном случае мы должны
// вырезать начало текста (ту часть, что уже ушла за левую границу
if (pos < 0) {
for (var i = 1; i <= Math.abs(pos); i++) {
scroller = scroller + " ";}
scroller = scroller + scrtxt.substring(0, width — i + 1);
}
else {
scroller = scroller + scrtxt.substring(pos, width + pos);
}
// разместить текст в строке состо\яни\я
window.status = scroller;
// вызвать эту функцию вновь через 100 миллисекунд
setTimeout("scroll()", 100);
}
// — >
</script>
</head>
<body onLoad="scroll()">
Это пример прокрутки в строке состояния средствами JavaScript.
</body>
</html>
Большая часть функции scroll() нужна для вычленения той части текста, которая будет показана пользователю. Я не буду объяснять этот код подробно — Вам необходимо лишь понять, как вообще осуществляется эта прокрутка.
Чтобы запустить этот процесс, мы используемся процедурой обработки события onLoad, описанной в тэге <body>. То есть функция
scroll() будет вызвана сразу же после загрузки HTML-страницы.
Через посредство процедуры onLoad мы вызываем функцию scroll(). Первым делом в функции scroll() мы устанавливаем таймер. Этим гарантируется, что функция scroll() будет повторно вызвана через 100 миллисекунд. При этом текст будет перемещен еще на один шаг и запущен другой таймер. Так будет продолжаться без конца.
(В Netscape Navigator 2. x с таким типом скроллинга были некоторые проблемы — его выполнение иногда приводило к появлению ошибки 'Out of memory'. Я получил много писем, где объяснялось, что это возникает вследствие рекурсивного вызова функции scroll(), что в конце концов приводит к выходу за пределы памяти. Но это не так. Данный вызов функции не является рекурсивным! Рекурсию мы получим, если будем вызывать функцию scroll() непосредственно внутри самой же функции scroll(). А этого здесь мы как раз и не делаем. Прежняя функция, установившая таймер, закончивается еще до того, как начинается выполнение новой функции. Проблема же состояла в том, что в действительности мы не могли в JavaScript выполнять коррекцию строк. И если Вы пробуете сделать это, то JavaScript просто-напросто создавал новый объект — но при этом не удалял старый. Именно таким образом происходило переполнение памяти.)
Скроллинг используется в Интернет довольно широко. И есть риск, что быстро он станет непопулярным. Я должен признаться, что и сам не очень его люблю. В большинстве страниц, где он применяется, особенно раздражает то, что из-за непрерывного скроллинга становится невозможным прочесть в строке состояния адрес URL. Эту проблему можно было бы решить, позаботившись о приостановке скроллига, если происходит событие MouseOver — и, соответственно, продолжении, когда финсируется onMouseOut. Если Вы хотите попытаться создать скроллинг, то пожалуйста не используйте стандартный его вариант — пробуйте привнести в него некоторые приятные особенности. Возможен вариант, когда одна часть текста приходит слева, а другая — справа. И когда они встречаются посередине, то в течение некоторых секунд текст остается неизменным. Воспользовавшись небольшой долей фантазии, Вы конечно же сможете найти еще несколько хороших альтернатив (некоторые примеры я привожу в своей книге).
Часть 6: Предопределенные объекты
Объект Date
В JavaScript Вам разрешено пользоваться некоторыми заранее заданными объектами. Примерами таких объектов могут служить Date, Array или Math. Есть еще несколько таких же объектов — полное описание см. в документации, предоставляемой фирмой Netscape.
Для начала давайте рассмотрим объект Date. Судя по названию, он позволяет Вам работать как со временем, так и с датой. Например, Вы можете легко определить, сколько дней еще остается до следующего рождества. Или можете внести в Ваш HTML-документ запись текущего времени.
Так что давайте начнем с примера, который высвечивает на экран текущее время. Сперва мы должны создать новый объект Date. Для этого мы пользуемся оператором
new:
today= new Date()
Здесь создается новый объект Date, с именем
today. Если при создании этого нового объекта Date Вы не указали какой-либо определенной даты и времени, то будут предоставлены текущие дата и время. То есть, после выполнения команды today= new Date() вновь созданный объект
today будет указывать именно те дату и время, когда данная команда была выполнена.
Объект Date предоставляет нам кое-какие методы, которые теперь могут применяться к нашему объекту
today. Например, это методы — getHours(), setHours(), getMinutes(), setMinutes(), getMonth(), setMonth() и так далее. Полное описание объекта Date и его методов Вы сможете найти в документации по JavaScript, предоставляемой фирмой Netscapes.
Обратите пожалуйста внимание, что объект Date лишь содержит определенную запись о дате и времени. Он не уподобляется часам, автоматически отслеживающим время каждую секунду, либо миллисекунду.
Чтобы зафиксировать какое-либо другие дату и время, мы можем воспользоваться видоизмененным конструктором (это будет метод Date(), который при создании нового объекта Date вызывается через оператор new):
today= new Date(1997, 0, 1, 17, 35, 23)
При этом будет создан объект Date, в котором будет зафиксировано первое января 1997 года 17:35 и 23 секунд. Таким образом, Вы выбираете дату и время по следующему шаблону:
Date(year, month, day, hours, minutes, seconds)
Заметьте, что для обозначения января Вы должны использовать число 0, а не 1, как Вы вероятно думали. Число 1 будет обозначать февраль, ну и так далее.
Теперь мы напишем скрипт, печатающий текущие дату и время. Результат будет выглядеть следующим образом:
Сам же код выглядит следующим образом:
<script language="JavaScript">
<!- hide
now= new Date();
document.write("Time: " + now.getHours() +":" + now.getMinutes() + "<br>");
document.write("Date: " + (now.getMonth() + 1) + "/" + now.getDate() + "/" +
(1900 + now.getYear()));
// — >
</script>
Здесь мы пользуемся такими методами, как getHours(), чтобы вывести на экран время и дату, указанные в объекте Date с именем
now. Можно видеть, что мы добавляем к записи года еще число 1900. Дело в том, что метод getYear() указывает количество лет, прошедших после 1900 года. А стало быть, если сейчас 1997 год, то будет выдано значение 97, а если 2010 год — то 110, а не 10! Если мы так и будем всякий раз добавлять 1900, то у нас не будет проблемы 2000 года. Помните также, что мы обязаны увеличивать на единицу значение, получаемое от метода getMonth().
В данном скрипте не выполняется проверки на тот случай, если количество минут окажется меньше, чем 10. Это значит, что Вы можете получить запись времени примерно в следующем виде:
14:3, что на самом деле должно было бы означать
14:03. Решение этой проблемы мы рассмотрим в следующем примере.
Рассмотрим теперь скрипт, создающий на экране изображение работающих часов:
Исходный код скрипта:
<html>
<head>
<script Language="JavaScript">
<!- hide
var timeStr, dateStr;
function clock() {
now= new Date();
// время
hours= now.getHours();
minutes= now.getMinutes();
seconds= now.getSeconds();
timeStr= "" + hours;
timeStr+= ((minutes < 10)?":0": ":") + minutes;
timeStr+= ((seconds < 10)?":0": ":") + seconds;
document.clock.time.value = timeStr;
// дата
date= now.getDate();
month= now.getMonth()+1;
year= now.getYear();
dateStr= "" + month;
dateStr+= ((date < 10)? "/0": "/") + date;
dateStr+= "/" + year;
document.clock.date.value = dateStr;
Timer= setTimeout("clock()",1000);
}
// — >
</script>
</head>
<body onLoad="clock()">
<form name="clock">
Время:
<input type="text" name="time" size="8" value=""><br>
Дата:
<input type="text" name="date" size="8" value="">
</form>
</body>
</html>
Здесь для ежесекундной коррекции времени и даты мы пользуемся методом setTimeout(). Фактически это сводится к кому, что мы каждую секунду создаем новый объект Date, занося туда текущее время.
Можно видеть, что функции clock() вызываются программой обработки события onLoad, помещенной в тэг <body>. В разделе body нашей HTML-страницы имеется два элемента формы для ввода текста. Функция clock() записывает в оба эти элемента в корректном формате текущие время и дату. Для этой цели используются две строки
timeStr и
dateStr. Как мы уже упомянули ранее, существует проблема с индикацией, когда количество минут меньше 10 — в данном скрипте эта проблема решается с помощью следующей строки:
timeStr+= ((minutes < 10)?":0": ":") + minutes;
Как видим, количество минут заносится в строку
timeStr. Если у нас менее 10 минут, то мы еще должны приписать спереди 0. Для Вас эта строка в скрипте может показаться немного странной, и ее можно было бы переписать в более знакомом Вам виде:
if (minutes < 10) timeStr+= ":0" + minutes
else timeStr+= ":" + minutes;
Объект Array
Массивы играют в программировании очень важную роль. Подумайте только, что бы Вы делали, если бы Вам понадобилось хранить 100 различных имен. Как бы Вы могли это сделать с помощью JavaScript? Хорошо, Вы могли бы явным образом задать 100 переменных и присвоить им различные имена. Но согласитесь, это будет весьма утомительно.
Массив может быть полезен там, где имеется много взаимосвязанных переменных. При этом к каждой из них Вы можете получить доступ, воспользовавшись общим названием и неким номером. Допустим, есть массив в именем
names. В этом случае мы можем получить доступ к первой переменной с именем name, написав
names[0]. Вторая переменная носит
name[1] и так далее.
Начиная с версии 1.1 языка JavaScript (Netscape Навигатор 3.0), Вы можете использовать объект Array. Вы можете создать новый массив, записав myArray= new Array(). После этого можно начать заносить в массив значения:
myArray[0]= 17;
myArray[1]= "Stefan";
myArray[2]= "Koch";
Массивы JavaScript обладают большой гибкостью. Например, Вам нет нужды беспокоиться о размере массива — он устанавливается динамически. Если Вы напишете myArray[99]= «xyz», размер массива будет установлен 100 элементов. (В языке JavaScript размер массива может только увеличиваться — массив не может «сжиматься». Поэтому старайтесь делать Ваши массивы как можно копактнее.)
Не имеет значения, заносите ли Вы в массив числа, строки, либо другие объекты. Я не останавливаюсь на каждой такой подробности структуры массивов, но надеюсь, Вы поймете, что массивы — очень важный элемент языка.
Конечно же многое станет понятнее, если рассматривать примеры. Следующий скрипт печатает следующий текст:
first element
second element
third element
Исходный код:
<script language="JavaScript">
<!- hide
myArray= new Array();
myArray[0]= "first element";
myArray[1]= "second element";
myArray[2]= "third element";
for (var i= 0; i< 3; i++) {
document.write(myArray[i] + "<br>");
}
// — >
</script>
Первым делом мы создаем здесь новый массив с именем myArray. Затем мы заносим в него три различных значения. После этого мы запускаем цикл, который трижды выполняет команду document.write(myArray[i] + "<br>");. В переменной
i ведется отсчет циклов от 0 до 2. Заметим, что в цикле мы пользуемся конструкцией
myArray[i]. И поскольку
i меняет значения от 0 до 2, то в итоге мы получаем три различных вызова
document.write(). Иными словами, мы могли бы расписать этот цикл как:
document.write(myArray[0] + "<br>");
document.write(myArray[1] + "<br>");
document.write(myArray[2] + "<br>");
Массивы в JavaScript 1.0
Поскольку в JavaScript 1.0 (Netscape Navigator 2.x, и Microsoft Internet Explorer 3.x) объекта Array еще не существовало, то мы должны думать и об его альтернативе. Следующий фрагмент кода можно найти в документации фирмы Netscape:
function initArray() {
this.length = initArray.arguments.length
for (var i = 0; i < this.length; i++)
this[i+1] = initArray.arguments[i]
}
После этого Вы можете создавать массив одной строкой:
myArray= new initArray(17, 3, 5);
Числа в скобках — значения, которыми инициализируется массив (это можно также делать и с объектом Array из JavaScript 1.1). Обратите внимание, что данный тип массива не может включать все элементы, которые являются частью в объекта Array от JavaScript 1.1 (например, там имеется метод sort(), который позволяет сортировать все элементы в определенном порядке).
Объект Math
Если Вам необходимо в скрипте выполнять математические рассчеты, то некоторые полезные методы для этого Вы найдете в объекте Math. Например, имеется метод синуса sin(). Полную информацию об этом объекте Вы найдете в документации фирмы Netscape.
Я бы хотел продемонстрировать работу метода random(). Если Вы в свое время читали первый выпуск этого материала, то знаете, что у нас были некоторые проблемы с методом random(). Тогда мы написали функцию, позволяющую генерировать случайные числа. Теперь, чтобы работать на всех без исключения платформах, нам не нужно ничего, кроме метода random().
Если Вы вызовете функцию Math.random(), то получите случайное число, лежащее в диапазоне между 0 и 1. Один из возможных результатов вызова document.write(Math.random()) (при каждой новое загрузке данной страницы здесь будет появляться другое число):
Часть 7: Формы (Forms)
Проверка информации, введенной в форму
Формы широко используются на Интернет. Информация, введенная в форму, часто посылается обратно на сервер или отправляется по электронной почте на некоторый адрес. Проблема состоит в том, чтобы убедиться, что введеная пользователем в форму информация корректна. Легко проверить ее перед пересылкой в Интернет можно с помощью языка JavaScript. Сначала я бы хотел продемонстрировать, как можно выполнить проверку формы. А затем мы рассмотрим, какие есть возможности для пересылки информации по Интернет.
Сперва нам необходимо создать простой скрипт. Допустим, HTML-страница содержит два элемента для ввода текста. В первый из них пользователь должен вписать свое имя, во второй элемент — адрес для электронной почты. Вы можете ввести туда какую-нибудь информацию и нажать клавишу. Попробуйте также нажать клавишу, не введя в форму никакой информации.
Что касается информации, введенной в первый элемент, то Вы будете получать сообщение об ошибке, если туда ничего не было введено. Любая представленная в элементе информация будет рассматриваться на предмет корректности. Конечно, это не гарантирует, что пользователь введет не то имя. Браузер даже не будет возражать против чисел. Например, если Вы ввведете 17, то получите приглашение 'Hi 17!. Так что эта проверка не может быть идеальна.
Второй элемент формы несколько более сложнее. Попробуйте ввести простую строку — например Ваше имя. Сделать это не удастся до тех пор, пока Вы не укажите @ в Вашем имени… Признаком того, что пользователь правильно ввел адрес электронной почты служит наличие символа @. Этому условию будет отвечать и одиночный символ @, даже несмотря на то, что это бессмысленно. В Интернет каждый адрес электронной почты содержит символ @, так что проверка на этот символ здесь уместна.
Как скрипт работает с этими двумя элементами формы и как выглядит проверка? Это происходит следующим образом:
<html>
<head>
<script language="JavaScript">
<! — Скрыть
function test1(form) {
if (form.text1.value == "")
alert("Пожалуйста, введите строку!")
else {
alert("Hi "+form.text1.value+"! Форма заполнена корректно!");
}
}
function test2(form) {
if (form.text2.value == "" ||
form.text2.value.indexOf(@, 0) == -1)
alert("Неверно введен адрес e-mail!");
else alert("OK!");
}
// — >
</script>
</head>
<body>
<form name="first">
Введите Ваше имя:<br>
<input type="text" name="text1">
<input type="button" name="button1" value="Проверка" onClick="test1(this.form)">
<P>
Введите Ваш адрес e-mail:<br>
<input type="text" name="text2">
<input type="button" name="button2" value="Проверка" onClick="test2(this.form)">
</body>
</html>
Рассмотрим сначала HTML-код в разделе body. Здесь мы создаем лишь два элемента для ввода текста и две кнопки. Кнопки вызывают функции test1(…) или test2(…), в зависимости от того, которая из них была нажата. В качестве аргумента к этим функциям мы передаем комбинацию
this.form, что позже позволит нам адресоваться в самой функции именно к тем элементам, которые нам нужны.
Функция test1(form) проверяет, является ли данная строка пустой. Это делается посредством
if (form.text1.value == "")…. Здесь 'form' — это переменная, куда заносится значение, полученное при вызове функции от 'this.form'. Мы можем извлечь строку, введенную в рассматриваемый элемент, если к
form.text1 припишем 'value'. Чтобы убедиться, что строка не является пустой, мы сравниваем ее с "". Если же окажется, что введенная строка соответствует "", то это значит, что на самом деле ничего введено не было. И наш пользователь получит сообщение об ошибке. Если же что-то было введено верно, пользователь получит подтверждение — ok.
Следующая проблема заключается в том, что пользователь может вписать в поле формы одни пробелы. И это будет принято, как корректно введенная информация! Если есть желание, то Вы конечно можете добавить проверку такой возможности и исключить ее. Я полагаю, что это будет сделать легко, опираясь лишь на представленную здесь информацию.
Рассмотрим теперь функцию
test2(form). Здесь вновь сравнивается введенная строка с пустой — "" (чтобы удостовериться, что что-то действительно было введено читателем). Однако к команде if мы добавили еще кое-чего. Комбинация символов || называется оператором OR (ИЛИ). С ним Вы уже знакомились в шестой части Введения.
Команда if проверяет, чем заканчивается первое или второе сравнения. Если хотя бы одно из них выполняется, то и в целом команда if имеет результатом true, а стало быть будет выполняться следующая команда скрипта. Словом, Вы получите сообщение об ошибке, если либо предоставленная Вами строка пуста, либо в ней отсутствует символ @. (Второй оператор в команде if следит за тем, чтобы введенная строка содержала @.)
Проверка на присутствие определенных символов
В некоторых случаях Вам понадобится ограничивать информацию, вводимую в форму, лишь некоторым набором символов или чисел. Достаточно вспомнить о телефонных номерах — представленная информация должна содержать лишь цифры (предполагается, что номер телефона, как таковой, не содержит никаких символов). Нам необходимо проверять, являются ли введенные данные числом. Сложность ситуации состоит в том, что большинство людей вставляют в номер телефона еще и разные символы — например: 01234-56789, 01234/56789 or 01234 56789 (с символом пробела внутри). Не следует принуждать пользователя отказываться от таких символов в телефонном номере. А потому мы должны дополнить наш скрипт процедурой проверки цифр и некоторых символов. Решение задачи продемонстрировано в следующем примере, взятом из моей книги о JavaScript:
Исходный код этого скрипта:
<html>
<head>
<script language="JavaScript">
<!- hide
// ******************************************************
// Script from Stefan Koch — Voodoo's Intro to JavaScript
// http://rummelplatz.uni-mannheim.de/~skoch/js/
// JS-book: http://www.dpunkt.de/javascript
// You can use this code if you leave this message
// ******************************************************
function check(input) {
var ok = true;
for (var i = 0; i < input.length; i++) {
var chr = input.charAt(i);
var found = false;
for (var j = 1; j < check.length; j++) {
if (chr == check[j]) found = true;
}
if (!found) ok = false;
}
return ok;
}
function test(input) {
if (!check(input, «1», «2», «3», "4",
«5», «6», «7», «8», «9», «0», "/", «-», " ")) {
alert("Input not ok.");
}
else {
alert("Input ok!");
}
}
// — >
</script>
</head>
<body>
<form>
Telephone:
<input type="text" name="telephone" value="">
<input type="button" value="Check"
onClick="test(this.form.telephone.value)">
</form>
</body>
</html>
Функция test() определяет, какие из введенных символов признаются корректными.
Предоставление информации, введенной в форму
Какие существуют возможности для передачи информации, внесенной в форму? Самый простой способ состоит в передаче данных формы по электронной почте (этот метод мы рассмотрим поподробнее).
Если Вы хотите, чтобы за вносимыми в форму данными следил сервер, то Вы должны использовать интерфейс CGI (Common Gateway Interface). Последнее позволяет Вам автоматически обрабатывать данные. Например, сервер мог бы создавать базу данных со сведениями, доступную для некоторых из клиентов. Другой пример — поисковые страницы, такие как Yahoo. Обычно в них представлена форма, позволяющая создавать запрос для поиска в собственной базе данных. В результате пользователь получает ответ вскоре после того, как нажимает на соответствующую кнопку. Ему не приходится ждать, пока люди, отвечающие за поддержание данного сервера, прочтут указанные им данные и отыщут требуемую информацию. Все это автоматически выполняет сам сервер. JavaScript не позволяет делать таких вещей.
С помощью JavaScript Вы не сможете создать книгу читательских отзывов, поскольку JavaScript лишен возможности записывать данные в какой-либо файл на сервере. Делать это Вы можете только через интерфейс CGI. Конечно, Вы можете создать книгу отзывов, для которой пользователи присылали сведения по электронной почте. Однако в этом случае Вы должны заносить отзывы вручную. Так можно делать, если Вы не предполагаете получать ежедневно по 1000 отзывов.
Соответствующий скрипт будет простым текстом HTML. И никакого программирования на JavaScript здесь вовсе не нужно! Конечно за исключением того случая, если Вам понадобится перед пересылкой проверить данные, занесенные в форму — и здесь уже Вам действительно понадобится JavaScript. Я должен лишь добавить, что команда mailto работает не повсюду — например, поддержка для ее отсутствует в Microsoft Internet Explorer 3.0.
<form method=post action="mailto: your.address@goes.here" enctype="text/plain">
Нравится ли Вам эта страница?
<input name="choice" type="radio" value="1">Вовсе нет.<br>
<input name="choice" type="radio" value="2" CHECKED>Напрасная трата времени.<br>
<input name="choice" type="radio" value="3">Самый плохой сайт в Сети.<br>
<input name="submit" type="submit" value="Send">
</form>
Параметр
enctype="text/plain" используется для того, чтобы пересылать именно простой текст без каких-либо кодируемых частей. Это значительно упрощает чтение такой почты.
Если Вы хотите проверить форму прежде, чем она будет передана в сеть, то для этого можете воспользоваться программой обработки событий onSubmit. Вы должны поместить вызов этой программы в тэг <form>. Например:
function validate() {
// check if input ok
//…
if (inputOK) return true
else return false;
}
…
<form… onSubmit="return validate()">
…
Форма, составленная таким образом, не будет послана в Интернет, если в нее внесены некорректные данные.
Выделение определенного элемента формы
С помощью метода focus() Вы можете сделать вашу форму более дружественной. Так, Вы можете выбрать, который элемент будет выделен в первую очередь. Либо Вы можете приказать браузеру выделить ту форму, куда были введены неверные данные. То есть, что браузер сам установит курсор на указанный Вами элемент формы, так что пользователю не придется щелкать по форме, прежде чем что-либо занести туда. Сделать это Вы можете с помощью следующего фрагмента скрипта:
function setfocus() {
document.first.text1.focus();
}
Эта запись могла бы выделить первый элемент для ввода текста в скрипте, который я уже показывал. Вы должны указать имя для всей формы — в данном случае она называется
first — и имя одного элемента формы —
text1. Если Вы хотите, чтобы при загрузке страницы данный элемент выделялся, то для этого Вы можете дополнить Ваш тэг <body> атрибутом onLoad. Это будет выглядеть как:
<body onLoad="setfocus()">
Остается еще дополнить пример следующим образом:
function setfocus() {
document.first.text1.focus();
document.first.text1.select();
}
При этом не только будет выделен элемент, но и находящийся в нем текст.
Часть 8: Объект Image
Изображения на web-странице
Рассмотрим теперь объект Image, который стал доступен, начиная с версии с 1.1 языка JavaScript (то есть с Netscape Navigator 3.0). С помощью объекта Image Вы можете вносить изменения в графические образы, присутствующие на web-странице. В частности, это позволяет нам создавать мультипликацию.
Заметим, что пользователи браузеров более старых версий (таких как Netscape Navigator 2.0 или Microsoft Internet Explorer 3.0 — т. е. использующих версию 1.0 языка JavaScript) не смогут запускать скрипты, приведенные в этой части описания. Или, в лучшем случае, на них нельзя будет получить полный эффект.
Давайте сначала рассмотрим, как из JavaScript можно адресоваться к изображениям, представленным на web-странице. В рассматриваемом языке все изображения предстают в виде массива. Массив этот называется
images и является свойством объекта document. Каждое изображение на web-странице получает порядковый номер: первое изображение получает номер 0, второе — номер 1 и т. д. Таким образом, к первому изображению мы можем адресоваться записав document.images[0].
Каждое изображение в HTML-документе рассматривается в качестве объекта Image. Объект Image имеет определенные свойства, к которым и можно обращаться из языка JavaScript. Например, Вы можете определить, который размер имеет изображение, обратившись к его свойствам
width и
height. То есть по записи document.images[0].width Вы можете определить ширину первого изображения на web-странице (в пикселах).
К сожалению, отслеживать индекс всех изображений может оказаться затруднительным, особенно если на одной странице у Вас их довольно много. Эта проблема решается назначением изображениям своих собственных имен. Так, если Вы заводите изображение с помощью тэга
<img src="img.gif" name="myImage" width=100 height=100>
то Вы сможете обращаться к нему, написав document.myImage или document.images["myImage"].
Загрузка новых изображений
Хотя конечно и хорошо знать, как можно получить размер изображения на web-странице, это не совсем то, чего бы мы хотели. Мы хотим осуществлять смену изображений на web-странице и для этого нам понадобится атрибут
src. Как и в случае тэга <img>, атрибут
src содержит адрес представленного изображения. Теперь — в языке JavaScript 1.1 — Вы имеете возможность назначать новый адрес изображению, уже загруженному в web-страницу. И в результате, изображение будет загружено с этого нового адреса, заменив на web-странице старое. Рассмотрим к примеру запись:
<img src="img1.gif" name="myImage" width=100 height=100>
Здесь загружается изображение
img1.gif и получает имя
myImage. В следующей строке прежнее изображение
img1.gif заменяется уже на новое —
img2.gif:
document.myImage.src= "img2.src";
При этом новое изображение всегда получает тот же размер, что был у старого. И Вы уже не можете изменить размер поля, в котором это изображение размещается.
Упреждающая загрузка изображения
Один из недостатков такого подхода может заключаться в том, что
после записи в
src нового адреса начинает процесс загрузки соответствующего изображения. И поскольку этого не было сделано заранее, то еще пройдет некоторое время, прежде чем новое изображение будет передано через Интернет и встанет на свое место. В некоторых ситуациях это допустимо, однако часто подобные задержки неприемлемы. И что же мы можем сделать с этим? Конечно, решением проблемы была бы упреждающая загрузка изображения. Для этого мы должны создать новый объект Image. Рассмотрим следующие строки:
hiddenImg= new Image();
hiddenImg.src= "img3.gif";
В первой строке создается новый объект Image. Во второй строке указывается адрес изображения, которое в дальнейшем будет представлено с помощью объекта
hiddenImg. Как мы уже видели, запись нового адреса в атрибуте
src заставляет браузер загружать изображение с указанного адреса. Поэтому, когда выполняется вторая строка нашего примера, начинает загружаться изображение
img2.gif. Но как подразумевается самим названием
hiddenImg ("скрытая картинка"), после того, как браузер закончит загрузку, изображение на экране не появится. Оно будет лишь будет сохранено в памяти компьютера (или точнее в кэше) для последующего использования. Чтобы вызвать изображение на экран, мы можем воспользоваться строкой:
document.myImage.src= hiddenImg.src;
Но теперь изображение уже немедленно извлекается из кэша и показывается на экране. Таким образом, сейчас мы управляли упреждающей загрузкой изображения.
Конечно браузер должен был к моменту запроса закончить упреждающую загрузку, чтобы необходимое изображение было показано без задержки. Поэтому, если Вы должны предварительно загрузить большое количество изображений, то может иметь место задержка, поскольку браузер будет занят загрузкой всех картинок. Вы всегда должны учитывать скорость связи с Интернет — загрузка изображений не станет быстрее, если пользоваться только что показанными командами. Мы лишь пытаемся чуть раньше загрузить изображение — поэтому и пользователь может увидеть их раньше. В результате и весь процесс пройдет более гладко.
Если у Вас есть быстрая связь с Интернет, то Вы можете не понять, к чему весь этот разговор. О какой задержке все время говорит этот парень? Прекрасно, но еще остаются люди, имеющие более медленный модем, чем 14.4 (Нет, это не я. Я только что заменил свой на 33.6, да…).
Изменение изображений в связи с событиями, инициируемыми самим читателем
Вы можете создать красивые эффекты, используя смену изображений в качестве реакции на определенные события. Например, Вы можете изменять изображения в тот момент, когда курсор мыши попадает на определенную часть страницы. Проверьте, как работает следующий пример, просто поместив курсор мыши на картинку (впрочем, при этом Вы получите сообщение об ошибке, если пользуетесь браузером, поддерживающим лишь JavaScript 1.0 — как этого избежать, мы узнаем чуть позже).
Исходный код этого примера выглядит следующим образом:
<a href="#"
onMouseOver="document.myImage2.src='img2.gif'"
onMouseOut="document.myImage2.src='img1.gif'">
<img src="img1.gif" name="myImage2" width=160 height=50 border=0></a>
При этом могут возникнуть следующие проблемы:
· Читатель пользуется браузером, не имеющим поддержки JavaScript 1.1.
· Второе изображение не было загружено.
· Для этого мы должны писать новые команды для каждого изображения на web-странице.
· Мы хотели бы иметь такой скрипт, который можно было бы использовать во многих web-страницах вновь и вновь, и без больших переделок.
Теперь мы рассмотрим полный вариант скрипта, который мог бы решить эти проблемы. Хотя скрипт и стал намного длиннее — но написав его один раз, Вы не больше будете беспокоиться об этих проблемах.
Чтобы этот скрипт сохранял свою гибкость, следует соблюдать два условия:
· Не оговоривается количество изображений — не должно иметь значения, сколько их используется, 10 или 100
· Не оговоривается порядок следования изображений — должна существовать возможность изменять этот порядок без изменения самого кода
Посмотрим этот код в работе:
Рассмотрим скрипт (я внес туда некоторые комментарии):
<html>
<head>
<script language="JavaScript">
<!- hide
// ******************************************************
// Script from Stefan Koch — Voodoo's Intro to JavaScript
// http://rummelplatz.uni-mannheim.de/~skoch/js/
// JS-book: http://www.dpunkt.de/javascript
// You can use this code if you leave this message
// ******************************************************
// ok, у нас браузер с поддержкой JavaScript
var browserOK = false;
var pics;
// — >
</script>
<script language="JavaScript1.1">
<!- hide
// браузер с поддержкой JavaScript 1.1!
browserOK = true;
pics = new Array();
// — >
</script>
<script language="JavaScript">
<!- hide
var objCount = 0; // количество изображений на web-странице
function preload(name, first, second) {
// предварительна\я загрузка изображений и размещение их в массиве
if (browserOK) {
pics[objCount] = new Array(3);
pics[objCount][0] = new Image();
pics[objCount][0].src = first;
pics[objCount][1] = new Image();
pics[objCount][1].src = second;
pics[objCount][2] = name;
objCount++;
}
}
function on(name){
if (browserOK) {
for (i = 0; i < objCount; i++) {
if (document.images[pics[i][2]]!= null)
if (name!= pics[i][2]) {
// вернуть в исходное систо\яние все другие изображени\я
document.images[pics[i][2]].src = pics[i][0].src;
} else {
// показывать вторую картинку, поскольку курсор пересекает данное изображение
document.images[pics[i][2]].src = pics[i][1].src;
}
}
}
}
function off(){
if (browserOK) {
for (i = 0; i < objCount; i++) {
// вернуть в исходное систо\яние все изображени\я
if (document.images[pics[i][2]]!= null)
document.images[pics[i][2]].src = pics[i][0].src;
}
}
}
// заранее загружаемые изображени\я — Вы должны здесь указать
// изображени\я, которые нужно загрузить заранее, а также объект Image,
// к которому они относ\ятс\я (первый аргумент). Именно эту часть
// нужно корректировать, если Вы хотите использовать скрипт
// применительно к другим изображени\ям (конечно это не освобождает
// Вас от об\язанности подредактировать в документе также и раздел body)
preload("link1", "img1f.gif", "img1t.gif");
preload("link2", "img2f.gif", "img2t.gif");
preload("link3", "img3f.gif", "img3t.gif");
// — >
</script>
<head>
<body>
<a href="link1.htm" onMouseOver="on('link1)"
onMouseOut="off()">
<img name="link1" src="link1f.gif"
width="140" height="50" border="0"></a>
<a href="link2.htm" onMouseOver="on('link2)"
onMouseOut="off()">
<img name="link2" src="link2f.gif"
width="140" height="50" border="0"></a>
<a href="link3.htm" onMouseOver="on('link3)"
onMouseOut="off()">
<img name="link3" src="link3f.gif"
width="140" height="50" border="0"></a>
</body>
</html>
Данный скрипт помещает все изображения в массив
pics. Создает этот массив функция preload(), которая вызвается в самом начале. Вызов функции preload() выглядит просто как:
preload("link1", "img1f.gif", "img1t.gif");
Это означает, что скрипт должен загрузить с сервера два изображения:
img1f.gif и
img1t.gif. Первое из них — это та картинка, которая будет представлена, пока курсор мыши не попадает в область изображение. Когда же пользователь помещает курсор мыши на изображение, то появляется вторая картинка. При вызове функции preload() в качестве первого аргумента мы указываем слово
"link1" и тем самым задаем на web-странице объект Image, которому и будут принадлежать оба предварительно загруженных изображения. Если Вы посмотрите в нашем примере в раздел <body>, то обнаружите изображение с тем же именем
link1. Мы пользуем не порядковый номер, а именно имя изображения для того, чтобы иметь возможность переставлять изображения на web-странице, не переписывая при этом сам скрипт.
Обе функции on() и off() вызываются посредством программ обработки событий onMouseOver и onMouseOut. Поскольку сам элемент image не может отслеживать события MouseOver и MouseOut, то мы обязаны сделать на этих изображениях еще и ссылки.
Можно видеть, что функция on() возвращает все изображения, кроме указанного, в исходное состояние. Делать это необходимо потому, что в противном случае выделеными могут оказаться сразу несколько изображений (дело в том, что событие MouseOut не будет зарегистрировано, если пользователь переместит курсор с изображения сразу за пределы окна).
Изображения — без сомнения могучее средство уличшения Вашей web-страницы. Объект Image дает Вам возможность создавать действительно сложные эффекты.
Однако заметим, что
не всякое изображение или программа JavaScript способно улучшить Вашу страницу. Если Вы пройдетесь по Сети, то сможете увидеть множество примеров, где изображения использованы самым ужасным способом. Не количество изображений делает Вашу web-страницу привлекательной, а их качество. Сама загрузка 50 килобайт плохой графики способна вызвать раздражение. При создании специальных эффектов с изображениями с помощью JavaScript помните об этом и ваши посетителями/клиентами будут чаще возвращаться на Ваши страницы.
Часть 9: Слои I
Что такое слои?
Слои — это одна из замечательных новых возможностей браузера Netscape Navigator 4.0. Она позволяет выполнять точное позиционирование таких объектов web-страницы, как изображения. Кроме того, теперь Вы можете перемещать объекты по вашей HTML-странице. Вы можете также делать объекты невидимыми.
Управлять слоями можно легко с помощью языка JavaScript. Я надеюсь, что Вы, как и я, проникнитесть энтузиазмом в отношении возможностей этих слоев.
В данный момент пользоваться слоями Вы можете только в Netscape Navigator 4.0!
И, как обычно, я не буду детально описывать различные тэги. Хороший документ, описывающий все свойства такого объекта Netscape Navigator 4.0, как слои, находится по адресу
http://home.netscape.com/comprod/products/communicator/index.html — и потому у меня нет нужды его пересказывать.
Что такое в действительности слои? Объяснять это очень легко на простом примере: берете несколько листов бумаги. На одном листе пишете текст. На другом — рисуете картинку. На третьем листе берете картинку и вписываете вокруг нее некий текст. И так далее. Теперь кладете эти листы на стол. Допустим, каждый лист — это некий слой. В этом смысле слой представляет собой в некотором роде контейнер. То есть он может включать в себя (содержать) некие объекты — в данном случае это будет текст и изображения.
Теперь берем бумагу с изображением и двигаем его по столу. Внимательно следите за тем, как это изображение движется вслед за бумагой. Если Вы сместим лист бумаги вправо, то и изображение тоже сдвинется! И что же собственно мы должны извлечь из этого увлекательного опыта? Слои, способные содержать различные объекты, например изображения, формы, текст, могут быть наложены на Вашу HTML-страницу и даже перемещаться по ней. Если Вы сдвигаете какой-либо слой, то и все содержащиеся в этом слое объекты тоже будут повторять это движение.
Слои могут накладываться друг на друга подобно простым листам бумаги на столе. В каждом слое могут присутствовать прозрачные области. Сделайте в листе бумаги дырку. Теперь положите этот лист на другой. Такое отверстие — это 'прозрачная область' на первом листе — и через нее как раз видны нижележащие листы.
Создание слоев
Чтобы создать слой, мы должны использовать либо тэг <layer> либо <ilayer>. Вы можете воспользоваться следующими параметрами:

Тэг <layer> используется для тех слоев, которые Вы можете точно позиционировать. Если же Вы не указываете положение слоя (с помощью параметров
left и
top), то по умолчанию он помещается в верхний левый угол окна.
Тэг <ilayer> создает слой, положение которого определяется при формировании документа.
Давайте теперь начнем с простого примера. Мы хотим создать два слоя. В первом из них мы помещаем изображение, а во втором — текст. Все, что мы хотим сделать — показать этот текст поверх данного изображения.
 Текст поверх изображения
Текст поверх изображения
Исходный код:
<html>
<layer name=pic z-index=0 left=200 top=100>
<img src="img.gif" width=160 height=120>
</layer>
<layer name=txt z-index=1 left=200 top=100>
<font size=+4> <i> Layers-Demo </i> </font>
</layer>
</html>
Как видим, с помощью тэга <layer> мы формируем два слоя. Оба слоя позиционируются как 200/100 (через параметры
left и
top). Все, что находится между тэгами <layer> и </layer> (или тэгами <ilayer> и </ilayer>) принадлежит описываемому слою.
Кроме того, мы используем параметр
z-index, определяя тем самым порядок появления указанных слоев — то есть, в нашем случае, Вы тем самым сообщаете браузеру, что текст будет написан поверх изображения. В общем случае, именно слой с самым высоким номером z-index будет показан поверх всех остальных. Вы не ограничены в выборе z-index лишь значениями 0 и 1 — можно выбирать вообще любое положительное число.
Так, если в первом тэге <layer> Вы напишете
z-index=100, то текст окажется под изображением — его слой номер Z-индекса (z-index=1). Вы сможете увидеть текст сквозь изображение, поскольку я использовал в нем прозрачный фон (формат gif89a).
 Тект под изображением
Слои и JavaScript
Тект под изображением
Слои и JavaScript
Рассмотрим теперь, как можно получить доступ к слоям через JavaScript. Начнем же мы с примера, где пользователь получает возможность, нажимая кнопку, прятать или показать некий слой.
Для начала мы должны знать, каким образом слои представлены в JavaScript. Как обычно, для этого имеются несколько способов. Самое лучшее — дать каждому слою свое имя. Так, если мы задаем слой
<layer… name=myLayer>
…
</layer>
то в дальнейшем можем получить доступ к нему с помощью конструкции
document.layers["myLayer"]. Согласно документации, предоставляемой фирмой Netscape, мы можем также использовать запись
document.myLayer — однако в моем браузере это приводит к сбою. Конечно, это всего лишь проблема предварительной версии и в заключительном варианте будет успешно решена (сейчас я пользуюсь Netscape Navigator 4.0 PR3 на WinNT). Однако, по-видимому, нет никаких проблем с конструкцией
document.layers["myLayer"] — поэтому мы и будем пользоваться именно такой альтернативой из всех возможных.
Доступ к этим слоям можно также получить через целочисленный индекс. Так, чтобы получить доступ к самому нижнему слою, Вы можете написать
document.layers[0]. Обратите внимание, что индекс — это не то же самое, что параметр z-index. Если, например, Вы имеете два слоя, называемые
layer1 и
layer2 с номерами z-index 17 и 100, то Вы можете получить доступ к этим слоям через
document.layers[0] и
document.layers[1], а
не через
document.layers[17] и
document.layers[100].
Слои имеют несколько свойств, которые можно изменять с помощью скрипта на JavaScript. В следующем примере представлена кнопка, которая позволяет Вам скрывать или, наоборот, предоставлять один слой (требуется Netscape Navigator версии 4.0 или выше).
Исходный код скрипта выглядит следующим образом:
<html>
<head>
<script language="JavaScript">
<!- hide
function showHide() {
if (document.layers["myLayer"].visibility == "show")
document.layers["myLayer"].visibility= "hide"
else document.layers["myLayer"].visibility= "show";
}
// — >
</script>
</head>
<body>
<ilayer name=myLayer visibility=show>
<font size=+1 color="#0000ff"><i>This text is inside a layer</i></font>
</ilayer>
<form>
<input type="button" value="Show/Hide layer" onClick="showHide()">
</form>
</body>
</html>
Данная кнопка вызывает функцию
showHide(). Можно видеть, что в этих функциях реализуется доступ к такому свойству объекта layer (
myLayer), как
видимость. Присвоивая параметру
document.layers["myLayer"].visibility значения
"show" или
"hide", Вы можете показать или скрыть наш слой. Заметим, что
"show" и
"hide" — это строки, а не зарезервированные ключевые слова, то есть Вы
не можете написать
document.layers["myLayer"].visibility= show.
Вместо тэга <layer> я также пользовался тэгом <ilayer>, поскольку хотел поместить этот слой в "информационный поток" документа.
Перемещение слоев
Свойства
left и
top определяют задают положение данного слоя. Вы можете менять его, записывая в эти атрибуты новые значения. Например, в следующей строке задается горизонтальное положение слоя в 200 пикселов:
document.layers["myLayer2"].left= 200;
Перейдем теперь к программе перемещения слоев — она создает нечто вроде прокрутки внутри окна браузера.
Сам скрипт выглядит следующим образом:
<html>
<head>
<script language="JavaScript">
<!- hide
function move() {
if (pos < 0) direction= true;
if (pos > 200) direction= false;
if (direction) pos++
else pos-;
document.layers["myLayer2"].left= pos;
}
// — >
</script>
</head>
<body onLoad="setInterval('move(), 20)">
<ilayer name=myLayer2 left=0>
<font size=+1 color="#0000ff"><i>This text is inside a layer</i></font>
</ilayer>
</body>
</html>
Мы создаем слой с именем
myLayer2. Можно видеть, что в тэге <body>мы пользуемся процедурой
onLoad. Нам необходимо начать прокручивание слоя, как только страница будет загружена. В процедуре обработки события
onLoad мы пользуемся функцией
setInterval(). Это один из новых методов версии 1.2 языка JavaScript (то есть версии JavaScript, реализованной в Netscape Navigator 4.0). Им можно пользоваться, чтобы вызывать некую функцию мвновь и вновь через определенные интервалы времени. В прошлом для этого мы пользовались функцией
setTimeout(). Функция
setInterval() работает почти так же, однако Вам нужно вызвать ее всего лишь один раз.
С помощью
setInterval() мы вызываем функцию
move() каждые 20 миллисекунд. А функция
move(), в свою очередь, всякий раз смещает слой на новую позицию. И поскольку мы вызываем эту функцию вновь и вновь, то мы получаем быстрый скроллинг нашего текста. Все, что мы нужно сделать в функции
move() — это вычислить новую координату для слоя и записать ее:
document.layers["myLayer2"].left= pos.
Если Вы посмотрите исходный код этой части в онлайновом описании, то увидите, что в действительности мой код выглядит несколько иначе — я добавил некий фрагмент кода с тем, чтобы люди, работающие со старыми версиями JavaScript-браузеров, не получали из-за этого никаких сообщений об ошибках. Как этого можно достичь? Следующий фрагмент кода будет выполняться только на тех браузерах, которые воспринимают язык JavaScript 1.2:
<script language="JavaScript1.2">
<!- hide
document.write("Вы используете браузер, совместимый с JavaScript 1.2.");
// — >
</script>
Та же самая проблема возникает, когда мы работаем с объектом Image. Мы можем аналогичным способом переписать кодекс. Установка переменной
browserOK решает эту проблему.
Следующий пример демонстрирует, как может осуществляться перекрывание слоев:
 Текст внутри слоя
Текст внутри слоя
Часть 10: Слои II
Мы уже обсудили основные понятия новой технологии слоев. В этой же части будут рассмотрены следующие темы:
· Вырезка из слоя
· Вложенные слои
· Различные эффекты с прозрачными слоями
Вырезка из слоя
Можно постулировать, что какая-то (прямоугольная) часть слоя будет нам видима. Все же, что лежит за ее пределами, показано на экране не будет. Такой прием называется вырезанием. Например, в разметке HTML можно задать следующую функцию
вырезания:
<ilayer left=0 top=0 clip="20,50,110,120">
<img src="davinci.jpg" width=209 height=264>
</ilayer>
(Здесь я приписал параметры
left=0 и
top=0, поскольку в противном случае, если этого не сделать, то с моей версией Netscape (PR3 on WinNT) возникают некоторые проблемы)
Хотя само изображение и имеет размеры 209x264 пикселов, мы можем видеть лишь его малую часть:
Данный фрагмент изображения имеет размер 90x70 (пикселов). Первые два значения, указанные в атрибуте
clip (атрибуте HTML-тэга <layer> или <ilayer>), указывают верхний левый угол вырезаемой части. Следующие два значения указывают нижний правый угол. Сказанное можно проиллюстрировать следующим рисунком:
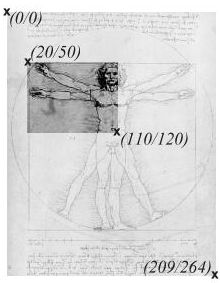
Еще более интересных результатов можно добиться, управляя вырезанной частью с помощью языка JavaScript. Точнее, Вы можете изменять значения свойств
clip.left, clip.top, clip.right и
clip.bottom объекта Layer. Достаточно всего лишь занести в одно из этих свойств новое значение, как фрагмент тут же будет кадрирован соответствующим образом. В следующем примере параметры вырезанной части изображения меняются динамически, и в результате у пользователя создается впечатление, будто изображение медленно «растет»:

Код соответсвующего скрипта:
<html>
<head>
<script language="JavaScript">
<!- hide
var middleX, middleY, pos;
function start() {
// получить размер изображени\я
var width= document.layers["imgLayer"].document.davinci.width;
var height= document.layers["imgLayer"].document.davinci.height;
// определить, какой пиксел находитс\я в центре изображени\я
middleX= Math.round(width/2);
middleY= Math.round(height/2);
// начальная позици\я
pos= 0;
// запуск!
show();
}
function show() {
// увеличить размер вырезаемой области
pos+= 2; // step size
document.layers["imgLayer"].clip.left= middleX- pos;
document.layers["imgLayer"].clip.top= middleY- pos;
document.layers["imgLayer"].clip.right= middleX+ pos;
document.layers["imgLayer"].clip.bottom= middleY+ pos;
// проверить, не высвечено ли все изображение
if (!((pos > middleX) && (pos > middleY)))
setTimeout("show()", 20);
}
// — >
</script>
</head>
<body>
<ilayer name="imgLayer" clip="0,0,0,0">
<img name=davinci src="davinci.jpg" width=209 height=264>
</ilayer>
<form>
<input type=button value="Start" onClick="start()">
</form>
</body>
</html>
Кнопка, представленная в разделе
<body>, вызывает функцию
start(). Сначала мы должны определить точку, с которой нам следует начать работу — фактически это будет некий пиксел в центре нашего изображения. Значения координат x и y этого пиксела мы помещаем в переменные
middleX и
middleY. После этого мы вызываем функцию
show(), которая задает размеры вырезаемой части изображения в зависимости от значений переменных
middleX, middleY и параметра
pos. При этом значение переменной
pos автоматически увеличивается при каждом вызове функции
show(). То есть размер вырезаемой части изображения с каждым разом становится все больше и больше. В самом конце процедуры
show() мы устанавливаем таймер с помощью вызова
setTimeout() — и благодаря этому функция
show() вызывается вновь и вновь. И этот процесс остановится только тогда, когда изображение будет показано целиком.
Заметим, что размер изображения мы получаем в самом начале функции
start():
var width= document.layers["imgLayer"].document.davinci.width;
var height= document.layers["imgLayer"].document.davinci.height;
С помощью конструкции
document.layers["imgLayer"] мы можем обратиться к слою с именем
imgLayer. Однако почему после
document.layers["imgLayer"] мы ставим
document? Дело в том, что каждый слой имеет свою собственную HTML-страницу — то есть,
каждый слой имеет свой объект document. Чтобы получить доступ к изображению внутри слоя
imgLayer, нам необходимо получить доступ к этому объекту document. В приведенном выше примере такое изображение носило название
davinci. Все остальное поле листа должно быть чистым.
Вложенные слои
Как мы уже видели, слой может содержать несколько различных объектов. Он могут даже включать в себя другие слои. Конечно, может возникнуть вопрос, для чего это нужно. На самом деле есть несколько причин, чтобы пользоваться вложенными слоями. Рассмотрим несколько примеров, демонстрирующих применение вложенных слоев.
В первом примере используется слой (называемый
parentLayer), в который вложено еще два других слоя (
layer1 и
layer2).
После открытия страницы мы видим три кнопки. Эти кнопки могут запускать и останавливать движение слоев. Также можно видеть, что перемещение слоя
parentLayer сопровождается перемещением и двух других слоев, тогда как перемещение слоя
layer1 (или
layer2) ни на что другое не влияет. Этот пример демонстрирует возможность объединения группы объектов с помощью механизма вложенных слоев.
Рассмотрим теперь исходный код скрипта:
<html>
<head>
<script language="JavaScript">
<!- hide
// начальна\я позици\я
var pos0= 0;
var pos1= -10;
var pos2= -10;
// движение?
var move0= true;
var move1= false;
var move2= false;
// направление?
var dir0= false;
var dir1= false;
var dir2= true;
function startStop(which) {
if (which == 0) move0=!move0;
if (which == 1) move1=!move1;
if (which == 2) move2=!move2;
}
function move() {
if (move0) {
// перемещение parentLayer
if (dir0) pos0-
else pos0++;
if (pos0 < -100) dir0= false;
if (pos0 > 100) dir0= true;
document.layers["parentLayer"].left= 100 + pos0;
}
if (move1) {
// перемещение parentLayer
if (dir1) pos1-
else pos1++;
if (pos1 < -20) dir1= false;
if (pos1 > 20) dir1= true;
document.layers["parentLayer"].layers["layer1"].top= 10 + pos1;
}
if (move2) {
// перемещение parentLayer
if (dir2) pos2-
else pos2++;
if (pos2 < -20) dir2= false;
if (pos2 > 20) dir2= true;
document.layers["parentLayer"].layers["layer2"].top= 10 + pos2;
}
}
// — >
</script>
</head>
<body onLoad="setInterval('move(), 20)">
<ilayer name=parentLayer left=100 top=0>
<layer name=layer1 z-index=10 left=0 top=-10>
Это первый слой
</layer>
<layer name=layer2 z-index=20 left=200 top=-10>
Это второй слой
</layer>
<br><br>
Это главный (родительский) слой
</ilayer>
<form>
<input type="button" value="Move/Stop parentLayer" onClick="startStop(0);">
<input type="button" value="Move/Stop layer1" onClick="startStop(1);">
<input type="button" value="Move/Stop layer2" onClick="startStop(2);">
</form>
</body>
</html>
Можно видеть, что внутри
parentLayer мы определили два слоя. Это как раз и есть вложенные слои. Как получить к этим слоям доступ в языке JavaScript? Как это делается, можно посмотреть в функции
move():
document.layers["parentLayer"].left= 100 + pos0;
…
document.layers["parentLayer"].layers["layer1"].top= 10 + pos1;
…
document.layers["parentLayer"].layers["layer2"].top= 10 + pos2;
Чтобы получить доступ к вложенным слоям, Вам недостаточно будет просто написать
document.layers["layer1"] или
document.layers["layer2"], поскольку слои
layer1 и
layer2 лежат
внутри parentLayer.
Посмотрим теперь, как можно задать выделяемую область. В следующем примере используется механизм вырезания и перемещение изображения. Чего этим мы хотим достичь — чтобы вырезаемая часть была зафиксирована, т. е. чтобы при перемещении всего изображения не происходила смена видимого на экране фрагмента.
Исходный код скрипта:
<html>
<head>
<script language="JavaScript">
<!- hide
var pos= 0; // начальное положение
var direction= false;
function moveNclip() {
if (pos<-180) direction= true;
if (pos>40) direction= false;
if (direction) pos+= 2
else pos-= 2;document.layers["clippingLayer"].layers["imgLayer"].top= 100 + pos;
}
// — >
</script>
</head>
<body onLoad="setInterval('moveNclip(), 20);">
<ilayer name="clippingLayer" z-index=0 clip="20,100,200,160" top=0 left=0>
<ilayer name="imgLayer" top=0 left=0>
<img name=davinci src="davinci.jpg" width=209 height=264>
</ilayer>
</ilayer>
</body>
</html>
И снова, можно видеть пример обращения к вложенному слою:
document.layers["clippingLayer"].layers["imgLayer"].top= 100 + pos;
С остальными элементами этого скрипта Вы уже должны быть знакомы.
Различные эффекты с вложенными слоями
Интересные эффекты могут быть созданы с помощью (частично) прозрачных слоев. Сочетание специально подобранных изображений с прозрачными областями может создавать совершенно потрясающий результат. Не все форматы изображений поддерживают работу с прозрачными частями. В настоящее время лучший из отвечающих этому условию форматов — gif89a. Большинство новых графических программ поддерживает этот формат. Помимо этого, в Internet доступны некоторые свободно распространяемые инструменты для работы с графикой.
Новый формат изображений PNG также поддерживает эффект прозрачных частей изображения. Я полагаю, что в ближайшем будущем мы увидим множество страниц, использующих этот формат (точнее, как только большинство браузеров смогут его поддерживать). По сравнению с gif этот формат имеет множество преимуществ.
Давайте рассмотрим такого эффекта:
В данном примере используются два изображения (сплошные серые зоны здесь на самом деле являются прозрачными):


Сам скрипт несильно отличается от других примеров — так что я не буду здесь его распечатывать (впрочем, Вы конечно можете увидеть его, выбрав в меню Вашего браузера пункт
'View document source').
В Сети можно найти множество замечательных страниц, основанных на сочетании слоев с прозрачными частями. Некоторые из таких примеров Вы можете найти на моей
странице с примерами JavaScript (она является частью home page моей книги о JavaScript и находится по адресу http://www.dpunkt.de/javascript /) — сама страница доступна как в английском, так и в немецком варианте.
Я надеюсь, что с помощью этого описания Вы получили представление об основных приемах использования слоев. Поэтому в будущем я надеюсь увидеть действительно прекрасные эффекты, созданные на основе JavaScript…
Part 11: Модель событий в JavaScript 1.2
Новые события
Наступило время, рассмотреть одну из новых особенностей Netscape Navigator 4.x — модель событий JavaScript 1.2. Приведенные здесь примеры будут работать только в Netscape Navigator 4.x (хотя большинство из них работают также и в предварительных версиях этого браузера).
В JavaScript 1.2 поддерживается обработка следующих событий (если Вы хотите узнать побольше об этих событиях, обратитесь к документации JS 1.2 от фирмы Netscape):

Изучая таблицу, можете увидеть, что была реализована обработка некоторых новых событий. На этом уроке мы и рассмотрим некоторые из них.
Сперва давайте рассмотрим событие
Resize. С помощью этого события Вы можете определить, был бы размер окна изменен читателем. Следующий скрипт демонстрирует, как это делается:
<html>
<head>
<script language="JavaScript">window.onresize= message;
function message() {
alert("Размер окна изменен!");
}
</script>
</head>
<body>
Пожалуйста, измените размер этого окна.
</body>
</html>
В строке window.onresize= message мы задаем процедуру обработки такого события. Точнее, функция
message() будет вызываться всякий раз, как только пользователь изменит размер окна. Возможно, Вы не знакомы с таким способом назначения программ, обрабатывающих события. Однако JavaScript 1.2 ничего нового здесь не привносит. Например, если у Вас есть объект button, то Вы можете определить процедуру обработки события следующим образом:
<form name="myForm">
<input type="button" name="myButton" onClick="alert('Click event occured!)">
</form>
Однако Вы можете написать это и по-другому:
<form name="myForm">
<input type="button" name="myButton">
</form>
…
<script language="JavaScript>
document.myForm.myButton.onclick= message;
function message() {
alert('Click event occured!);
}
</script>
Можно подумать, что вторая альтернатива немного сложнее. Однако почему тогда именно ее мы используем в первом скрипте? Причина состоит в том, что объект window нельзя определить через какой-либо определенный тэг — поэтому нам и приходится использовать второй вариант.
Два важных замечания: Во-первых, Вам не следует писать
window.onResize — я имею в виду, что Вы должны писать все прописными буквами. Во-вторых, Вы не должны ставить после
message никаких скобок. Если Вы напишете
window.onresize= message(), то браузер интерпретирует
message() как вызов функции. Однако в нашем случае мы не хотим напрямую вызывать эту функцию — мы лишь хотим определить обработчик события.
Объект Event
В язык JavaScript 1.2 добавлен новый объект Event. Он содержит свойства, описывающие некое событие. Каждый раз, когда происходит какое-либо событие, объект Event передается соответствующей программе обработки.
В следующем примере на экран выводится некое изображение. Вы можете щелкнуть где-нибудь над ним клавишей мыши. В результате появится окошко сообщений, где будут показаны координаты той точки, где в этот момент находилась мышь:

Код скрипта:
<layer>
<a href="#" onClick="alert('x: + event.x + y: + event.y); return false;">
<img src="davinci.jpg" width=209 height=264 border=0></a>
</layer>
Как видите, в тэг
<a> мы поместили программу обработки событий
onClick, как это мы уже делали в предшествующих версиях JavaScript. Новое здесь заключается в том, что для создания окошка с сообщением мы используем
event.x и
event.y. А это как раз и есть объект Event, который здесь нам нужен, чтобы узнать координаты мыши.
К тому же я поместил все команды в тэг <layer>. Благодаря этому мы получаем в сообщении координаты относительно данного слоя, т. е. в нашем случае относительно самого изображения. В противном же случае мы получили бы координаты относительно окна браузера.
(инструкция
return false; используется здесь для того, чтобы браузер обрабатывал далее данную ссылку)
Объект Event получил следующие свойства (их мы рассмотрим в следующих примерах):
Свойство — Описание
data — Массив адресов URL оставленных объектов, когда происходит событие DragDrop.
layerX — Горизонтальное положение курсора (в пикселах) относительно слоя. В комбинации с событием Resize это свойство представляет ширину окна браузера.
layerY — Вертикальное положение курсора (в пикселах) относительно слоя. В комбинации с событием Resize это свойство представляет высоту окна браузера.
modifiers — Строка, задающая ключи модификатора — ALT_MASK, CONTROL_MASK, META_MASK или SHIFT_MASK
pageX — Горизонтальное положение курсора (в пикселах) относительно окна браузера.
pageY — Вертикальное положение курсора (в пикселах) относительно окна браузера.
screenX — Горизонтальное положение курсора (в пикселах) относительно экрана.
screenY — Вертикальное положение курсора (в пикселах) относительно экрана.
target — Строка, представляющая объект, которому исходно было послано событие.
type — Строка, указывающая тип события.
which — ASCII-значение нажатой клавиши или номер клавиши мыши.
x — Синоним layerX
y — Синоним layerY
Перехват события
Одна из важных особенностей языка — перехват события. Если кто-то, к примеру, щелкает на кнопке, то вызывается программа обработки события
onClick, соответствующая этой кнопке. С помощью обработки событий Вы можете добиться того, чтобы объект, соответсвующий вашему окну, документу или слою, перехватывал и обрабатывал событие еще до того, как для этой цели объектом указанной кнопки будет вызван обработчик событий. Точно так же объект вашего окна, документа или слоя может обрабатывать сигнал о событии еще до того, как он достигает своего обычного адресата.
Чтобы увидеть, для чего это может пригодиться, давайте рассмотрим следующий пример:
<html>
<head>
<script language="JavaScript">window.captureEvents(Event.CLICK);
window.onclick= handle;
function handle(e) {
alert("Объект window перехватывает это событие!");
return true; // т. е. проследить ссылку
}
</script>
</head>
<body>
<a href="test.htm">"Кликните" по этой ссылке.</a>
</body>
</html>
Как видно, мы не указываем программы обработки событий в тэге <a>. Вместо этого мы пишем
window.captureEvents(Event.CLICK);
с тем, чтобы перехватить событие
Click объектом window. Обычно объект window не работает с событием
Click. Однако, перехватив, мы затем его переадресуем в объект window.
Заметим, что в
Event.CLICK фрагмент
CLICK должен писаться заглавными буквами. Если же Вы хотите перехватывать несколько событий, то Вам следует отделить их друг от друга символами |. Например:
window.captureEvents(Event.CLICK | Event.MOVE);
Помимо этого в функции
handle(), назначенной нами на роль обработчика событий, мы пользуемся инструкцией
return true;. В действительности это означает, что браузер должен обработать и саму ссылку, после того, как завершится выполнение функции
handle(). Если же Вы напишете вместо этого
return false;, то на этом все и закончится.
Если теперь в тэге
<a> Вы зададите программу обработки события
onClick, то поймете, что данная программа при возникновении данного события вызвана уже не будет. И это не удивительно, поскольку объект window перехватывает сигнал о событии еще
до того, как он достигает объекта link. Если же Вы определите функцию
handle() как
function handle(e) {
alert("Объект window перехватывает это событие!");
window.routeEvent(e);
return true;
}
то компьютер будет проверять, определены ли другие программы обработки событий для данного объекта. Переменная
e — это наш объект Event, передаваемый функции обработки событий в виде аргумента.
Кроме того, Вы можете непосредственно послать сигнал о событии какому-либо объекту. Для этого Вы можете воспользоваться методом
handleEvent(). Это выглядит следующим образом:
<html>
<script language="JavaScript">
window.captureEvents(Event.CLICK);
window.onclick= handle;
function handle(e) {
document.links[1].handleEvent(e);
}
</script>
<a href="test.htm">"Кликните" по этой ссылке</a><br>
<a href="test.htm"
onClick="alert('Обработчик событий для второй ссылки!);">Вторая ссылка</a>
</html>
Все сигналы о событиях Click, посылаются на обработку по второй ссылке — даже если Вы вовсе и не щелкнули ни по одной из ссылок!
Следующий скрипт демонстрирует, как Ваш скрипт может реагировать на сигналы о нажатии клавиш. Нажмите на какую-либо клавишу и посмотрите, как работает этот скрипт.
<html>
<script language="JavaScript">
window.captureEvents(Event.KEYPRESS);
window.onkeypress= pressed;
function pressed(e) {
alert("Key pressed! ASCII-value: " + e.which);
}
</script>
</html>
Часть 12: Drag & Drop
Что такое drag & drop?
С помощью новой модели событий в языке JavaScript, 1.2 и механизма слоев мы можем реализовать на нашей web-странице схему drag & drop ("перетащил и оставил"). Для этого Вам понадобится по крайней мере Netscape Navigator 4.0, поскольку мы будем пользоваться особенностями языка JavaScript 1.2.
Что такое drag & drop? Например, некоторые операционные системы (такие как Win95/NT или MacOS) позволяют Вам стирать файлы, просто перетаскивая их в мусорную карзину. Иными словами, Вы щелкаете клавишей мыши над изображением файла, перетаскиваете его (то есть держите клавишу нажатой и просто двигаете мышь) — drag — в мусорную карзину, а затем отпускаете — drop — его там.
Механизм drag & drop, который мы хотим здесь реализовать, ограничивается web-страницей. Поэтому Вы не можете использовать представленный здесь код, чтобы переносить объекты с HTML-страницы на жесткий диск вашего компьютера или другие подобные действия. (Начиная с версии 4.0 браузера Netscape Navigator ваш скрипт может реагировать на событие с названием
DragDrop, событие, когда кто-либо перетаскивает файл на окно вашего браузера. Но это
не совсем то, о чем мы здесь хотим поговорить)
Посмотрите пример, который мы будем рассматривать в этой главе. После того, как откроется страница, Вы можете, нажав клавишу мыши, перетаскивать различные объекты:
Также можно рассмотреть пример, предоставленный компанией Netscape. Найти его Вы сможете по адресу:
http://home.netscape.com/comprod/products/communicator/user_agent_vacation.html
Язык JavaScript не поддерживает напрямую механизм drag & drop. Это значит, что у нас нет возможности назначить объекту image свойство
dragable (перемещаемый) или что-либо в этом роде. Поэтому мы должны сами писать необходимый для этого код. Впрочем, Вы увидите, что это не так сложно.
Итак, то же нам нужно? Нам нужны две вещи. Во-вервых, мы должны регистрировать определенные события, связанные с работой мышью, то есть нужно понять, каким образом, мы сможем узнать, какой объект необходимо переместить и на какую позицию? Затем нам нужно подумать, каким именно образом мы сможем показывать перемещение объектов по экрану. Конечно же, мы будем пользоваться такой новой возможностью языка, как слои, при создании объектов и перемещении их по экрану. Каждый объект представлен собственным слоем.
События при работе с мышью в JavaScript 1.2
Какие события, происходящие при работе с мышью, нам следует использовать? У нас нет такого события, как
MouseDrag, однако того же самого мы можем достичь, отслеживая события
MouseDown, MouseMove и
MouseUp. В версии 1.2 языка JavaScript используется новая модель событий. И без нее мы не смогли бы решить нашу задачу. Я уже говорил об этой новой модели на предыдущем уроке. Однако давайте взглянем на некоторые важные ее части еще раз.
Пользователь нажал клавишу мыши в каком-либо месте на окне браузера. Наш скрипт должен зафиксировать это событие и вычислить, с каким объектом (то есть слоем) это было связано. Нам необходимо знать координаты точки, где произошло это событие. В JavaScript 1.2 реализован новый объект Event, который сохраняет координаты этой точки (а также еще и другую информацию о событии).
Другой важной момент заключается в перехвате событий. Если пользователь, например, щелкает по клавише мыши, то сигнал о соответствующем событии посылается непосредственно объекту button. Однако в нашем примере необходимо, чтобы событие обрабатывалось объектом window (окно). Поэтому мы позволяем объекту окна
перехватывать сигнал о событии, связанном с мышью, т. е. чтобы именно объект window фиксировал это событие и имел возможность на него реагировать. Это демонстрируется в следующем примере (на примере события
Click). Вы можете щелкнуть в любом месте окна браузера. При этом возникнет окно сообщения, где будут показаны координаты точки, где это событие имело место.
Код этого примера:
<html>
<script language="JavaScript">
<!-
window.captureEvents(Event.CLICK);
window.onclick= displayCoords;
function displayCoords(e) {
alert("x: " + e.pageX + " y: " + e.pageY);
}
// — >
</script>
"Кликните" клавишей мыши где-нибудь в этом окне.
</html>
Сперва мы сообщаем, что объект window перехватывает сигнал о событии
Click. Для этого мы пользуемся методом
captureEvent(). Строка
window.onclick= displayCoords;
говорит о том, что должно происходить, когда случается событие
Click. Конкретнее, здесь сообщается, что в качестве реакции на событие
Click браузер должен вызвать процедуру
displayCoords() (Заметим, что Вам при этом
не следует ставить скобки после слова
displayCoords). В свою очередь,
displayCoords() — это функция, которая определяется следующим образом:
function displayCoords(e) {
alert("x: " + e.pageX + " y: " + e.pageY);
}
Как видите, эта функция имеет аргумент (мы назвали его
e). На самом деле это объект Event, который передается на обработку функции
displayCoords(). Объект Event имеет свойства
pageX и
pageY (наряду с другими), из которых моно получить координаты точки, где произошло событие. Окно с сообщением лишь показывает эти значения.
MouseDown, MouseMove и MouseUp
Как я уже говорил, в языке JavaScript нет события MouseDrag. Поэтому мы должны пользоваться событиями
MouseDown, MouseMove и
MouseUp, реализуя механизм drag & drop. В следующем примере демонстрируется применение
MouseMove — текущие координаты курсора мыши отображаются в окне состояния.
Можно видеть, что код скрипта почти такой же, как и в предыдущем примере:
<html>
<script language="JavaScript">
<!-
window.captureEvents(Event.MOUSEMOVE);
window.onmousemove= displayCoords;
function displayCoords(e) {
status= "x: " + e.pageX + " y: " + e.pageY;
}
// — >
</script>
Координаты мыши отображаются в строке состояния.
</html>
Заметьте, что Вам необходимо написать именно
Event.MOUSEMOVE, где слово
MOUSEMOVE обязательно должно быть написано заглавными буквами. А указывая, какая функция должна быть вызвана, когда произойдет событие MouseMove, Вы должны писать ее строчными буквами:
window.onmousemove=…
Теперь мы можем объединить оба последних примера. Мы хотим, чтобы были представлены координаты указателя мыши, когда пользователь
перемещает мышь, нажав на клавишу. Следующий пример демонстрирует это:
Код этого примера выглядит следующим образом:
<html>
<script language="JavaScript">
<!-window.captureEvents(Event.MOUSEDOWN | Event.MOUSEUP);
window.onmousedown= startDrag;
window.onmouseup= endDrag;
window.onmousemove= moveIt;
function startDrag(e) {
window.captureEvents(Event.MOUSEMOVE);
}
function moveIt(e) {
// показывать координаты
status= "x: " + e.pageX + " y: " + e.pageY;
}
function endDrag(e) {
window.releaseEvents(Event.MOUSEMOVE);
}
// — >
</script>
Нажмите на клавишу мыши и, не отпуская ее, передвиньте саму мышь. Координаты курсора будут отображаться в строке состояния.
</html>
Во-первых, мы заставляем объект window перехватывать сигналы о событиях
MouseDown and
MouseUp:
window.captureEvents(Event.MOUSEDOWN | Event.MOUSEUP);
Как видно, мы пользуемся символом | (
или), чтобы сказать, что объект window должен перехватывать несколько указанных событий. Следующие две строки описывают, что именно должно происходить, когда указанные события имеют место:
window.onmousedown= startDrag;
window.onmouseup= endDrag;
В следующей строке кода определяется, что происходит, когда объект window получает сигнал о событии
MouseMove:
window.onmousemove= moveIt;
Однако постойте, мы же не определили
Event.MOUSEMOVE в
window.captureEvents()! Это означает, что данное событие не будет перехватываться объектом window. Тогда почему мы указываем объекту window вызывать
moveIt(), раз сигнал об этом событии никогда не достигает объекта window? Ответ на этот вопрос можно найти в функции
startDrag(), которая вызывается сразу после того, как произойдет событие
MouseDown:
function startDrag(e) {
window.captureEvents(Event.MOUSEMOVE);
}
Это означает, что объект window начнет перехватывать событие
MouseMove, как только будет нажата клавиша кнопка мыши. И мы должны прекратить перехватывать событие
MouseMove, если произойдет событие
MouseUp. Это делается в функции
endDrag() с помощью метода
releaseEvents():
function endDrag(e) {
window.releaseEvents(Event.MOUSEMOVE);
}
Функция
moveIt() записывает координаты мыши в окно состояния.
Теперь у нс есть все элементы скрипта, необходимые для регистрации событий, связанных с реализацией механизма drag & drop. И мы можем приступить к рисованию на экране наших объектов.
Показ движущихся объектов
На предыдущих уроках мы видели, как с помощью слоев можно создать перемещающиеся объекты. Все, что мы должны теперь сделать — это определить, по какому именно слою пользователь щелкнул клавишей мыши. И затем этот объект должен двигаться вслед за мышью. Итак, код примера, показанного в начале этого урока:
<html>
<head>
<script language="JavaScript">
<!-
var dragObj= new Array();
var dx, dy;
window.captureEvents(Event.MOUSEDOWN | Event.MOUSEUP);
window.onmousedown= startDrag;
window.onmouseup= endDrag;
window.onmousemove= moveIt;
function startDrag(e) {
currentObj= whichObj(e);
window.captureEvents(Event.MOUSEMOVE);
}
function moveIt(e) {
if (currentObj!= null) {
dragObj[currentObj].left= e.pageX — dx;
dragObj[currentObj].top= e.pageY — dy;
}
}
function endDrag(e) {
currentObj= null;
window.releaseEvents(Event.MOUSEMOVE);
}
function init() {
// задать 'перемещаемые' слои
dragObj[0]= document.layers["layer0"];
dragObj[1]= document.layers["layer1"];
dragObj[2]= document.layers["layer2"];
}
function whichObj(e) {
// определить, по какому объекту был произведен щелчок
var hit= null;
for (var i= 0; i < dragObj.length; i++) {
if ((dragObj[i].left < e.pageX) &&
(dragObj[i].left + dragObj[i].clip.width > e.pageX) &&
(dragObj[i].top < e.pageY) &&
(dragObj[i].top + dragObj[i].clip.height > e.pageY)) {
hit= i;
dx= e.pageX- dragObj[i].left;
dy= e.pageY- dragObj[i].top;
break;
}
}
return hit;
}
// — >
</script>
</head>
<body onLoad="init()">
<layer name="layer0" left=100 top=200 clip="100,100" bgcolor="#0000ff">
<font size=+1>Object 0</font>
</layer>
<layer name="layer1" left=300 top=200 clip="100,100" bgcolor="#00ff00">
<font size=+1>Object 1</font>
</layer>
<layer name="layer2" left=500 top=200 clip="100,100" bgcolor="#ff0000">
<font size=+1>Object 2</font>
</layer>
</body>
</html>
Можно видеть, что в разделе <body> нашей HTML-страницы мы определяем три слоя. После того, как была загружена вся страница, при помощи программы обработки события
onLoad, указанной в тэге <body>, вызывается функция
init():
function init() {
// задать 'перемещаемые' слои
dragObj[0]= document.layers["layer0"];
dragObj[1]= document.layers["layer1"];
dragObj[2]= document.layers["layer2"];
}
Массив
dragObj влючает все слои, которые пользователь может перемещать. Каждый такой слой получает в множестве
dragObj некий номер. Его мы рассмотрим попозже.
Можно видеть, что мы используем тот же самый код, что использовался ранее для перехвата событий, связанных с мышью:
window.captureEvents(Event.MOUSEDOWN | Event.MOUSEUP);
window.onmousedown= startDrag;
window.onmouseup= endDrag;
window.onmousemove= moveIt;
К функции startDrag() я добавил следующую сроку:
currentObj= whichObj(e);
Функция
whichObj() определяет, по какому объекту был произведен щелчок. Возвращает она номер соответствующего слоя. Если ни один слой не был выделен, то возвращается значение
null. Полученное значение хранится в переменной
currentObj. Это означает, что из
currentObj можно извлечь номер слоя, который в данный момент необходимо перемещать (либо это будет
null, если никакого слоя перемещать не надо).
В функции
whichObj() для каждого слоя мы проверяем свойства
left, top, width и
height. По этим значеням мы и можем проверять, по которому из объектов пользователь щелкнул клавишей.
"Оставляемые" объекты
Теперь мы имеем все, что необходимо, чтобы реализовать механизм drag & drop. С помощью нашего скрипта пользователь может перемещать объекты по web-странице. Однако мы еще ничего не говорили об размещении перемещенных объектов. Предположим, Вы хотите создать онлайновый магазин. У нас есть несколько изделий, которые можно поместить в корзину. Пользователь должен переносить эти изделия в корзинку и оставлять их там. Это означает, что мы должны регистрировать моменты, когда пользователь опускает некий объект в корзину — иными словами, что он хочет купить его.
Какую часть кода мы должны изменить, чтобы сделать такое? Мы должны проверить, в какой месте оказался объект после того, как было зафиксировано событие
MouseUp — то есть мы должны сделать некоторые добавления к функции
endDrag(). Например мы могли бы проверять, попадает ли в этот момент курсор мыши в границы некого прямоугольника. Если это так, то Вы вызываете функцию, регистрирующую все изделия, которые необходимо купить (например, Вы можете поместить их в некий массив). Ну и после этого Вы можете показывать это изделие уже в корзинке.
Реализации
Есть несколько путей для совершенствования нашего скрипта. Во-первых, мы могли бы изменять порядок следования слоев, как только пользователь щелкает клавишей мыши по какому-либо объекту. Иначе выглядело бы странным, если бы Вы перемещали объект, а он при этом прятался от Вас за окружающие предметы. Очевидно, что эту проблему можно решить, меняя лишь порядок следования слоев в функции
startDrag().
Я далек от мысли, что Вас устроит перемещение красных, зеленых и синих кубиков по Вашей web странице. Добавьте немного красивой графики, и читатели уже запомнят Вашу страницу. Вы можете поместить что-либо в объект слоя. Например, положите туда один тэг <img>, если хотите, чтобы ваш объект предстал в виде графического изображения.
Оглавление
Часть 1: Первые шаги
Часть 2: Документ HTML
Часть 3: Фреймы
Часть 4: Окна и динамически создаваемые документы
Часть 5: Строка состояния и таймеры
Часть 6: Предопределенные объекты
Часть 7: Формы (Forms)
Часть 8: Объект Image
Часть 9: Слои I
Часть 10: Слои II
Part 11: Модель событий в JavaScript 1.2
Часть 12: Drag & Drop




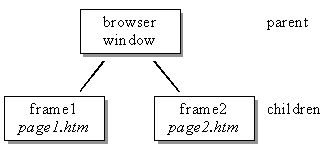
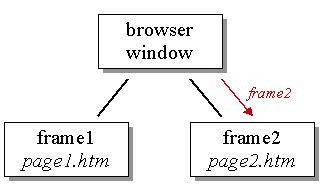


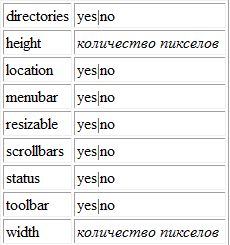




 Текст внутри слоя
Текст внутри слоя