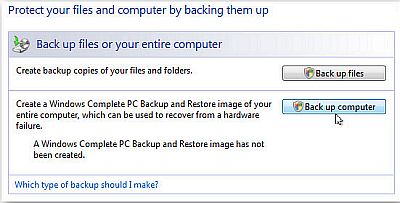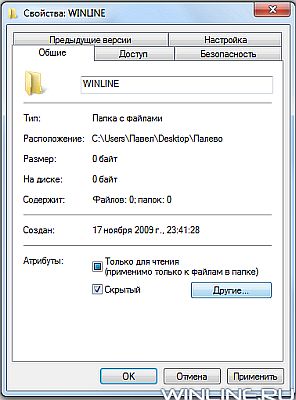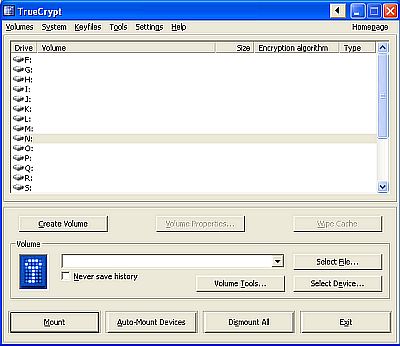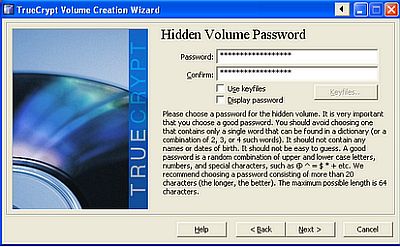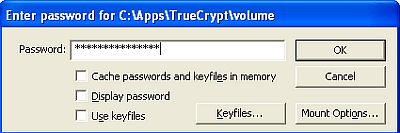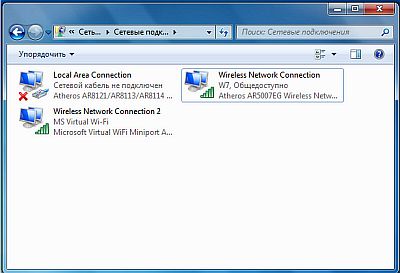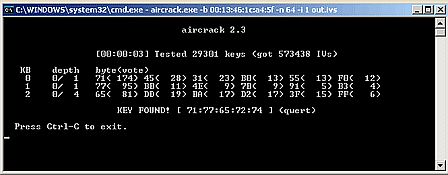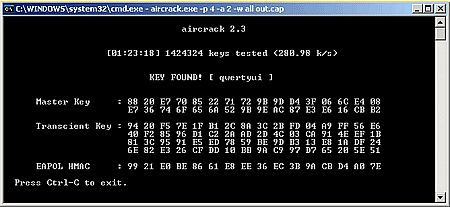Сборник статей
"КОМПЬЮТЕРНЫЕ СОВЕТЫ"
Выбор и настройка Wi-Fi оборудования в домашних условиях
Как только в доме появляется два или даже более ПК, возникает задача их объединения в локальную сеть, и лучшим вариантом для дома является именно беспроводная сеть.
Беспроводные сети с каждым днём становятся всё более популярными, и этот факт неоспорим. При этом рост популярности беспроводного оборудования для конечных пользователей вполне сопоставим с ростом уровня жизни. Как только в доме появляется два или даже более ПК, возникает задача их объединения в локальную сеть, и лучшим вариантом для дома является именно беспроводная сеть. Другой типичный пример, когда наилучшим выбором является именно беспроводная сеть — это организация беспроводного разделяемого доступа в Интернет в условиях дома с использованием беспроводного маршрутизатора.
Чем же обусловлен рост популярности беспроводных сетей? Прежде всего, в сравнении с традиционными кабельными сетями, они обладают рядом серьёзных преимуществ, главным из которых, конечно же, является простота развёртывания. Так, беспроводная сеть не нуждается в прокладке кабелей (что нередко требует штробирования стен); также трудно оспорить такие достоинства беспроводной сети, как мобильность пользователей в зоне её действия и простота подключения к ней новых пользователей. В то же время беспроводные сети не лишены определённых недостатков. Прежде всего это низкая по сегодняшним меркам скорость соединения, которая серьёзно зависит от наличия преград и от расстояния между приёмником и передатчиком; плохая масштабируемость, а также, если речь идёт об использовании беспроводной сети в помещениях, довольно ограниченный радиус действия сети.
Впрочем, стоит отметить, что в каждом конкретном случае существуют способы преодоления всех проблем, связанных с беспроводными сетями. К примеру, радиус действия беспроводной сети может быть увеличен за счёт добавления нескольких точек доступа и построения распределённой беспроводной сети. Аналогично решается и проблема масштабируемости сети, а использование внешних направленных антенн позволяет эффективно решать проблему препятствий, ограничивающих сигнал.
В этой статье мы подробно расскажем о том, как шаг за шагом развернуть и настроить беспроводную сеть в домашних условиях.
Режимы функционирования беспроводных сетей
Как правило, к оборудованию, которое нужно для развёртывания беспроводной сети, относят беспроводную точку доступа и беспроводные адаптеры. Однако в простейшем случае для развёртывания беспроводной сети не требуется даже использования точки доступа. Дело в том, что существуют два режима функционирования беспроводных сетей: режим Infrastructure и режим Ad Hoc.
В режиме Ad Hoc, который также называют Independent Basic Service Set (IBSS) или режимом Peer to Peer (точка-точка), узлы сети непосредственно взаимодействуют друг с другом без участия точки доступа. Этот режим требует минимального оборудования: каждый клиент сети должен быть оснащён только беспроводным адаптером. При такой конфигурации не требуется создания сетевой инфраструктуры. Основными недостатками режима Ad Hoc являются ограниченный диапазон действия получаемой сети и невозможность подключения к внешней сети (например, к Интернету). К примеру, если оба беспроводных клиента (ПК с беспроводными адаптерами) находятся в одной комнате в пределах прямой видимости, то режим Ad Hoc позволяет объединить этих клиентов в беспроводную сеть. Это может оказаться удобным, когда нужно оперативно скачать данные с одного ПК на другой (к примеру, к вам зашёл друг со своим ноутбуком). Но вот если ставится задача объединить в локальную беспроводную сеть компьютеры, расположенные в разных комнатах и разделённые бетонной стеной с арматурой, то режим Ad Hoc скорее всего не подойдёт, поскольку мощности передатчиков и чувствительности приёмников для обеспечения устойчивого соединения беспроводных адаптеров будет недостаточно. В этом случае для организации беспроводной сети потребуется стационарная точка доступа. Впрочем, преимущество точки доступа заключается не только в том, что она позволяет существенно расширить зону покрытия (радиус действия) беспроводной сети.
Точка доступа в беспроводной сети выполняет функцию, аналогичную функции коммутатора традиционной кабельной сети, и позволяет объединять всех клиентов в единую сеть. Задача точки доступа — координировать обмен данными между всеми клиентами беспроводной сети и обеспечить всем клиентам равноправный доступ к среде передачи данных.
Режим функционирования беспроводной сети на базе точки доступа называется режимом Infrastructure Mode. Рассматривают два режима Infrastructure — основной режим BSS (Basic Service Set) и расширенный режим ESS (Extended Service Set). В режиме BSS все узлы сети связываются между собой только через одну точку доступа, которая может выполнять также роль моста к внешней сети. В расширенном режиме ESS существует инфраструктура нескольких сетей BSS, причём сами точки доступа взаимодействуют друг с другом, что позволяет передавать трафик от одной BSS к другой. Между собой точки доступа соединяются при помощи либо сегментов кабельной сети, либо радиомостов.
Стандарты беспроводной связи
Существует несколько типов беспроводных стандартов: 802.11a, 802.11b и 802.11g. В соответствии с этими стандартами используются различные типы оборудования. Кроме того, всё чаще встречаются точки доступа с поддержкой одновременно нескольких стандартов, например, 802.11g и 802.11a. Стандарты беспроводных сетей семейства 802.11 отличаются друг от друга и максимально возможной скоростью передачи, и радиусом действия беспроводной сети. Так, стандарт 802.11b подразумевает максимальную скорость передачи до 11 Мбит/с, а стандарты 802.11a и 802.11g — максимальную скорость передачи до 54 Мбит/с. Кроме того, в стандартах 802.11b и 802.11g предусмотрено использование одного и тот же частотного диапазона — от 2,4 до 2,4835 ГГц, а стандарт 802.11a подразумевает использование частотного диапазона от 5,15 до 5,35 ГГц. Соответственно, если точка доступа поддерживает одновременно стандарт 802.11a и 802.11g, то она является двухдиапазонной.
Оборудование стандарта 802.11a, в силу используемого им частотного диапазона, не сертифицировано в России. Это, конечно, не мешает использовать его в домашних условиях. Однако купить такое оборудование проблематично. Именно поэтому в дальнейшем мы сосредоточимся на рассмотрении стандартов 802.11b и 802.11g.
Следует учесть, что стандарт 802.11g полностью совместим со стандартом 802.11b, то есть стандарт 802.11b является подмножеством стандарта 802.11g, поэтому в беспроводных сетях, основанных на оборудовании стандарта 802.11g, могут также работать клиенты, оснащённые беспроводным адаптером стандарта 802.11b. Верно и обратное — в беспроводных сетях, основанных на оборудовании стандарта 802.11b, могут работать клиенты, оснащённые беспроводным адаптером стандарта 802.11g. Впрочем, в таких смешанных сетях заложен один подводный камень: если мы имеем дело со смешанной сетью, то есть с сетью, в которой имеются как клиенты с беспроводными адаптерами 802.11b, так и клиенты с беспроводными адаптерами 802.11g, то все клиенты сети будут работать по протоколу 802.11b. Более того, если все клиенты сети используют один и тот же протокол, например, 802.11b, то данная сеть является гомогенной, и скорость передачи данных в такой сети выше, чем в смешанной сети, где имеются как клиенты 802.11g, так и 802.11b. Дело в том, что клиенты 802.11b «не слышат» клиентов 802.11g. Поэтому для того, чтобы обеспечить совместный доступ к среде передачи данных клиентов, использующих различные протоколы, в подобных смешанных сетях точки доступа должны отрабатывать определенный механизм защиты. Не вдаваясь в подробности реализации данных механизмов, отметим лишь, что в результате использования механизмов защиты в смешанных сетях реальная скорость передачи становится ещё меньше.
Поэтому при выборе оборудования для беспроводной домашней сети стоит остановиться на оборудовании одного стандарта. Протокол 802.11b на сегодня является уже устаревшим, да и реальная скорость передачи данных при использовании данного стандарта может оказаться неприемлемо низкой. Так что оптимальный выбор — оборудование стандарта 802.11g.
Некоторые производители предлагают оборудование стандарта 802.11g+ (SuperG), а на коробках своих изделий (точках доступа и беспроводных адаптерах) помимо надписи «802.11g+» указывают ещё и скорость в 100, 108 или даже 125 Мбит/с.
Фактически никакого протокола 802.11g+ не существует, и всё, что скрывается за этим загадочным протоколом — это расширение базового стандарта 802.11g.
На самом деле, все производители чипсетов для беспроводных решений (Intersil, Texas Instruments, Atheros, Broadcom и Agere) в том или ином виде реализовали расширенный режим 802.11g+. Однако проблема заключается в том, что все производители по-разному реализуют данный режим, и нет никакой гарантии, что решения различных производителей смогут взаимодействовать друг с другом. Поэтому при покупке точки доступа стандарта 802.11g+ следует убедиться, что беспроводные адаптеры также поддерживают данный стандарт.
Проблема выбора: точка доступа или маршрутизатор
Кроме того, что точки доступа могут выполнять в виде отдельных законченных решений, существуют так называемые беспроводные маршрутизаторы, в которых беспроводная точка доступа является составной частью устройства. Соответственно, при развертывании беспроводной сети встает вопрос выбора между точкой доступа и беспроводным маршрутизатором. Выбор в пользу того или иного устройства зависит от того, как именно будет использоваться беспроводная сеть. Рассмотрим несколько типичных ситуаций.
В простейшем случае несколько компьютеров объединяются в беспроводную сеть исключительно для обмена данными между ПК. В этом случае оптимальным выбором будет точка доступа, которая подключается к одному из ПК сети (причём ПК, к которому подключается точка доступа, не должен быть оборудован беспроводным адаптером).
Во втором варианте предполагается, что помимо обмена данными между компьютерами, объединенными в беспроводную сеть, необходимо реализовать для всех компьютеров разделяемый доступ в Интернет с использованием аналогового модема (модема, который подключается к телефонной линии). В этом случае модем подключается к одному из компьютеров беспроводной сети, а Интернет-соединение настраивается в режиме разделяемого доступа. К этому же компьютеру подключается точка доступа, а на всех компьютерах беспроводной сети настраивается выход в Интернет в режиме доступа через локальную сеть. Понятно, что оптимальным решением в рассмотренном случае так же является именно использование точки доступа.
И, наконец, последний вариант топологии беспроводной сети — использование высокоскоростного доступа в Интернет с использованием DSL, кабельного модема или Ethernet-подключения. В этом случае оптимальным вариантом является использование точки беспроводного доступа, встроенной в маршрутизатор.
Маршрутизаторы являются пограничными сетевыми устройствами, то есть устройствами, устанавливаемыми на границе между двумя сетями или между локальной сетью и Интернетом, и в этом смысле они выполняют роль сетевого шлюза. С конструктивной точи зрения они должны иметь как минимум два порта: к одному из них подключается локальная сеть (этот порт называется внутренним LAN-портом), а ко второму — внешняя сеть (Интернет) и этот порт называется внешним WAN-портом. Как правило, маршрутизаторы, используемые для дома или небольшого офиса (SOHO-маршрутизаторы), имеют один WAN-порт и несколько (от одного до четырёх) внутренних LAN-портов, которые объединяются в коммутатор. В большинстве случаев WAN-порт коммутатора имеет интерфейс 10/100Base-TX и к нему может подключаться xDSL-модем с соответствующим интерфейсом либо сетевой Ethernet-кабель.
Интегрированная в маршрутизатор точка беспроводного доступа позволяет организовать беспроводной сегмент сети, которая, с точки зрения маршрутизатора, относится к внутренней сети, и в этом смысле компьютеры, подключаемые к маршрутизатору беспроводным способом, ничем не отличаются от тех, что подключены к LAN-порту.
Использование беспроводного маршрутизатора вместо точки доступа выгодно не только потому, что это позволяет сэкономить на покупке дополнительного сетевого Ethernet-контроллера или мини-коммутатора, но и потому, что маршрутизаторы предоставляют дополнительные средства защиты внутренней сети от несанкционированного доступа. Так, практически все современные маршрутизаторы класса SOHO имеют встроенные аппаратные брандмауэры, которые также называются сетевыми экранами или firewall.
Производители беспроводного оборудования
На российском рынке представлены точки доступа и беспроводные маршрутизаторы компаний 3Com, Asus, Asante, D-Link, Gigabyte, MSI, Multico, Trendnet, US Robotics, ZyXEL, SMC и др. Конечно же, перед рядовым пользователем встаёт вопрос: на оборудовании какого производителя остановиться? На самом деле, ответа на этот простой вопрос не существует. Дело в том, что этот вопрос просто лишён смысла. Корректнее было бы поставить вопрос несколько в иной плоскости: на какой именно модели того или иного производителя остановиться? Но и в данном случае однозначного ответа нет. Во-первых, в модельном ряде любого производителя есть как удачные, так и откровенно неудачные модели. К примеру, нам приходилось сталкиваться с точкой доступа D-Link, которая имела очень маленький радиус действия и не могла обеспечить стабильную связь уже с устройством, которое находилось за кирпичной стеной. Одна из точек доступа ZyXel обеспечивала очень ассиметричную и низкую скорость соединения с ноутбуком на базе мобильной технологии Intel Centrino (проблему удалось решить с выходом нового драйвера для беспроводного адаптера). И таких примеров можно привести очень много. Поэтому вряд ли имеет смысл делать ставку на конкретного производителя — нужно ориентироваться на конкретную модель. Вообще же, за редким исключением, нужно отметить, что производительность всех современных точек доступа практически одинакова. Собственно, это и не мудрено. Ведь никто из производителей беспроводного оборудования не делает самих чипов для этих устройств, а производительность определяется именно чипом. Более того, большинство производителей (как это ни странно) вообще не производит этих самых беспроводных устройств, а лишь заказывает их у третьих производителей (то есть, занимается лишь банальной перепродажей). Поэтому нередко беспроводные устройства разных производителей отличаются лишь логотипом.
Из всего сказанного выше следует, что при выборе конкретной модели беспроводного устройства в первую очередь стоит обратить внимание не на производителя, а на функциональные возможности устройства. Если речь идёт о простейшей точке доступа, то под функциональностью понимают поддержку ей тех или иных протоколов связи и их комбинации. Кроме того, немаловажными факторами являются поддерживаемые протоколы шифрования и аутентификации пользователей, а также возможность использования точки доступа в режиме моста для построения распределённой беспроводной сети со множеством точек доступа.
Если же речь заходит о беспроводном маршрутизаторе, то разнообразие в функциональных возможностях этих устройств ещё шире. Это и VPN-маршрутизаторы (маршрутизаторы с поддержкой VPN-туннелей), и возможности по организации DMZ-зоны и т. д. и т. п.
Конечно, необходимость в наличии тех или иных функциональных возможностей зависит от конкретной схемы использования беспроводного устройства. Если речь идёт о домашнем использовании, то расширенные функциональные возможности и средства по обеспечению сетевой безопасности вряд ли будут востребованы. Поэтому при выборе точки доступа или беспроводного маршрутизатора для домашнего использования стоит ориентироваться на простейшие по своим функциональным возможностям устройства — они и дешевле, и проще в настройке.
Настройка точки доступа
Для развертывания беспроводной сети прежде всего необходимо настроить точку доступа (беспроводной маршрутизатор). Предполагается, что на всех компьютерах, входящих в беспроводную сеть, используется операционная система Windows XP Professional SP2 (английская версия).
Шаг 1. Установка (изменение) IP-адреса компьютера
Для того, чтобы развернуть локальную сеть, необходимо, чтобы все компьютеры сети имели один IP-адрес одной подсети. Поскольку точка доступа также входит в локальную сеть, нужно, чтобы и её IP-адрес входил бы в ту же подсеть, что и все остальные клиенты сети.
Как правило, последовательность действий в данном случае следующая: прежде всего, необходимо выяснить IP-адрес точки доступа и пароль, заданный по умолчанию. Любая точка доступа или маршрутизатор, будучи сетевым устройством, имеет свой собственный сетевой адрес (IP-адрес). Для того чтобы выяснить IP-адрес и пароль, придётся пролистать инструкцию пользователя. Предположим, что IP-адрес точки доступа по умолчанию 192.168.1.254.
Далее необходимо подключить точку доступа к компьютеру с использованием традиционного сетевого интерфейса Ethernet (для этого на компьютере должен быть установлен сетевой Ethernet-контроллер). В случае использования беспроводного маршрутизатора подключение компьютера производится через LAN-порт маршрутизатора.
Для настройки точки доступа необходимо, чтобы компьютер, к которому подключается точка доступа, имели бы IP-адрес из той же подсети, что и точка доступа. Поскольку в нашем случае точка доступа имеет IP-адрес 192.168.1.254, то компьютеру необходимо присвоить статический IP-адрес 192.168.1.х (например, 192.168.1.100) с маской подсети 255.255.255.0.
Для присвоения компьютеру статического IP-адреса щелкните на значке My Network Places (Сетевое окружение) правой кнопкой мыши и в открывшемся списке выберите пункт Properties (Свойства). В открывшемся окне Network Connection (Сетевые соединения) выберите значок Local Area Connection (Локальная Сеть) и, щёлкнув на нём правой кнопкой мыши, снова перейдите к пункту Properties. После этого должно открыться диалоговое окно Local Area Connection Properties (Свойства сетевого соединения), позволяющее настраивать сетевой адаптер
(рис. 1).
 Рис. 1.
Рис. 1. Диалоговое окно Local Area Connection Properties
На вкладке General выделите протокол Internet Protocol (TCP/IP) и нажмите на кнопку Properties. Перед вами откроется диалоговое окно, позволяющее задавать IP-адрес компьютера и маску подсети. Отметьте в данном диалоговом окне пункт Use the following IP address: и введите в соответствующие текстовые поля IP-адрес и маску подсети
(рис. 2).
 Рис. 2.
Рис. 2. Задание статического IP-адреса и маски подсети
Шаг 2. Настройка беспроводного соединения
После того как задан статический IP-адрес компьютера, можно получить непосредственный доступ к настройкам самой точки доступа. Для этого в поле адреса Web-браузера введите IP-адрес точки доступа (192.168.1.254). Если всё сделано правильно, то перед вами откроется диалоговое окно настроек точки доступа (маршрутизатора). Возможно, предварительно потребуется ввести логин и пароль (они имеются в документации).
Используя диалоговое окно настроек точки доступа, можно задать новый IP-адрес точки доступа (если в этом имеется необходимость), однако следует помнить, что после окончания сеанса связи с точкой доступа необходимо также изменить и IP-адрес компьютера (в противном случае новое соединение с точкой доступа станет невозможным).
Если точка доступа используется только для организации локальной беспроводной сети без выхода в Интернет, то нет необходимости менять IP-адрес точки доступа. Возможно, проще поменять (или задать) IP-адреса всех беспроводных клиентов. Однако в ряде случаев изменение IP-адреса точки доступа необходимо. Например, для реализации разделяемого доступа в Интернет с использованием аналогового модема, компьютеру, к которому подключён модем, присваивается статический IP-адрес 192.168.0.1 с маской подсети 255.255.255.0. В этом случае приходится задавать IP-адрес точки доступа из той же подсети (192.168.0.
х). Пример с организацией разделяемого беспроводного доступа в Интернет с использованием аналогового модема будет рассмотрен далее.
Кроме изменения IP-адреса точки доступа, используя диалоговое окно настроек точки доступа, для настройки беспроводной сети требуется задать следующие параметры:
Тип беспроводной сети. Если точка доступа поддерживает несколько беспроводных стандартов, необходимо в явном виде указать стандарт беспроводной сети (например, 802.11g+). Однако следует учесть, что жёсткое задание стандарта отсекает клиентов, не поддерживающих данный стандарт. Поэтому в некоторых случаях целесообразно указывать смешанный тип протоколов, например, 802.11b/g.
Номер канала. Для беспроводного соединения точки доступа с клиентами сети могут использоваться различные частотные каналы. К примеру, в случае протокола 802.11g можно использовать каналы с первого по тринадцатый. Можно в явном виде указать, какой именно канал будет использоваться для установления соединения, а можно задать автоматический выбор канала (Enable auto channel select), причём автоматический выбор каналов предпочтительнее.
SSID. Каждая беспроводная сеть имеет свой уникальный идентификатор SSID, который представляет собой условное название беспроводной сети. Для функционирования беспроводной сети необходимо, чтобы SSID точки доступа и SSID профиля беспроводного соединения на клиентах сети был бы одинаковым.
Rate. Точка доступа позволяет в явном виде указать скорость (Rate) устанавливаемого соединения. Впрочем, делать это не рекомендуется, и лучше всего задать автоматическое определение скорости соединения (auto/best).
Итак, после того как все основные настройки точки доступа сделаны, можно приступать к созданию профиля беспроводного соединения на клиентах сети.
Шаг 3. Создание профиля беспроводного соединения
Настройка конкретного беспроводного адаптера, естественно, зависит от версии используемого драйвера и утилиты управления. Однако сами принципы настройки остаются неизменными для всех типов адаптеров. Кроме того, существует и общий, независимый от типа утилиты управления конкретного адаптера способ, — использовать для настройки беспроводного адаптера клиента Microsoft (встроенную в операционную систему Windows XP утилиту настройки беспроводного адаптера). Рассмотрим подробно оба способа настройки. Кроме того, учитывая популярность ноутбуков на базе мобильной технологии Intel Centrino, неотъемлемой частью которой является наличие модуля беспроводной связи, настройку беспроводного соединения мы опишем на примере драйвера Intel PROSet/Wireless (версия 9.0.1.9), используемого в ноутбуках на базе технологии Intel Centrino.
Настройка с использованием утилиты управления беспроводного адаптера
Итак, прежде всего необходимо установить драйвер беспроводного адаптера. В случае ноутбука на базе мобильной технологии Intel Centrino откроем диалоговое окно Intel PROSet/Wireless (значок этого окна находится в системном трее), с помощью которого будет создаваться профиль нового беспроводного соединения
(рис. 3).
 Рис. 3.
Рис. 3. Диалоговое окно настройки беспроводного соединения
Нажмите на кнопку «Добавить», чтобы создать профиль нового беспроводного соединения. В открывшемся диалоговом окне «Создать профиль беспроводной сети»
(рис. 8) введите имя профиля (например, HOME) и имя беспроводной сети (SSID), которое было задано при настройке точки доступа.
 Рис. 4.
Рис. 4. Диалоговое окно настройки нового профиля беспроводного сети
Далее предлагается настроить защиту беспроводной сети, но на первом этапе (этап отладки) делать этого не нужно, поэтому следующие диалоговые окна оставляем без изменений.
Настройка с использованием клиента Microsoft
При использовании для настройки беспроводного адаптера клиента Microsoft (универсальный метод, который подходит для всех беспроводных адаптеров) прежде всего следует убедиться в том, что не используется иная утилита управления адаптером.
Щелкните на значке My Network Places (Сетевое окружение) правой кнопкой мыши и в открывшемся списке выберите пункт Properties (Свойства). В открывшемся окне Network Connection (Сетевые соединения) выберите значок Wireless Network Connection (Беспроводные соединения) и, щёлкнув на нём правой кнопкой мыши, снова перейдите к пункту Properties. После этого должно открыться диалоговое окно Wireless Network Connection Properties (Свойства беспроводного сетевого соединения), позволяющее настраивать беспроводной сетевой адаптер
(рис. 5).
 Рис. 5.
Рис. 5. Диалоговое окно настройки беспроводного сетевого адаптера
Перейдя на вкладку «Wireless Networks» (беспроводные сети), нажмите на кнопку «Add…» (добавить) и в открывшемся диалоговом окне «Wireless network properties» (свойства беспроводного соединения) введите имя беспроводной сети (SSID)
(рис. 6). Остальные поля (настройка защиты) пока оставьте без изменения.
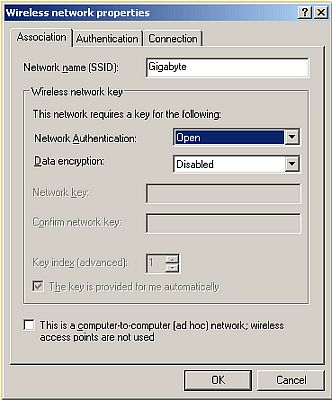 Рис. 6.
Рис. 6. Настройка профиля беспроводного соединения
Независимо от того, какой из перечисленных способов используется для создания профиля беспроводного соединения, после его создания беспроводной адаптер должен автоматически установить соединение с точкой доступа.
Обмен данными в беспроводной сети
Если после настройки точки доступа и беспроводных адаптеров сетевых компьютеров вы попытаетесь получить доступ с одного ПК к данным, хранящимся на другом ПК, то, скорее всего, у вас ничего не получится. Дело в том, что данные, к которым необходимо организовать сетевой доступ, должны располагаться в разделяемой (shared) папке или даже на логическом диске. Поэтому на тех компьютерах, между которыми предполагается реализовать обмен данными, необходимо создать разделяемые сетевые ресурсы.
Для этого щёлкните левой кнопкой мыши на значке «My Computer» (Мой компьютер) и в открывшемся окне выберите логический диск (или папку), которую требуется сделать доступной для пользователей сети. Щёлкнув на ней правой кнопкой мыши, выберите в открывшемся списке пункт «Sharing and Security…». В открывшемся диалоговом окне
(рис. 7) перейдите на вкладку Sharing.
 Рис. 7.
Рис. 7. Диалоговое окно создания разделяемого логического диска
В этом диалоговом окне имеется только одна опция: «if you understand the risk but still want to share the root of the drive, click here». Это не что иное, как предупреждение о риске разделения логического диска. Если вы, несмотря ни на что, желаете сделать этот диск доступным для пользователей сети, то просто щёлкните на этой надписи. Диалоговое окно изменит свое вид, и в новом окне
(рис. 8) нужно будет выбрать пункт «Share this folder on the network» (сделать данную папку (диск) доступной для пользователей сети»). Кроме того, если вы хотите, чтобы данные разделяемого диска могли изменять (а не только скачивать) пользователи сети, то необходимо дополнительно выбрать опцию «Allow network users to change my files» (разрешить пользователям сети изменять файлы).
 Рис. 8.
Рис. 8. Задание опций разделяемого логического диска
Реализация разделяемого доступа в Интернет с использованием аналогового модема
Следующий важный аспект, который необходимо рассмотреть — это реализации разделяемого доступа в Интернет с использованием аналогового модема. Для этого прежде всего необходимо присвоить статический IP-адрес компьютеру, к которому подключён модем.
IP-адрес компьютера должен быть 192.168.0.1, а маска подсети — 255.255.255.0. Использование другого IP-адреса при создании разделяемого доступа в Интернет не допускается. В крайнем случае, если вы зададите другой IP-адрес, то при активизации разделяемого доступа вам будет послано уведомление об автоматическом изменении IP-адреса сервера.
Соответственно, IP-адрес самой точки доступа должен находиться в той же подсети, то есть быть равным 192.168.0.х с маской подсети 255.255.255.0. Если IP-адрес точки доступа по умолчанию отличается от указанного, то его следует сначала поменять.
После того как компьютеру будет присвоен статический IP-адрес, щелкните на значке My Network Places (Сетевое окружение) правой кнопкой мыши и в открывшемся списке выберите пункт Properties (Свойства). В открывшемся окне Network Connection (Сетевые соединения) выберите значок с названием соединения с Интернетом (название этого соединения задаётся произвольно при настройке соединения с Интернетом). Щёлкнув на нём правой кнопкой мыши, перейдите к пункту Properties и в открывшемся диалоговом окне Internet Properties (Свойства соединения с Интернетом) перейдите к вкладке Advanced.
В группе Internet Connection Sharing (Разделяемый доступ в Интернет) отметьте пункт Allow other network users to connect through this computer’s Internet connection (Разрешить пользователям локальной сети пользоваться соединением с Интернетом через данный компьютер). Тем самым вы активизируете разделяемый доступ в Интернет для всех компьютеров вашей локальной сети. Автоматически в этом диалоговом окне окажутся отмеченными и два последующих пункта. Первый из них (Establish a dial-up connection whenever a computer on my network attempts to access the Internet) разрешает устанавливать соединение с Интернетом по требованию с любого компьютера вашей сети. Даже при отсутствии в данный момент на сервере (компьютере, к которому подключен модем) непосредственного соединения с Интернетом в случае соответствующего запроса с любого компьютера сети модем начнёт набор номера провайдера и установит соединение с Интернетом.
Второй пункт (Allow other networks users to control or disable the shared Internet connection) разрешает всем пользователям сети управлять разделяемым доступом в Интернет.
После того как разделяемый доступ в Интернет будет активизирован на компьютере, необходимо проверить сетевые настройки на всех остальных компьютерах сети. В отличие от сервера, все остальные компьютеры сети не должны иметь статического IP-адреса. Для того чтобы убедиться, что это действительно так, повторите процедуру назначения IP-адреса на всех компьютерах сети, но в диалоговом окне Internet Protocol (TCP/IP) Properties отметьте пункт Obtain an IP address automatically. При этом все компьютеры локальной сети (кроме сервера) будут автоматически получать динамические IP-адреса.
Не вникая во все тонкости динамического конфигурирования сети, отметим лишь, что на сервере будет запущен специальный сервис DHCP, который и будет заниматься автоматическим распределением IP-адресов в диапазоне той же самой подсети, что и сервер, то есть в диапазоне 192.168.0.х.
По окончании настройки сервера и всех компьютеров сети можно будет пользоваться разделяемым доступом в Интернет.
Настройка защиты беспроводной сети
Если первоначальное тестирование созданной беспроводной сети прошло успешно, можно переходить ко второму этапу — настройке безопасности сети для предотвращения несанкционированного доступа в свою сеть хотя бы со стороны соседей. Конечно, если у вас за стенкой проживает бабушка — божий одуванчик, которая ничего не смыслит в компьютерных технологиях, то можно этого и не делать, но вот если у бабушки есть внуки, то лучше всё же себя обезопасить.
Прежде всего отметим, что созданная нами беспроводная сеть является одноранговой, то есть все компьютеры этой сети равноправны, и выделенный сервер, регламентирующий работу сети, отсутствует. Поэтому полагаться на политику системной безопасности в такой сети бессмысленно, поскольку подобной политики там просто нет. К сожалению, посредством операционной системы Windows XP Professional в такой сети не удастся настроить список авторизованных для доступа в сеть пользователей. Но выход всё же есть. Для этого необходимо воспользоваться возможностями точки доступа или беспроводного маршрутизатора, то есть реализовать защиту сети на аппаратном уровне.
Фильтрация по MAC-адресам
На первой «линии обороны» желательно настроить фильтрацию по MAC-адресам. MAC-адрес — это уникальный (в том смысле, что не может быть двух одинаковых) идентификатор конкретного сетевого оборудования, например, беспроводного адаптера или точки доступа. MAC-адрес записывается в шестнадцатеричном формате. Например, MAC-адрес может быть записан в виде 00-0 F-EA-91-77-9 B. Для того чтобы выяснить MAC-адрес установленного беспроводного адаптера, нажмите кнопку «Start» (Пуск) и в появившемся списке выберите пункт «Run…» (Выполнить). В открывшемся окне наберите команду «cmd»
(рис. 9), что приведёт к запуску окна командной строки.
 Рис. 9.
Рис. 9. Запуск окна командной строки
В командной строке наберите команду «ipconfig/all»
(рис. 10).
 Рис. 10.
Рис. 10. Выполнение команды «ipconfig/all»
Это позволит выяснить IP-адрес беспроводного адаптера и его MAC-адрес.
После того как будут выяснены MAC-адреса всех компьютеров в сети, необходимо настроить таблицу фильтрации по MAC-адресам на точке доступа. Практически любая точка доступа и маршрутизатор предоставляют подобную возможность. Настройка этой таблицы сводится, во-первых, к необходимости разрешить фильтрацию по MAC-адресам, а во-вторых, к внесению в таблицу разрешённых MAC-адресов беспроводных адаптеров. После настройки таблицы фильтрации по MAC-адресам любая попытка входа в сеть с использованием беспроводного адаптера, MAC-адрес которого не внесён в таблицу, будет отвергнута точкой доступа.
Настройка режимов шифрования и аутентификации пользователей
Любая точка доступа, и тем более беспроводной маршрутизатор, предоставляют в распоряжение пользователей возможность настраивать шифрование сетевого трафика при его передаче по открытой среде. Существует несколько стандартов шифрования, которые поддерживаются точками доступа.
Первым стандартом, использующимся для шифрования данных в беспроводных сетях, был стандарт WEP (Wired Equivalent Privacy). В соответствии со стандартом WEP шифрование осуществляется с помощью 40-или 104-битного ключа (некоторые модели беспроводного оборудования поддерживают и более длинные ключи), а сам ключ представляет собой набор ASCII-символов длиной 5 (для 40-битного) или 13 (для 104-битного ключа) символов. Набор этих символов переводится в последовательность шестнадцатеричных цифр, которые и являются ключом. Допустимо также вместо набора ASCII-символов напрямую использовать шестнадцатеричные значения (той же длины).
Как правило, в утилитах настройки беспроводного оборудования указываются не 40-или 104-битные ключи, а 64-или 128-битные. Дело в том, что 40 или 104 бита — это статическая часть ключа, к которой добавляется 24-битный вектор инициализации, необходимый для рандомизации статической части ключа. Вектор инициализации выбирается случайным образом и динамически меняется во время работы. В результате c учётом вектора инициализации общая длина ключа получается равной 64 (40+24) или 128 (104+24) битам.
Протокол WEP-шифрования, даже со 128-битным ключом, считается не очень стойким, поэтому в устройствах стандарта 802.11g поддерживается улучшенный алгоритм шифрования WPA — Wi-Fi Protected Access, который включает протоколы 802.1х, EAP, TKIP и MIC.
Протокол 802.1х — это протокол аутентификации пользователей. Для своей работы данный протокол требует наличия выделенного RADIUS-сервера, которого в домашней сети, естественно, нет. Поэтому воспользоваться данным протоколом в домашних условиях не удастся.
Протокол TKIP (Temporal Key Integrity Protocol) — это реализация динамических ключей шифрования. Ключи шифрования имеют длину 128 бит и генерируются по сложному алгоритму, а общее количество возможных вариантов ключей достигает сотни миллиардов, и меняются они очень часто.
Протокол MIC (Message Integrity Check) — это протокол проверки целостности пакетов. Протокол позволяет отбрасывать пакеты, которые были «вставлены» в канал третьим лицом.
Помимо упомянутых протоколов, многие производители беспроводного оборудования встраивают в свои решения поддержку стандарта AES (Advanced Encryption Standard), который приходит на замену TKIP.
Итак, после небольшого экскурса в основные понятия технологии шифрования и сетевой аутентификации пользователей приступим к настройке нашего беспроводного оборудования. При этом будем по возможности придерживаться следующих рекомендаций: если все устройства в сети поддерживают шифрование на основе WPA, мы будем использовать именно этот способ шифрования (в противном случае следует выбрать WEP-шифрование со 128-битным ключом). Ну а если все устройства в сети поддерживают AES-шифрование, то воспользуемся именно им.
Начнём с настройки беспроводной точки доступа. Прежде всего, выберем тип аутентификации (Authentication). В списке типа аутентификации возможны следующие варианты:
Open System (открытая); Shared Key (общая); 802.1х; WPA; WPA Pre-shared key.
Open System (режим по умолчанию) — фактически это режим, не имеющий сетевой аутентификации. При выборе данного режима для входа в беспроводную сеть достаточно знать лишь идентификатор сети (SSID).
В режиме Shared Key возможно использование WEP-шифрования трафика. Причём для входа в сеть требуется установить общий для всей сети WEP-ключ шифрования.
Настройка WEP-шифрования
Если по каким-либо соображениям принято решение использовать WEP-шифрование, то необходимо установить тип аутентификации Shared Key. Далее следует установить размер ключа (рекомендуемое значение 128 бит) и ввести сам ключ. К примеру, ключ можно записать в шестнадцатеричном формате: 00-11-22-33-44-55-66-77-88-aa-bb-cc-dd. Всего возможно задать до четырёх значений ключа, и, если задано несколько ключей, необходимо указать, какой именно из них используется.
Далее требуется реализовать аналогичные настройки на всех беспроводных адаптерах сетевых компьютеров. Делается это либо с помощью утилиты управления (в нашем случае Intel PROSet/Wireless), либо посредством клиента Microsoft. Если используется утилита Intel PROSet/Wireless, откройте главное окно утилиты, выберите профиль соединения и нажмите на кнопку «Свойства…». В открывшемся диалоговом окне
(рис. 11) перейдите к закладке «Настройка защиты» и выберите тип сетевой аутентификации «Общая» (это соответствует типу Shared Key). Далее выберите тип шифрования WEP, задайте длину ключа 128 бит и введите ключ шифрования (00-11-22-33-44-55-66-77-88-aa-bb-cc-dd).
 Рис. 11.
Рис. 11. Задание параметров WEP-шифрования на беспроводном адаптере с помощью утилиты Intel PROSet/Wireless
При использовании для настройки адаптера клиента Microsoft откройте диалоговое окно Wireless Network Connection Properties (Свойства беспроводного сетевого соединения) и на вкладке «Wireless Networks» (беспроводные сети) выберите нужный профиль беспроводного соединения. Нажмите на кнопку «Properties» (Свойства) и в открывшемся диалоговом окне
(рис. 12) установите тип сетевой аутентификации (Network Authentication) Shared, тип шифрования (Data encryption) WEP и введите точно такой же ключ шифрования, который был задан при настройке точки доступа.
 Рис. 12.
Рис. 12. Задание параметров WEP-шифрования на беспроводном адаптере с помощью клиента Microsoft
Настройка WPA-шифрования
Если есть возможность использовать WPA-шифрование (то есть если все устройства сети его поддерживают), то рекомендуется выбрать именно этот тип шифрования.
Существует два типа WPA-шифрования: стандартный режим WPA (иногда встречается название WPA — Enterprise) и WPA Pre-shared key или WPA — персональный.
Режим WPA — Enterprise используется в корпоративных сетях, поскольку требует наличия RADIUS-сервера. Естественно, что в домашних условиях воспользоваться данным режимом не удастся.
А вот режим WPA Pre-shared key предназначен для персонального использования. Этот режим предусматривает использование заранее заданных ключей шифрования (пароль доступа), одинаковых для всех сетевых устройств, а первичная аутентификация пользователей осуществляется с использованием данного ключа.
Существует также алгоритм WPA 2 (следующая версия протокола WPA). Если все устройства беспроводной сети поддерживают данный режим, то вполне можно им воспользоваться. Настройки в данном случае осуществляются точно такие же, как и в случае WPA-режима.
В качестве алгоритмов шифрования при использовании стандарта WPA можно выбрать TKIP или AES.
Для настройки WPA-шифрования в главном окне настройки точки доступа выберите тип аутентификации WPA Pre-shared key и установите тип шифрования (WPA Encryption) TKIP или AES. Затем требуется задать ключ шифрования (WPA PSK Passphrase). В качестве ключа может быть любое слово (например, FERRA).
Далее необходимо реализовать аналогичные настройки на всех беспроводных адаптерах сетевых компьютеров. Делается это точно так же, как и в случае уже рассмотренного нами WEP-шифрования. Пример настройки беспроводного адаптера при помощи утилиты управления Intel PROSet / Wireless показан на рис. 13.
 Рис. 13.
Рис. 13. Пример настройки WPA-шифрования на беспроводном адаптере с помощью утилиты Intel PROSet/Wireless
Не загружается Windows. Самые распространённые причины отказа загрузки:
http://pc-doc.spb.ru/diskbootfal.html
На практике зачастую бывает так, что в один прекрасный день ваш электронный друг не загружает операционную систему…. Зачастую это выражается в выводе на монитор сообщения типа: «disk boot failure, insert system disk and press enter». Причин поломки компьютера, связанных с выводом данного сообщения, как правило, может быть несколько:
В дисковод вставлен диск, который не является загрузочным. При этом в BIOS системной платы последовательность загрузки начинается именно с этого дисковода. В порт USB компьютера вставлена флешка которая также не является загрузочной, а вследствие особенностей BIOS конкретной материнской платы, компьютер пытается загрузиться именно с неё. Вышел из строя жёсткий диск с установленной на нём операционной системой.

Ecли в первых двух случаях проблема решается путём настройки BIOS или банальным извлечением дискетки или флешки из ПК, то в третьем случае, как правило, требуется замена жёсткого диска с последующей установкой операционной системы, драйверов и программ. Вся информация со старого жёсткого диска, в большинстве случаев, оказывается безвозвратно утрачена. Между тем бывает и так что компьютер, отказываясь загружать Windows, выводит сообщения другого рода типа:
«Не удаётся запустить Windows из-за отсутствующего или повреждённого файла
C: \Windows\system32\…..
Рекомендуется запустить консоль восстановления выбрав клавишу “r” в меню выбора установки Windows» или нечто аналогисное по смыслу. В данном случае такое сообщение говорит о том, что по какой-то причине загрузчик ОС не может найти или прочесть важный системный файл необходимый для нормальной загрузки Windows.
Здесь вариантов этого сбоя может быть гораздо больше:
— Данный файл был повреждён или удалён вследствие некорректной установки какого-нибудь программного обеспечения (зачастую различные «кряки», «кейгены» и т. п.);
— Данный файл был повреждён или удалён вследствие воздействия вируса или другого вредоносного ПО;
— Некорректная установка драйвера оборудования (драйвер не соответствует версии операционной системы или конкретному оборудованию).
— Данный файл был повреждён вследствие сбоя электропитания, к примеру, если вдруг внезапно отключили электричество, а ваш компьютер не подключен к источнику бесперебойного питания;
— Данный файл был повреждён вследствие возникновения ошибок в файловой системе жёсткого диска и (или) физического повреждения его поверхности;
— Данный файл был испорчен из-за повреждения оперативной памяти компьютера (битая ячейка или блок);
Это основные возможные варианты, хотя имеются ещё несколько о которых я не стану упоминать что бы не выходить за рамки данной статьи.
Так что же делать и как восстановить работу ПК в этом случае? Для первых трёх вариантов описанных выше можно попытаться восстановить испорченный или отсутствующий файл выполнив загрузку с оригинального диска с дистрибутивом Windows XP и выбрать как вариант загрузки консоль восстановления. Для этого необходимо нажать клавишу «r». В консоли нужно ввести команду типа:
«expand E: \i386\sp2.cab /f: ntosrnl.exe С: \windows\system32 \y». То есть мы говорим, что необходимый нам такой-то файл нужно извлечь из САВ-архива расположенного на диске с дистрибутивом ОС Windows XP и скопировать его затем в папку «system32» в директории Windows.
—
sp2.cab является переменной, то есть CAB-архив на диске с дистрибутивом, откуда после его распаковки будет извлечён необходимый нам файл;
—
ntosrnl.exe (приведён для примера) также переменная являющаяся непосредственно самим файлом, который нужно восстановить;
— диски E и С: CD-дисковод и соответственно системный раздел жёсткого диска, где установлена операционная система.
В случае если всё сделано правильно и Windows после данной процедуры успешно загрузилась, рекомендуем незамедлительно скопировать важную информацию в безопасное место после чего провести проверку ПК на наличие вирусов, а также не помешает просканировать жёсткий диск и оперативную память на предмет наличия сбойных секторов и «битых» ячеек утилитами типа MHDD и Memtest86+ соответственно.
Однако всё же подчеркнём, что такого рода процедуры необходимо проводить знающему специалисту с полным пониманием того, что он делает. Поэтому в подобных ситуациях рекомендуем вызвать квалифицированного компьютерного мастера для полной и точной диагностики причины возникновения данной проблемы.
Как настроить роутер — маршрутизатор — для работы в составе домашней локальной сети
http://pc-doc.spb.ru/router_nastroika.html
Инструкция по настройке WiFi роутера Planet WRT-414.

Итак начнём. Для начала роутер необходимо подключить к одному из персональных компьютеров патчкордом который идёт с ним в комплекте, а так же подключить сетевой адаптер роутера в сеть ~220 в. В инструкции к маршрутизатору должен быть указан его ip-адрес, логин и пароль администратора для входа в панель настроек. Обычно ip-адрес маршрутизатора бывает 192.168.0.1 или 192.168.1.1, а логин и пароль администратора admin admin соответственно. Нужно иметь ввиду, что у различных производителей ip-адрес, пароль и логин могут различаться, но в любом случае вы узнаете его из мануала по вашему роутеру. В нашем примере роутера Planet WRT-414 мы имеем ip-адрес 192.168.0.1, логин — admin, пароль — admin.
Кабель от компьютера к роутеру подключили, адаптер питания тоже. Заходим в сетевые подключения, находим подключение по локальной сети, открываем его свойства, и в параметрах протокола TCP/IP выставляем ip-адрес 192.168.0.2 маску сети 255.255.255.0. Сораняем изменения. в трее должно выскочить сообщение типа: Поключение по локальной сети 100Mbit/sec. Открываем любой интернет-браузер, в нашем случае — Internet Explorer, в строке адреса вводим 192.168.0.1 и нажимаем Enter. Если всё сделано правильно, то должно выскочить окно ввода логина и пароля для доступа к настройкам роутера типа этого:

Вводим
admin и
admin в поля имя пользователя и пароль соответственно. Нажимаем ОК. После этого нам открывается главное окно настроек нашего маршрутизатора. Какие параметры необходимо настроить что бы роутер стал раздавать интернет всем компьютерам в локальной сети? Основные настройки это: ip-адрес, маска сети, шлюз, dns-серверы вашего интернет провайдера. Эти настройки вводятся на вкладке WAN, или внешняя сеть. Затем нужно настроить параметры вашей внутренней, домашней сети или попросту LAN. Этими настройками являются также как и в предыдущем случае ip-адрес, маска сети, шлюз, dns-серверы. Только этим параметрам будет присвоено иное значение, значение вашей внутренней сети. Затем настраивается беспроводная WiFi сеть, её имя, номер канала, степень и способ защиты от несанкционированного подключения к этой сети другими лицами. Обьясним на примере.

Главное окно настроек маршрутизатора. Выбираем
General Setup.

Идём по порядку, сначала выбираем
System.

Как видно, на закладке
Time Zone можно настроить временной часовой пояс
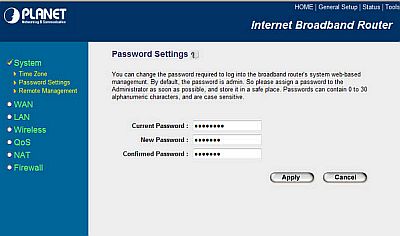
На вкладке
Password Settings имеется возможность изменить пароль по умолчанию (admin) на другой. Сначала вводится старый пароль, потом дважды — новый. На закладке
Remote Management устанавливаются параметры удалённого администрирования роутера (через интернет). Тут ничего менять не следует, пусть останется по умолчанию. Идем дальше — настройки внешней сети вашего интернет-провайдера. Вкладка WAN.
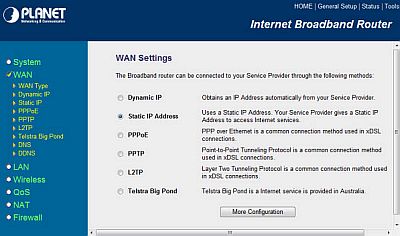
Здесь нужно выбрать тот тип подключения, который применяется провайдером к вашему интернет-соединению. Типы подключения бывают разными. Основные распространённые на сегодня это: стаический ip-адрес, динамический ip-адрес и соединения по протоколу PPTP или VPN. В нашем с вами случае используется статический ip-адрес, его и будем настраивать.

Как видно из данного скриншота мы ввели предоставленный по договору нашим интернет-провайдером ip-адрес 10.44.2.29, маску сети 255.255.255.0, адрес DNS-сервера 10.59.3.19 и шлюз 10.44.2.5. На закладке DNS можно ввести адрес дополнительного (альтернативного) DNS-сервера. Если провайдер предоставил нам его ip, то вводим его в соответствующее поле.

Не забываем нажимать
ОК после внесения любых изменений в настройки роутера и двигаемся дальше. Теперь настало время настроить параметры нашей внутренней компьютерной сети. Ну что ж приступаем — переходим на закладку LAN.

На этой вкладке нашему вниманию представлены настройки внутренней локальной сети, то есть сети куда роутер будет раздавать интернет из внешнего канала провайдера. Как видим, у нас есть ip-адрес роутера — 192.168.0.1, маска внутренней сети — 255.255.255.0, а также стоит значение Enabled в строке DHCP Server. Что означает эта строка? DHCP-сервер это устройство которое выдаёт компьютерам внутренней сети в аренду ip-адреса из заданного диапазона. Это избавляет пользователей вручную назначать ip-адреса, маску, шлюз и DNS на компьютерах домашней сети. Данный процесс полностью автоматизирован посредством службы DHCP. Поэтому её лучше включить нежели выключать. Почти во всех современных роутерах DHCP включена по умолчанию, так что в большинстве случаев первоначальную настройку компьютера при соединении с роутером производить не приходится. Строки Start IP и End IP определяют как раз тот диапазон из которого будут арендоваться ip-адреса компьютерам внутренней локальной сети, причем без разницы как они подключены к маршрутизатору — проводом или по беспроводной сети WiFi. Далее переходим на вкладку настройки того самого wifi.

Закладка
Wireless Settings состоит и несколькиз вкладок на которых нужно настроить включена или выключена wifi сеть роутера, задать желательно уникальное имя сети на английском языке, выставить параметры безопасности — номер радиоканала, способ и сложность шифрования данных, а так же пароль для доступа к вашей wifi сети.

В нашем случае
ESSID — это имя wifi сети,
Channel Namber — номер радиоканала,
MODE — режим передачи данных по wifi. Все оставляем по умолчанию кроме имени сети и номера канала. Их задаем вручную. Сохраняем изменения и переходим на следующую вкладку
Advanced Settings (расширенные установки настроек wifi роутера)

В данном случае оставляем всё как есть, ничего тут изменять не нужно. переходим на вкладку
Security Settings (настройки безопасности)

В данном случае:
Encryption — метод шифрования, мы выбрали WPA pre-shared key, его тип —
TKIP, и пароль доступа к нашей локальной сети —
PRE-shared Key. Его задаём произвольно и хорошенько запоминаем или записываем:-). Все больше тут настраивать ничего нам не требуется. Переходим на закладку NAT.

NAT должен быть включён, иначе не видать вам интернета как своих ушей:-). Переходим на закладку
Firewall (сетевой фильтр) или брандмауэр.

Настоятельно рекомендуем не выключать файрволл ибо в этом случае никто и никогда не даст вам гарантию, что какой-нибудь молодой да ранний горе-хакер не залезет к вам в компьютер и не напакостит там от души:-). В случае если файрвол вы в роутере все же захотите отключить, то активируйте хотя бы брэндмауэр Windows. Всё, на этом настройка роутера закончена. Сохраняем все изменения и перезагружаем роутер. Если вы всё сделали правильно, ничего не напутали, то после того как вы подключите кабель интернет-провайдера в разъём роутера под названием WAN, интернет должен появиться на всех компьютерах вашей локальной сети (включая беспроводные соединения). Между тем интернет может и не появиться:-). И это будет вызвано не потому, что вы что-то не так настроили, а потому что многие интернет-провайдеры используют защиту от несанкционированного использования третьими лицами вашего интернет-канала, которая устроена на базе уникальности так называемых MAC-адресов сетевой карты компьютера который был изначально подключен по договору предоставления интернет-услуг. Иными словами то, что вам нужно сделать так это позвонить в службу поддержки вашего интернет провайдера и сообщить им, что вы установили роутер и попросить их снять привязку по старому MAC-адресу. Провайдер обновит в своей базе МАС-адресов прежний адрес на MAC-адрес роутера и, о чудо! долгожданный интернет появится у всех компьютеров ашей домашней локальной сети. Между тем, этого можно и не делать — читать дальше:-)
У многих современных моделей маршрутизаторов сейчас имеется очень полезная функция:
клонирование MAC-адреса. Что же это такое и с чем его едят? Клонирование MAC-адреса бывает полезно тогда, когда вам нужно что бы у вновь установленного роутера был тот же самый MAC-адрес, который использовался при первоначальной настройке Интернет на компьютере при подключении провайдером. Иными словами в локальных сетях, где есть привязка по МАС-адресу, при настройке сети в базу МАС-адресов сервера провайдера заносится МАС-адрес компьютера на котором производилась первоначальная настройка. Теперь представим, что в какой-то момент у вас дома появляется второй компьютер или ноутбук который вы так же хотите подключить к Интернет. Собственно для этого вы и приобретаете маршрутизатор, который, как известно, имеет свой, уникальный МАС-адрес. Так вот, что бы не просить провайдера сменить имеющийся МАС-адрес на новый, и придумали опцию
<CLONE MAC-adress>, которая позволяет скопировать (
или склонировать) МАС-адрес компьютера на роутер. Для этого в настройках роутера
<WAN> или в
<GENERAL> необходимо найти опцию
<CLONE MAC-adress> или что-нибудь похожее по смыслу, и ввести в соответствующее окошко настроек МАС-адрес компьютера, который можно предварительно посмотреть в настройках активного сетевого соединения. Для этого (в Windows XP) нужно при подключенном к компьютеру кабеле провайдера щёлкнуть по изображению сетевого подключения в трее возле часов, затем в открывшемся окне свойств сетевого подключения выбрать вкладку ПОДДЕРЖКА и нажать на кнопку ПОДРОБНОСТИ. Тут необходимо отметить, что названия
МАС-адрес и
Физический адрес, в принципе, одно и то же.
В заключение хочется надеяться, что данная статья была вам полезна и вы по аналогии нашего примера с
PLANET WRT-414 смогли самостоятельно настроить свой роутер для совместного использования интернета.
Инструкция по настройке WiFi роутера Asus WL-520GC
После подключения нашего кабеля, входящего в Вашу квартиру к точке доступа, необходимо сделать первичные настройки на Вашей сетевой карте. Для этого необходимо зайти в свойства сетевой карты, далее в свойства протокола интернета TCP/IP и выставим параметры в соответствии с картинкой:

Настройку беспроводной сети в маршрутизаторе будем производить через веб-конфигуратор устройства. Для первоначальной настройки Wi-Fi подключитесь к маршрутизатору через Ethernet-кабель. Запустите браузер Internet Explorer и в адресной строке наберите 192.168.1.1. Далее в появившемся окне необходимо нажать кнопку Login.

В появившемся окне авторизации ввести Имя пользователя
admin и пароль
admin, затем нажать ОК.

Далее переходим на закладку
IP Config — WAN & LAN. Здесь необходимо выставить следующие настройки:
1) WAN Connection Type:
PPTP
2) IP адрес, маску и адрес шлюза взять с регистрационной карточки абонента или уточнить в тех-поддержке. (Пример: IP Address (IP адрес) — 10.0.x.x; Subnet Mask (маска подсети) — 255.255.255.192; Default Gateway (шлюз) — 10.0.х. х)
3) Get DNS Server automatically? —
No
DNS Server1: 195.98.64.65 DNS Server2: 195.98.64.66
4) User name — Ваш логин (учетное имя)
5) Password — Ваш пароль
6) Host Name:
pptp.freedom
7) Host Server:
pptp.freedom
Далее нажать Apply.


Далее переходим на закладку
IP Config — Route.
Apply to routing table? —
Yes
Затем вводим постоянный маршрут. Для этого последовательно вводим в Network/Host IP — IP адрес (согласно рисунку), в Netmask — маску (согласно рисунку), в Gateway — Ваш шлюз, Interface — MAN. После введения первой строчки нажать Add (строчка добавится в Static Route List) и вводить аналогично вторую строчку, затем третью. Затем нажать Apply.

Затем перейти в закладку
Wireless — Interface.
Для обеспечения защищенного беспроводного соединения в маршрутизаторе укажите следующие настройки:
SSID — HOME
Channel — 10
Wireless Mode — 54G Only
Authentication Method — WPA-Personal
WPA Encryption — TKIP+AES
WPA Pre-Shared Key — введите ключ шифрования длиной от 8 до 63 символов. Используемый ключ нужно будет указывать при подключении клиентов к точке доступа.
WEP Encryption — None
Key Index — Key2
Network Key Rotation Interval — 0
Затем нажать Apply.

Затем переходим на закладку
Wireless — Bridge
AP Mode —
AP Only
Channel —
10
Connect to APs in Remote Bridge List? —
No
Затем нажать Apply.
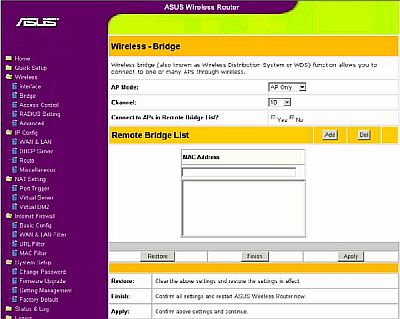
Затем переходим на закладку
Wireless — Access Control
MAC Access Mode —
Disable
Затем нажимаем Apply

В появившемся окне нажимаем Save&Restart


Чтобы изменить пароль необходимо зайти на закладку
System Setup — Change Password. В
New Password ввести новый пароль, в
Retype New Password — подтверждение пароля и нажать Save.

Теперь необходимо настроить беспроводное сетевое соединение на Вашем компьютере. Для этого необходимо зайти в меню
Пуск/Панель Управления/Сетевые подключения. Правой кнопкой мыши выберете сетевую карту («Беспроводное соединение») и в контекстном меню выберете пункт «Свойства».
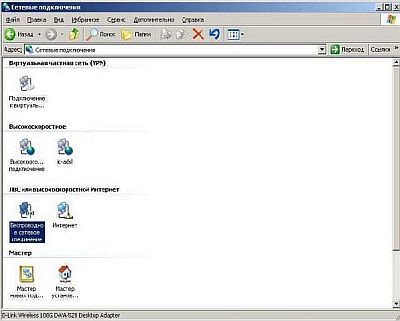
С помощью полосы прокрутки выберете пункт
«Протокол Интернета (TCP/IP)» и нажмите кнопку «Свойства».

Во вкладке
«Общие» заполните пункты как указано на рисунке. Нажмите кнопку «OK».

Настроим параметры wi-fi карты на шифрование. Для этого щелкаем на ярлыке сетевой карты в правом нижнем углу экрана, рядом с часами. Выбираем установить беспроводную сеть.

Производим настройку через мастер «Далее».

Вводите сетевое имя (
default) по умолчанию. Отмечаете пункты как на рисунке.
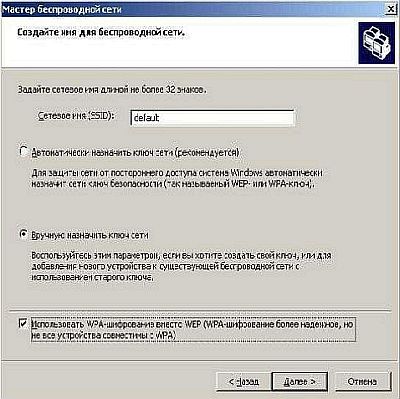
Ключ сети это пароль который Вы задали при настройке точки доступа.

Устанавливаете сеть вручную.

Пункт «Готово» завершает настройку

Еще статья: Настройка роутера+WiFi точки доступа ASUS WL-520G.
После покупки оказалось, что настроить роутер — это занятие слегка более сложное, чем, например, установка планочки оперативки или даже принтера, видеокарты и т д. Промучившись дня два-три и задавая кучу глупых вопросов на данном форуме (interzet.ru), не получив ни одного вразумительного ответа (ответы были, но предполагали знание матчасти пользователя, а у меня ее на тот момент не было совсем) решил написать небольшую, но подробную пошаговую инструкцию, в которую, возможно, сам когда-нибудь подгляжу.
1. Начальные условия: стационарный компьютер (далее по тексту Большой Брат или ББ) ИМЕЕТСЯ (с Windows XP, подойдет и ноутбук) и он УЖЕ подключен к Интернету сети interzet (работает интернет, почта, Strong DC++ и т. д.).
2. Заходим:
«Пуск»-«панель управления»-«сетевые подкючения» — правой кнопкой мыши по
«подключение по локальной сети»-«свойства» — из списка выбрать
«Протокол интернета TCP/IP» — нажать на загоревшуюся кнопку
«свойства». Переписываем данные (если они еще не переписаны, провайдер, по идее, их записал вам на листочек при подключении компа к инету) в полях: «ip-адрес», «Маска подсети», «Основной шлюз» и «Предпочитаемы DNS сервер». После этого ставим кружочки в поля
«Получить IP адрес автоматически» и
«Получить DNS сервера автоматически». Как результат — все ненужные циферки — исчезнут.
4. Достаем из сетевой карты ББ сетевой кабель (разъем RJ-45), в освободившееся гнездо втыкаем кабель от роутера (идет в комплекте), другой конец кабеля втыкаем в сам роутер Asus WL-520G (должен быть подключен к розетке) в гнездо LAN1. Ждем, пока все законтачится (в правом нижнем углу виден процесс).
5. Нажимаем
«Пуск»—«Мой компьютер» — в адресной строке пишем:
192.168.1.1. В диалоговом окне пишем пользователь —
admin, пароль —
admin. Нажимаем ОК. Если вы что-то увидели (вроде красивой страницы ASUS) — это КРУТО, потому что вы теперь имеете доступ к настройкам точки доступа через браузер вашего компьютера. Если вы ничего подобного не увидели — попробуйте сбросить настройки вашего роутера (наверняка вы чета уже нахимичили), для этого держите в течении трех секунд кнопочку «
Reset» на попе вашего Asus.
6. Нажимаем в левом столбце на
«Quick Setup» окна браузера. Выбираем часовой пояс «+03, Moscow», нажимаем «
next». Ставим кружочек в положение
«Cable Modem or other connection type that gets IP automatically» Нажимаем два раза
«next» (поле с IP адресами пропускаем, они нам в этом месте не нужны) и
«Finish» и ждем перезагрузку устройства Asus (20 секунд). Результатом этого пункта будет присвоение MAC адреса вашей реальной сетевухи вашему роутеру. Без этого не будет Интернета.
7. Снова нажимаем в левом столбце на
«Quick Setup» окна браузера. Выбираем часовой пояс «+03, Moscow», нажимаем «next». Ставим кружочек в положение
«ADSL or other connection type that uses static IP address». Нажимаем
«next» и вписываем те настройки, которые дал вам оператор (ip, маска, шлюз, днс). Если вы не понимаете, о чем идет речь, то это те самые настройки, которые вы переписали на листочке в п.2 данной инструкции. Нажимаем
«next» даете полю
SSID имя «Voffka», Security Level: Low(None), нажимаем
Finish и ждем 20 секунд. Втыкаем в гнездо WAN (на попе роутера) сетевой кабель (тот самые, который дал вам провайдер). Ждем секунд 20. Заходим:
«пуск»-«панель управления»-«сетевые подкючения» — там по идее появился новый значок: шлюз Интернета, подключено. Если все так, то поздравляю, теперь есть интернет на вашем ББ! Убедиться в этом можно набрав в окне браузера «ya.ru». На вашем ноутбуке или КПК (с WiFi), соответственно, тоже при соединении он появится (расписывать не буду, абсолютно ничего сложного).
8. На данный момент ваша WiFi сеть не защищена. Для ее защиты необходимо зайти в настройки вашего роутера (п.5) и нажать там
«Wireless», выбираем метод шифрования
«Authentication Method», например «Shared Key», например 64 bit и в поле «WEP Key 1 (10 or 26 hex digits)» введите пароль, например, «9215877081». «Finish» и перегрузка. Все, ваша сеть зашифрована, т. е. подсоединиться к ней сможете только вы, а ваш сосед останется в пролете, потому что он не знает пароля.
9. Интернет у вас уже есть. Но! Если у вас перестал работать STRONG DC++ (точнее, он то работает, но «поиск», например, не работает), то читаем дальше.
10. Открываем Strong DC++, нажимаем
«Файл»-«Настройки»-«Сетевые настройки». В поле «ip компьютера» пишем реальный внутренний (локальный) адрес вашего компа НА ДАННЫЙ момент (скорее всего, 192.168.1.2). Чтоб его узнать наверняка, нажимаем
«Пуск»—«Выполнить»—ввести «CMD». Появится командная строка виндовс. Вводим туда, где мигает курсор:
«ipconfig /all» и смотрим строчку «IP-adress». Скорее всего (если вы делаете все в той последовательности, как я здесь написал), это будет 192.168.1.2.
11. Ставим кружочек на
«Firewall с ручным перенаправлением портов» и вписываем в поле
«внешний WAN/IP» тот самый IP, который выдал вам провайдер (тот самый, который вы выписали первой строчкой на своем листочке в п.2), а также ставим галочку «Don’t allow HUB/UPnP to override»
12. Выписываем на листочек порты TCP и UDP.
13. Заходим в настройки вашего роутера (п.5) и нажимаем на
«NAT Settings»-«Virtual Server». Ставим кружочек
«Enable Virtual Server?» в положение
«Yes».
14. Теперь надо заполнить «Virtual Server List». Поле «Well-Known Applications» — будет «User Defined». Далее, нам необходимо сделать ЧЕТЫРЕ строчки. Для этого в полях ПОСЛЕДОВАТЕЛЬНО вбиваем по одной (порт Рэндж, локал АйПи, Локал Порт, Протокол, Описание) строчке и нажимаем кнопочку «add». В первых двух строчках в полях «Port Range» и «Local Port» у вас будут фигурировать первое значение из записанных на листочке (п. 12), в третьей и четвертой строчке — второе значение.
15. В итоге получаем примерно вот такую штуку:
9392 192.168.1.2 9392 TCP strongdc
9392 192.168.1.2 9392 UDP strongdc
14466 192.168.1.2 14466 TCP strongdc
14466 192.168.1.2 14666 UDP strongdc
Где «9392» — TCP порт из настроек DC++, а «14466» — это UDP порт. Списал с листочка. А 192.168.1.2 — это реальный ip адрес вашего ББ
Теперь можно перезапускать DC++ (выключить и включить), ждать секунд 10, пока все найдется и сконнектится. Ура!?
Не забудьте проверить настройки вашего файрволла, DC++ не должна быть им блокирована, как вы сами понимаете.
http://forum.interzet.ru/index.php?showtopic=9988 (у меня не отображается)
http://www.himki.net/faq/settings/dlink/ — настройка роутеров Dlink
ВНИМАНИЕ! Если роутер долго находится в бездействии, он имеет тенденцию подвисать» из-за скачков напряжения в сети. В этом режиме роутер через по проводу работает корректно, но по безпроводному интерфейсу его не видно (как будто его вовсе нет, но еще вчера все работало). Просто прервите питание роутера на 1 секунду (я выдергиваю и вставяю кабель питания) или ставьте ИБП.
Как работают блоки питания персональных компьютеров?
Какие блоки питания бывают?
http://pc-doc.spb.ru/atx.html

Блок питания — жизненно важная часть компьютера, без которой его функционирование невозможно. Лишенный блока питания компьютер — всего лишь мертвая коробка, наполненная пластиком и металлом.
Блок питания преобразует напряжение сети переменного тока в различные напряжения постоянного тока, необходимые для электропитания компонентов персонального компьютера.
В этой статье рассматривается принцип работы блоков питания ПК и разъясняется, что такое максимально допустимая мощность.
Блоки питания ATX
Блок питания персонального компьютера (ПК) представляет собой металлическую коробку, которую обычно располагают в углу корпуса. Часто он виден с тыльной стороны корпуса, так как содержит гнездо для подключения сетевого шнура и вентилятор охлаждения.
Такие блоки питания часто называют импульсными источниками питания, поскольку для преобразования напряжения сети переменного тока в меньшие напряжения питания постоянного тока в них используются ключевые преобразователи. Как правило, на выходе блока питания ПК имеются следующие напряжения: 3,3 вольта; 5 вольт; 12 вольт.
Напряжения 3,3 и 5 вольт обычно используются для питания цифровых схем, а 12 вольт — для обеспечения работы вентиляторов и электродвигателей дисководов. Основным параметром блока питания является его мощность в ваттах. Мощность в ваттах равна произведению значения напряжения, измеряемого в вольтах, и значения тока, измеряемого в амперах. Пользователи со стажем, наверное, помнят, что в первых компьютерах были большие красные переключатели, от положения которых зависело состояние компьютера. Этими переключателями питание компьютера отключалось вручную. Фактически с их помощью включалась или отключалась подача на блок питания сетевого напряжения 220 вольт.
В современных компьютерах подача питания включается с помощью маленькой кнопки, а отключение машины производится путем выбора соответствующего пункта меню. Такие возможности управления блоками питания появились несколько лет тому назад. Операционная система имеет возможность отправлять на блок питания управляющий сигнал выключения. Нажимная кнопка подает на блок питания команду включения в форме сигнала напряжением 5 вольт. В блоке питания имеется схема, вырабатывающая напряжение питания 5 вольт, которое именуется VSB, для обеспечения наличия «дежурного напряжения» даже в условиях, когда блок питания считается выключенным, благодаря чему может функционировать кнопка включения.
Импульсные преобразователи напряжения
Приблизительно до 1980-х годов источники питания были тяжелые и большие. В них для преобразования напряжения электрической сети 220 вольт частотой 50 герц в напряжения 5 вольт и 12 вольт постоянного тока использовались большие тяжелые трансформаторы и большие конденсаторы (по размеру такие же, как металлические банки для газированной воды).
Использующиеся для этих целей в настоящее время импульсные источники питания значительно меньше и легче. Они преобразуют электрический ток частотой 50 герц (Гц, или колебаний в секунду) в ток более высокой частоты. Благодаря такому преобразованию для понижения напряжения с 220 вольт до напряжений, требующихся для отдельных компонентов компьютера, можно использовать маленький легкий трансформатор. Переменный ток более высокой частоты, поступающий из блока питания, легче выпрямлять и фильтровать, по сравнению с исходным напряжением сети переменного тока 50 Гц, что позволяет уменьшить пульсации питающего напряжения для чувствительных электронных компонентов компьютера.
Импульсный блок питания потребляет от электрической сети лишь столько электричества, сколько необходимо. Выходные напряжения и токи блока питания указываются на прикрепляемой к этому блоку наклейке.
Импульсные преобразователи используются также для получения переменного тока из постоянного, например, в источниках бесперебойного питания и автомобильных инверторах, которые служат для питания от автомобильного аккумулятора устройств, рассчитанных на питание от переменного тока. Импульсный преобразователь автомобильного инвертора преобразует постоянный ток, потребляемый от автомобильного аккумулятора, в переменный ток. Переменный ток используется в трансформаторе инвертора для повышения напряжения до величины, необходимой для питания бытовых приборов (220 вольт переменного тока).
Стандартизация блоков питания
Для персональных компьютеров за всю их историю было разработано по крайней мере шесть различных стандартных блоков питания. В последнее время промышленность по установившейся практике выпускает блоки питания на базе ATX. ATX — промышленная спецификация, устанавливающая такие требования к блокам питания, чтобы они подходили к стандартному корпусу ATX, а их электрические характеристики обеспечивали бы функционирование материнской платы ATX.
В кабелях питания персонального компьютера используются стандартизированные разъемы с ключами, предотвращающими неправильное включение. К тому же производители вентиляторов охлаждения часто снабжают свои изделия такими же разъемами, как у кабелей питания дисководов, чтобы при необходимости их можно было легко подключить к питанию 12 вольт. Благодаря проводке с цветовым кодированием и разъемам, соответствующим промышленным стандартам, пользователю предоставляется широкий выбор при замене блока питания.
Управление энергопотреблением с расширенным набором опций
Управление энергопотреблением с расширенным набором опций (advanced Power Management, APM) предусматривает пять различных состояний, в которых может находиться система. Корпорации Microsoft и Intel разработали APM для пользователей персональных компьютеров, желающих экономить электроэнергию. Чтобы использовать эту возможность, каждый из компонентов системы, включая операционную систему, базовую систему ввода-вывода (BIOS), материнскую плату и присоединенные устройства, должен быть APM-совместимым. Если требуется отключить APM в связи с подозрением в чрезмерном расходовании системных ресурсов или в создании конфликтных ситуаций, лучше всего это сделать в BIOS. В таком случае операционная система не будет пытаться повторно установить этот режим, как это иногда происходит в случае его отключения только в программном обеспечении.
Мощность блока питания
400-ваттный импульсный блок питания не обязательно будет потреблять большую мощность, чем 250-ваттный. Более мощный блок питания может потребоваться в случае, если все имеющиеся слоты материнской платы заполнены платами или все отсеки для накопителей в корпусе компьютера заняты дисковыми накопителями. Не следует использовать 250-ваттный блок питания, если суммарная мощность потребления всех устройств компьютера равна 250 ватт, поскольку блок питания нельзя загружать на 100 процентов его номинальной мощности.
Блоки питания одинакового форм-фактора («форм-фактор» относится к фактической конфигурации материнской платы) как правило, отличаются номинальной мощностью и сроком гарантии.
Проблемы, связанные с блоками питания
Блок питания — самый потенциально ненадежный компонент персонального компьютера. Каждый раз во время работы он разогревается и охлаждается, а при каждом включении компьютера испытывает на себе бросок переменного тока. Часто он выходит из строя из-за остановки вентилятора охлаждения и возникшего вследствие этого перегрева компонентов. Все компоненты персонального компьютера питаются постоянным током, поступающим с блока питания.
Обычно при выходе из строя блока питания ощущается запах гари, после чего компьютер выключается. При выходе из строя такого жизненно важного компонента, как охлаждающий вентилятор, и наступившем вследствие этого перегреве компонентов блока питания может возникнуть и другая проблема. Неисправность проявляется в том, что без определенной закономерности происходит перезагрузка системы или без видимой причины происходит сбой ОС Windows.
При решении проблем, причиной которых мог бы быть неисправный блок питания, следует руководствоваться сопроводительной документацией компьютера. Если вы уже снимали кожух своего персонального компьютера, чтобы установить сетевой адаптер или плату оперативной памяти, вам будет нетрудно заменить и блок питания. Сначала нужно в обязательном порядке отсоединить сетевой шнур, поскольку в блоке питания имеется опасное для жизни напряжение даже тогда, когда компьютер выключен.
Модернизация блоков питания
В современных материнских платах и чипсете предусмотрена функция наблюдения за скоростью вращения вентилятора охлаждения блока питания в БИОС и в приложении, работающем под Windows, которое поставляется производителем материнской платы. Многие конструкторы компьютеров предусматривают такое управление вентилятором, что его скорость вращения регулируется в зависимости от потребностей в охлаждении.
Современные веб-серверы комплектуются запасными блоками питания, которые можно заменять в то время, когда вместо них питающее напряжение на аппаратуру поступает от другого блока питания. В некоторых современных компьютерах, в частности в таких, которые предназначены для использования в качестве серверов, имеются резервируемые блоки питания. Это значит, что в системе имеется два или больше блоков питания, один из которых обеспечивает эту систему электропитанием, а другой (другие) находится в резерве. При отказе основного блока питания резервный блок немедленно берет на себя всю нагрузку Затем, пока аппаратура питается от резервного блока питания, можно произвести замену основного блока питания.
Локальные компьютерные сети. Общее понятие
http://pc-doc.spb.ru/lan.html

Что же такое
локальная компьютерная сеть? Под локальной вычислительной сетью (ЛВС) понимают совместное подключение отдельных компьютеров или рабочих станций к каналу передачи данных. Понятие ЛВС относится к географически ограниченным реализациям, в которых определённое число компьютеров связаны друг с другом с помощью современных и технологичных средств коммуникаций.
ЛВС включает в себя: кабельную
локальную сеть, активное
сетевое оборудование и компьютеры различного назначения. Преимущества применения
локальной вычислительной сети:
— возможность получить и отправить любую информацию с любого компьютера в сети.
— свободное добавление, удаление и перемещение рабочих мест сотрудников внутри офиса/здания.
— оперативное наращивание (модернизация) системы оборудования без затрат на кабельную сеть.
При построении ЛВС главной задачей является грамотное проектирование будущей сети. Благодаря правильно выбранной структуре
локальной сети можно существенно повысить скорость и функциональность системы и сократить дальнейшие расходы на её создание и последующий сервис. Хорошо спроектированная и продуманная структурированная
локальная сеть позволит в будущем сэкономить Ваши средства и время.
Наша компания выполнит полный комплекс работ по проектированию и монтажу проводной/беспроводной/гибридной локальной компьютерной сети (ЛВС) в вашем офисе; установит и настроит любое активное сетевое оборудование, а так же сервера и рабочие станции. Специалисты нашей компании профессионально осуществляют проектирование, обслуживание и монтаж компьютерных сетей в Санкт-Петербурге.
Домашняя локальная сеть.
Как устроена локальная сеть?
Как построить и настроить домашнюю локальную сеть?
Какие материаллы и оборудование понадобится для организации локальной сети?
Как обеспечить доступ в глобальную сеть интернет со всех компьютеров домашней сети?
Давайте сначала посмотрим на структуру сети, на то, как она устроена и как работает. Для примера рассмотрим простейшую локальную сеть в которую входят два персональных компьютера, один ноутбук и КПК.

В данном случае все компьютеры подключены к маршрутизатору (роутеру), который в свою очередь подключен к интернет-каналу провайдера. Таким образом наш роутер раздаёт интернет-канал всем компьютерам входящим в состав домашней локальной сети. Подключение к роутеру может быть как проводным — посредством специального сетевого кабеля "витая пара" категории UTP-5, так и беспроводным — посредством технологии Wi-Fi. В нашей статье о настройке роутера Planet WRT-414 мы достаточно популярно разъяснили что такое роутер (маршрутизатор) и принцип его работы так же. (
Читать статью о настройке роутера в составе домашней сети)
Перед тем, как начать строить домашнюю сеть необходимо составить план сети. Наиболее распространенной схемой построения локальных сетей является вариант «звезда» — как в нашем случае. Если домашняя сеть планируется без выхода в интернет, то вместо роутера достаточно будет использовать свитч или коммутатор. В обоих случаях все компьютеры домашней сети подключаются к роутеру или свитчу. Получается т. н. звезда — роутер или свитч являются как бы центром, а подключенные к нему компьютеры — лучами звезды. Если мы имеем дело с сетью, которая должна быть подключена к свитчу, но провода на всех компьютерах использовать не хочется (или нет возможности), то в этом случае, что бы организовать беспроводную локальную сеть, к свитчу необходимо подключить так называемую Wi-Fi точку доступа. На всех компьютерах входящих в домашнюю сеть должны быть установлены модули Wi-Fi.
Если мы используем маршрутизатор со встроенной точкой доступа, то домашняя сеть организовывается аналогичным образом. Различие лишь в том, что в первом случае все настройки (ip-адрес, маску сети) необходимо настраивать вручную на каждом компьютере, а в случае с маршрутизатором нужно только лишь настроить сам маршрутизатор, а настройку компьютеров домашней сети производить будет не нужно. Роутер сам будет раздавать компьютерам локальной сети все необходимые настройки и обеспечивать доступ в интернет. Для этого в свойствах сетевого подключения на каждом компьютере должно быть установлено «динамическое» получение ip-адресов, в этом случае маршрутизатор выдаст каждому компьютеру в домашней сети уникальный ip-адрес, а так же маску сети, шлюз и DNS-сервер. В опциях маршрутизатора должен быть активирован так называемый DHCP-сервер, то есть специальная программа, которая присваивает всем компьютерам сети различные ip-адреса и другие необходимые настройки. Таким образом любой компьютер или ноутбук (КПК) подключенный к данной сети автоматически получит все нужные настройки от роутера и сможет выходить в интернет.
Если какие-то компьютеры нужно подключить с помощью проводов, то, в этом случае, нам понадобится специальный провод — витая пара категории UTP-5, коннекторы RJ-45, специальные обжимные клещи и несложные навыки.

Клещи для обжима коннекторов RJ-45 на концах кабеля "витая пара"

 Кабель "витая пара" UTP-5 и непосредственно сам коннектор RJ-45
Кабель "витая пара" UTP-5 и непосредственно сам коннектор RJ-45
Теперь нужно пояснить, что способов обжима витой пары существует два: вариант «А» и вариант «В». Первый вариант используется как раз в нашем случае, а второй — в случае соединения только двух компьютеров напрямую, без свитча или маршрутизатора. На фотографиях ниже приведены оба варианты обжима сетевого кабеля "витая пара". Здесь очень важно соблюдать последовательность цветов — иначе ничего у вас работать не будет.

В первом случае (соединение через свитч или маршрутизатор) имеем вариант А.
Во втором случае вариант В для прямого соединения двух компьютеров.

Сперва очищаем концы кабеля от внешней изоляции примерно на 5 см, затем расплетаем скрутки проводов, после чего выравниваем проводки по цветам в нужной нам последовательности. Откусываем лишние концы проводов клещами, тем самым их выравнивая, и вставляем в коннектор. В нашем случае обжимаем по варианту А:

Вставляем коннектор в обжимные клещи и производим однократный обжим кабеля. Затем аналогичным образом поступаем и с другой стороны.

Ниже приведен способ обжима по варианту «В». Как видно из рисунка — один конец кабеля обжимается по варианту А, а на втором конце провода меняются местами зелёная и оранжевая пары. Таким образом получаем так называемый кросс-кабель для соединения двух компьютеров напрямую.
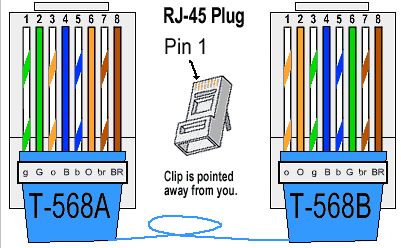
— Проектирование, монтаж и настройка локальной сети в офисах, установка активного сетевого оборудования.
— Прокладка кабеля UTP-5 и настройка домашней компьютерной сети.
— Установка и настройка роутера (маршрутизатора) для осуществления подключения к одному каналу интернет нескольких компьютеров в составе сети.
— Установка и настройка точки доступа или Wi-Fi маршрутизатора для организации беспроводной локальной сети.
— Настройка сервера для
работы в составе корпоративной локальной сети.
Что такое и как работает BIOS. Конфигурирование настроек BIOS
http://pc-doc.spb.ru/bios.html
Ранее говорилось о том, что BIOS проверяет наличие клиентских настроек в КМОП. Эти настройки меняются следующим образом. Для того чтобы войти в меню настройки КМОП (BIOS Setup), нужно во время запуска компьютера нажать определенную клавишу или комбинацию клавиш.
В большинстве систем для входа в меню настроек BIOS Setup используются следующие клавиши либо их комбинации: «Esc», «Del», «F1», «F2», «Ctrl-Esc» или «Ctrl-Alt-Esc». Обычно в нижней части экрана появляется строка текста с советом: «Чтобы войти в меню настроек BIOS, нажмите клавишу (*) или комбинацию клавиш (* + *)».
Войдя в меню настроек, можно наблюдать набор текстовых экранов с определенным количеством опций. Некоторые опции стандартные, тогда как другие могут отличаться у разных производителей BIOS. К общепринятым опциям относятся:
— Системное время / дата — установка системного времени и даты
— Последовательность загрузки — очередность устройств, согласно которой BIOS пытается загрузить операционную систему
— Plug and Play («подключи и работай») — стандартная технология автоматического обнаружения вновь подключенных устройств; нужно установить «Yes» («Да»), если компьютер и операционная система ее поддерживают
— Мышь / клавиатура — «Включить фиксацию числового регистра», «Включить клавиатуру», «Автоматическое обнаружение мыши»…
— Конфигурирование дисков — возможность конфигурирования жестких дисков, CD-ROM и дисководов гибких дисков
— Так же в БИОСе можно задать тактовую частоту системной шины (FSB), изменить напряжение питания ядра процессора, оперативной памяти, шины AGP, PCI, PCI-express. Задать тайминги (задержки памяти). Эти настройки являются любимыми у «оверклокеров»
— Память — Указание скопировать BIOS в память по определенному адресу
— Безопасность — Введение пароля доступа к компьютеру или к настройкам БИОС
— Управление электропитанием — Введение управления электропитанием либо отказ от него, а также установка времени для перехода в ждущий и спящий режим
— Выход — Сохранение сделанных изменений, сброс сделанных изменений либо восстановление стандартных настроек
Рассмотрим пункты настроек BIOS на примере Award bios sutup:
Стандартное меню при входе в настройки БИОС содержит порядка 12–14 подпунктов:
— Standard CMOS Features
— Advanced BIOS Features
— Advanced Chipset Features
— Power Magement Features
— PNP/PCI Configuration
— Integrated Peripherals
— PC Health Status
— Frequency/Voltage Control
— Set Supervisor Password
— Set User Password
— Load Higt Perfomance Defaults
— Load BIOS Setup Defaults
— Save And Exit Setup
— Exit Without Saving
В самом низу приведены подсказки горячих клавиш для изменения и редактирования параметров БИОС:
F1 — справка (помощь) как правило на английском языке
Esc — выход, отмена
Стрелки влево, вправо, вниз и вверх для навигации по меню и подменю
Клавиши + и — для изменения значений параметров настроек BIOS SetUp
Enter — для входа во вложенные меню
F7 — сброс настроек БИОС на значения по умолчанию
F10 — сохранить сделанные изменения и выйти из BIOS SetUp
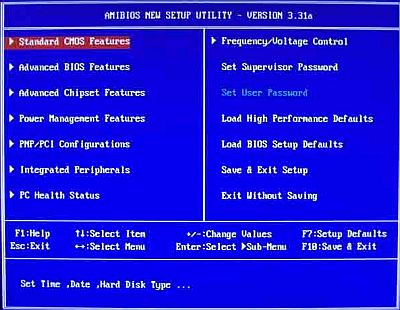







Производя изменения в настройках BIOS, следует быть очень осторожным. Неправильные настройки могут привести к тому, что в компьютере не сможет производиться загрузка. Сделав все необходимые настройки BIOS, следует выбрать «Сохранить изменения» и выйти. Как правило это клавиша F10. Чтобы новые настройки начали действовать, BIOS перезагрузит компьютер.
Для сохранения всех изменений, осуществленных пользователем в настройках компьютера, BIOS использует технологию КМОП. Благодаря этой технологии, энергии небольшой литиевой или никель-кадмиевой батареи достаточно для того, чтобы данные могли храниться многие годы. В настоящее время прямо в некоторые самые новые чипы начали встраивать маленькие литиевые батарейки, рассчитанные на 10 лет работы!
Как снять пароль на БИОС в ноутбуке?
BIOS — это базовая система ввода-вывода, то место где хранится пароли, различная служебная информация и конфигурация железа ноутбука.

Сначала, наверное, будет необходимым уточнить, что собственно есть пароль на доступ к настройкам BIOS и пароль на загрузку операционной системы. В первом случае нужно ввести пароль только для входа в настройки самого БИОС, а во втором также и для загрузки ОС. Принцип хранения паролей в ноутбуках, значительно отличается от настольных систем. Такое происходит не всегда, но достаточно часто, потому, что есть модели ноутбуков, у которых снятие пароля на загрузку ОС или на вход в BIOS осуществляется простым сбросом CMOS — извлечением батарейки энергозависимой памяти, но таких моделей единицы, и, как правило, это ноутбуки, сориентированные для домашнего использования. Совершенно другая ситуация с нетбуками и моделями бизнес класса. В них пароль находится отдельно от BIOS в отдельной микросхеме энергонезависимой памяти, и сбросить его так просто не удастся. Само собой такие трудности создаются не просто так. Необходимо это в первую очередь для защиты от краж типа: ноутбук подмышку, быстро домой, сбрасываем CMOS и сливаем конфиденциальную информацию:-) В целях защитить хотя бы информацию и придумывают различные трудности и ухищрения в защите ноутбуков. Но для нас скорее интересно как этот самый пароль снимать.
Вариаций по снятиям пароля достаточно много, в первую очередь, конечно все зависит от конкретной модели ноутбука. К примеру, в старых моделях ноутбуков Toshiba избавлялись от паролей при помощи заглушки на параллельный (LPT) порт, а вот современные — с помощью специального сервисного пароля который завязан на модель и серийный номер ноутбука. Как бы там ни было, чаще всего пароль, а так же кое-какая служебная информация храниться в EPPROM производства фирмы ATMEL серии 24C- (где — цифры), гораздо реже используются 24RF08 и C46C1.
В сервисных центрах по ремонту ноутбуков, как правило, выпаивают эту микросхему EEPROM, устанавливают на программатор, прошивают туда прошивку от такой же модели ноутбука, соответственно уже без пароля, и запаивают её назад, где была. Минус в том, что в EPPROM хранится не только пароль, но и серийный номер ноутбука, PARTNUMBER и кое-какая служебная информация. Естественно, что при таком способе изменится как минимум серийный номер ноутбука. Это НЕ ЕСТЬ ХОРОШО и влечёт за собой потерю гарантии производителя ноутбука. Серийный номер можно и сменить, но для этого нужна программа от производителя ноутбука, которая отсутствует в свободном доступе.
Второй вариант — рассмотреть поподробнее прошивку в софте программатора, найти и поменять там пароль, но и здесь не все гладко, все равно понадобится программатор и паяльник, а, кроме того, пароль хранится в зашифрованном виде, причем односторонним способом, то есть, даже зная алгоритм, обратно его не расшифровать. Но в принципе зная, где конкретно он располагается его можно стереть, не нарушив всей остальной структуры прошивки BIOS.
И, наконец, еще один способ, действует он не на всех ноутбуках, но, к примеру, у того же HP и Dell данную операцию успешно произвести на большей части ноутбуков, зато способ не требует наличия программатора. Для начала необходимо разобрать ноутбук (читать статью о разборке ноутбуков). Иногда полностью демонтировать материнку необходимости нет — достаточно снять верхнюю часть корпуса. Однозначно определить, где именно находится искомая EPPROM, не получится, в 90 % случаев она недалеко от БИОСа или дежурной микросхемы питания, но где именно с какой стороны — это зависит от конкретной модели ноутбука. Это не исключает, что искомый элемент не окажется на оборотной стороне материнской платы или вообще в другой части, например, вообще за южным мостом от дежурки, просто в первую очередь искать нужно именно около микросхемы BIOS и дежурки. Дежурка — дежурная микросхема питания, это большой четырехсторонний контроллер совмещенный с контроллером клавиатуры, чаще всего это 160 или 176 контактный чип производства National Semiconductor обычно маркируемый PC — (где — цифры), например PC87570. Найти его на плате не составит труда, по размерам он похож на южный или северный мост.
Итак, находим нужную EPPROM, на ней есть метка отсчета ножек: либо выемка на одной из сторон, либо точка. Находим ногу питания, отпаиваем ее и приподнимаем. Вообще говоря, мы обесточиваем данную микросхему. После чего нам необходимо запустить ноутбук и зайти в БИОС. Обычно в момент запуска ноутбука он очень долго перебирает память, но в итоге в BIOS зайти удается. Пароль он уже не запрашивает, находясь в БИОСе необходимо прижать отпаянную ногу обратно к контактной площадке, или тонкой отверткой восстановить контакт (обычно это делается стоматологическим крючком) или сразу припаять. Однако паять плохо — может произойти пробой и починить ноутбук будет сложнее, особенно если использовать паяльник с питанием от сети 220 вольт. Ноутбук должен работать и быть загружен в BIOS. С прижатой ногой питания вы проходите в меню безопасность (Security) и пробегаете по всем пунктам, где стоял пароль (User или Supervisor) и подтверждаете, что нет пароля или пишете новый. Дальше сохраняете изменения и перезапускаете ноутбук. Остается только все обесточить, припаять ногу и собрать ноутбук.
Напомним, что на некоторых моделях ноутбуков данный способ не работает, там при обесточивании микросхемы EPPROM ноутбук не инициализируется вообще, то есть даже не доходит до приглашения в BIOS. Правда встречаются ноутбуки которые запускаются вообще без микросхемы EPPROM, но пытаются загрузиться только по сети, не пуская в БИОС.
Автор статьи: Оболкин Алексей ("Пионер-Сервис" СЦ обслуживания ноутбуков Samsung)
Ноутбук не включается. Ноутбук включается и сразу выключается
http://pc-doc.spb.ru/nerabotaet_book.html
Определяем неисправность. Ремонт ноутбука.
Для начала необходимо уточнить:
ноутбук не включается или
не загружается операционная система? Как вы понимаете это совершенно две разные вещи. Когда нам звонят и говорят фразу
ноутбук не включается это, как правило, может означать что угодно… Однако давайте все же попытаемся определить что подразумевается под фразой
ноутбук не включается. Такая фраза в принципе может означать лишь то, что
ноутбук не реагирует на нажатие кнопки включения, то есть не загораются индикаторы питания, активности жесткого диска, дисковода ноутбука и не запускается вентилятор системы охлаждения. Иными словами при нажатии кнопки включения не происходит ничего.
В данном случае причин того, что
ноутбук не включается может быть достаточно много. Вот наиболее распространённые из них:
1. Неисправен внешний
блок питания ноутбука, при этом аккумуляторная батарея разрядилась (села).
2. Сломан разъём питания ноутбука или в нём отсутствует контакт. Неисправен шнур или штекер внешнего блока питания. Батарея также села.
3. Проблема в BIOS материнской платы. Может быть как «битая» прошивка так и её отсутствие. Так же возможна блокировка BIOS из-за непрофессионального вмешательства пользователя в структуру ноутбука.
4. Короткое замыкание в цепях питания на материнской плате. Это обвязка процессора, видеочипа или просто сгорела дежурная микросхема питания, контроллер заряда батареи и т. д.
5. Неисправен центральный процессор или один из мостов на материнской плате.
Следующее «родственное» понятие того, что ноутбук не включается — нет инициализации. Иными словами означает то, что при нажатии кнопки включения ноутбука происходит следующее: начинает крутиться кулер, загораются лампочки индикации, дисплей не включается, отсутствует мигание индикатора активности HDD, загрузка ОС не происходит. Иногда всё это сопровождается звуковыми сигналами системного динамика. Так какие же причины могут быть в этом случае? Вот некоторые из них:
1. Неисправна или вовсе отсутствует оперативная память ноутбука. То же самое бывает при отсутствии центрального процессора или когда он не зафиксирован в сокете (разъёме) при неправильной сборке ноутбука.
2. Вышел из строя или отпаялся северный мост на материнской плате. Такое часто бывает из-за сильного перегрева вследствие забитой пылью системы охлаждения ноутбука.
3. Повреждённая прошивка BIOS или неисправная микросхема EPROM, в которой эта прошивка содержится.
Далее на очереди такой термин как «ноутбук включается, но не загружает ОС». Необходимо отметить, что при этой неисправности, как правило, в большинстве случаев удаётся получить доступ к настройкам BIOS. Такая неисправность может так же означать несколько наиболее распространённых причин:
1. Вышел из строя жёсткий диск (винчестер). Проверяем сначала определяется ли винчестер в BIOS, если да, то опять же смотрим на вкладке последовательности загрузки — с какого устройства разрешена загрузка ОС.
2. Если там всё в порядке, то причина вероятно в том, что либо диск имеет физические повреждения секторов, либо испорчен загрузчик операционной системы. Проверить можно запустив для проверки поверхности винчестера диагностическую программу типа MHDD 4.6, Victoria 3.5 или аналогичные. Если в BIOS жёсткий диск не определяется совсем, то в этом случае возможны собственно два варианта — неисправен сам винчестер или неисправен южный мост на материнской плате, в котором находится контроллер жёсткого диска. Проверяется с помощью подключения заведомо исправного винчестера вместо испытуемого. Если он в BIOS определяется, то меняем винчестер, если снова нет, то несём ноутбук в сервис для замены южного моста.
3. При неисправности загрузчика ОС могут выдаваться сообщения типа “ntldr is missing press Ctrl+Alt+Del to restart” или похожие по смыслу. Лечится такая неисправность переустановкой системы либо восстановлением этого самого загрузчика через консоль восстановления ОС.
4. Как вариант встречаются случаи когда имеет место повреждённая файловая структура жёсткого диска. Но в этом случае ноутбук всё же пытается загрузить ОС, хотя и безрезультатно. Лечится переустановкой ОС или установкой её в режиме восстановления.
Следующий возможный вариант такого рода неисправности это — самопроизвольный перезапуск или выключение ноутбука на стадии инициализации BIOS. Подчеркнём, что
ноутбук выключается или перезагружается во время инициализации устройств, а не во время загрузки ОС! Можно сказать, что ноутбук включается и сразу выключается. Или ноутбук включается и выключается через несколько секунд. Нужно понимать, что это различные неисправности!!! Причин, как всегда, может быть несколько:
По какой то причине не поступает напряжение с внешнего блока питания (см. выше). Ноутбук пытается запуститься от аккумулятора, но поскольку он разряжен, сразу выключается. Перегревается центральный процессор из-за сильно забитой грязью и пылью системы охлаждения ноутбука. Или как вариант — не работает кулер ноутбука. Так же перегрев возможен из-за неправильной сборки системы охлаждения ноутбука, вследствие которой произошло неплотное прилегание радиатора к кристаллу или отсутствие термопасты. Перегрев южного моста вследствие короткого замыкания в нём, как правило, из-за пробоя по шине USB. Не рабочая (повреждённая) прошивка BIOS. Неисправен северный мост ноутбука (произошёл раскол или отслоение кристалла чипа от его подложки)
Как вы понимаете, эти неисправности достаточно сложно диагностировать в домашних условиях к тому же без достаточного опыта и знаний в электронике. Поэтому наш вам добрый совет: если вы понимаете, что поломка вашего ноутбука так или иначе связана с электронной его частью, не пытайтесь самостоятельно его ремонтировать или приглашать "знакомого программиста" для ремонта, потому что это как правило заканчивается тем, что ноутбук восстановлению не подлежит. Лучше сломавшийся ноутбук сразу отнести в сервисный центр специалистам для выявления неисправности и дальнейшего его ремонта.
В заключение данной статьи необходимо отметить, что приведённый выше перечень неисправностей по критерию
ноутбук не включается не является полным. В статье приведены лишь только наиболее часто встречающиеся варианты таких неисправностей и, конечно же, многие из них ремонтируются только в сервисном центре.
Похожие симптомы неисправностей ноутбуков: ноутбук не работает от сети, ноутбук не заряжает батарею, ноутбук не работает от батареи АКБ, ноутбук включается но изображения нет, ноутбук при включении пищит, при включении ноутбука мигают лампочки но загрузки не происходит, ноутбук зависает при включении на процедуре POST, ноутбук зависает при входе в BIOS, ноутбук не реагирует на кнопку включения, ноутбук выключается через несколько секунд после включения и т. п.
Как узнать MAC-адрес сетевой карты
Для того, чтобы узнать MAC-адрес сетевой карты нужно выполнить следующие действия:
— Нажимаем
пуск >
выполнить;

— Вписываем команду
cmd > нажимаем
OK;

— В командной строке набираем
ipconfig/all > нажимаем
Enter;

— Находим пункт «физический адрес» — это и есть MAC-адрес (если на вашем компьютере установлено несколько сетевых карт, то пунктов «физический адрес» может быть несколько).
 Как узнать MAC-адрес роутера
Как узнать MAC-адрес роутера
Для того, чтобы узнать MAC-адрес роутера достаточно просто посмотреть на его нижнюю сторону и найти наклейку с надписью «MAC».
 Как поменять MAC-адрес
Как поменять MAC-адрес
— Нажимаем правой кнопкой мыши по
«Мой компьютер» >
«Управление»;

— В меню слева выбираем
«Диспетчер устройств»;

— В появившемся списке устройств раскрываем «Сетевые адаптеры» > находим нужную сетевую карту > кликаем правой кнопкой мыши > свойства;
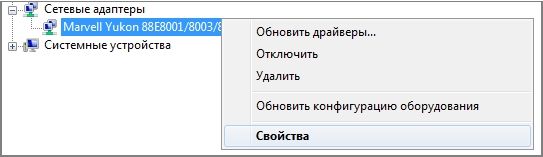
Переходим на вкладку
«Дополнительно» > кликаем по
«Network Address» > меняем переключатель в положение «Значение» и вписываем новый MAC-адрес;
 Знайте!
Знайте! Присвоение чужих MAC-адресов противозаконно.
Как распознать сигналы BIOS
Значения сигналов различаются в зависимости от производителя BIOS. Узнать его вы сможете в документации к материнской плате. Также можно посмотреть производителя BIOS на первой — второй заставках при загрузке компьютера.
И так, вот перечень сигналов BIOS и их значений:
Сигналы Award BIOS
Сигналов нет — неисправен или не подключен к материнской плате блок питания;
— Непрерывный сигнал — неисправен блок питания;
— 1 короткий сигнал — ошибок не обнаружено, компьютер исправен;
— 1 короткий повторяющийся сигнал — проблемы с блоком питания;
— 1 длинный повторяющийся сигнал — неисправность оперативной памяти;
— 2 коротких сигнала — обнаружены незначительные ошибки. Проверьте надежность крепления шлейфов и кабелей в разъемах материнской платы. Установите в BIOS значения по умолчанию;
— 3 длинных сигнала — неисправность контроллера клавиатуры;
— 1 длинный и 1 короткий сигналы — неисправность оперативной памяти;
— 1 длинный и 2 коротких сигнала — неисправность видеокарты;
— 1 длинный и 3 коротких сигнала — неисправность клавиатуры;
— 1 длинный и 9 коротких сигналов — ошибка при чтении данных из микросхемы BIOS.
Сигналы AMI BIOS
— Сигналов нет — неисправен или не подключен к материнской плате блок питания;
— 1 короткий сигнал — ошибок не обнаружено, компьютер исправен;
— 2 коротких сигнала — неисправность оперативной памяти;
— 3 коротких сигнала — ошибка первых 64 Кбайт основной памяти;
— 4 коротких сигнала — неисправность системного таймера;
— 5 коротких сигналов — неисправность центрального процессора;
— 6 коротких сигналов — неисправность контроллера клавиатуры;
— 7 коротких сигналов — неисправность материнской платы;
— 8 коротких сигналов — неисправность ОЗУ видеокарты;
— 9 коротких сигналов — ошибка при проверке контрольной суммы микросхемы BIOS;
— 10 коротких сигналов — невозможно произвести запись в CMOS-память;
— 11 коротких сигналов — неисправность оперативной памяти;
— 1 длинный и 2 коротких сигнала — неисправность видеокарты;
— 1 длинный и 3 коротких сигнала — неисправность видеокарты;
— 1 длинный и 8 коротких сигналов — неисправность видеокарты.
Сигналы Phoenix BIOS
1-1-3. Ошибка записи/чтения данных CMOS;
1-1-4. Ошибка контрольной суммы содержимого микросхемы BIOS;
1-2-1. Неисправна материнская плата;
1-2-2. Ошибка инициализации контроллера DMA;
1-2-3. Ошибка при попытке чтения/записи в один из каналов DMA;
1-3-1. Ошибка регенерации оперативной памяти;
1-3-3. Ошибка при тестировании первых 64 Кб оперативной памяти;
1-3-4. Аналогично предыдущему;
1-4-1. Неисправна материнская плата;
1-4-2. Ошибка тестирования оперативной памяти;
1-4-3. Ошибка системного таймера;
1-4-4. Ошибка обращения к порту ввода/вывода;
2-x-x. Проблемы с первыми 64к памяти (х — от 1 до 4);
3-1-1. Ошибка инициализации второго канала DMA;
3-1-2. Ошибка инициализации первого канала DMA;
3-1-4. Неисправна материнская плата;
3-2-4. Ошибка контроллера клавиатуры;
3-3-4. Ошибка тестирования видеопамяти;
4-2-1. Ошибка системного таймера;
4-2-3. Ошибка линии A20. Неисправен контроллер клавиатуры;
4-2-4. Ошибка при работе в защищенном режиме. Возможно, неисправен центральный процессор;
4-3-1. Ошибка при тестировании оперативной памяти;
4-3-4. Ошибка часов реального времени;
4-4-1. Ошибка тестирования последовательного порта. Может быть вызвана устройством, использующим данный порт;
4-4-2. Ошибка при тестировании параллельного порта. См. выше;
4-4-3. Ошибка при тестировании математического сопроцессора.
Как отключить автозапуск программ
— Через реестр. Для запуска редактора реестра нажимаем «Пуск» — «Выполнить» (в Windows Vista или Windows 7 нажмите комбинацию клавиш win + R) — вписываем команду «regedit» — нажимаем «OK».

В открывшемся окне находим ключи:
HKEY_LOCAL_MACHINE\SOFTWARE\Microsoft\Windows\CurrentVersion\Run — отвечает за автозагрузку программ всех пользователей.
HKEY_CURRENT_USER\Software\Microsoft\Windows\CurrentVersion\Run — отвечает за автозагрузку программ текущего пользователя.
Для отключения программы из автозагрузки необходимо просто удалить соответствующий параметр. Например, в данном случае будет отключен автозапуск для программы CCleaner:
 — В папке «Автозагрузка».
— В папке «Автозагрузка». Нажимаем «Пуск» — «Все программы» — «Автозагрузка». Все программы, которые находятся в этой папке будут автоматически запускаться при входе в систему. Удалите программу из этой папки, и автозапуск для нее будет отключен;
— Встроенная утилита «msconfig». Для запуска нажимаем «Пуск» — «Выполнить» — команда «msconfig» — «OK»

В открывшейся программе переходим на вкладку «Автозагрузка»

Чтобы отключить программу из автозагрузки, необходимо снять напротив нее галочку и нажать «OK» — затем перезагрузить компьютер;
— Программа Autoruns. В данной статье описаны далеко не все способы автозапуска в Windows. Для получения полного списка компонентов, которые запускаются автоматически можно воспользоваться сторонними программами. На мой взгляд, одна из лучших для этого программа — Autoruns. Она достаточно удобна и интуитивно понятна.
Совет. Из всех перечисленных способов самым безопасным является утилита «msconfig». Внесенные в нее изменения можно вернуть, если обратно поставить галочку напротив выключенного компонента. Самым опасным является реестр. Используйте его только при крайней необходимости.
10 советов по защите Wi-Fi соединений для путешественников
Автор: Michael Kassner
Источник: http://www.winblog.ru/
Тема безопасности Wi-Fi соединения в наши дни очень популярна. На ряде форумов, ведутся энергичные дискуссии на предмет «лучшего решения». Один из наиболее часто обсуждаемых аспектов — большое количество параметров, необходимых для защиты при подключении к неизвестным и возможно вредным Wi-Fi сетям.
Учитывая это, я решил взглянуть на проблему безопасности Wi-Fi с точки зрения путешественника. Поскольку представители этой социальной группы часто имеют дело с неизвестными и обычно незащищёнными средамиWi-Fi, то решение, пригодное для них, становится выгодным для всех. Ниже даны 10 советов по обеспечению самого высокого уровня безопасности подключения к неизвестным Wi-Fi сетям.
#1: Выключите адаптер Wi-Fi, если он не используется
Есть две причины. Во-первых, это продлит срок жизни батареи, что очень важно для любого путешественника. Во-вторых, это простейший способ защититься от сетевых атак с использованием процедуры, известной под названием «Microsoft Windows silent ad hoc network advertisement» (Скрытое проникновение в Microsoft Windows с другого компьютера по децентрализованной беспроводной сети). Атакующий пользуется возможность в настройках Microsoft Windows, по умолчанию позволяющей совершать анонимные подключения вида компьютер-компьютер.
#2: Убедитесь, что SSID представляет провайдера данной сети Wi-Fi
Проверка подлинности SSID помогает предотвратить соединение со «злым близнецом». «Злой близнец» появляется после проведения атаки вида «злоумышленник в середине» (man-in-the-middle), когда хакер использует оборудование для подделки идентификатора Wi-Fi сети. Просто и элегантно он заставляет пользователя подключиться к фальшивой сети и начинает обрабатывать каждый байт входящего и исходящего трафика.
#3: Убедитесь, что на ноутбуке запущен программный брандмауэр
Системы Microsoft Windows XP и Vista уже имеют встроенные брандмауэры, но в обоих случаях они неэффективны. Существует множество более подходящих бесплатных аналогов, которые обеспечивают дополнительную защиту, столь необходимую использующим Wi-Fi путешественникам. Я использую Online-Armor, новое приложение, успевшее получить много хвалебных отзывов.
#4: Закройте Общий доступ к файлам и принтерам Windows
По умолчанию функция Общего доступа к файлам и принтерам (File and printer sharing) отключена, но многие пользователи включают её на работе или дома. Во время путешествия эта опция, будучи активированной, только сулит неприятности, так как обеспечивает несанкционированный доступ любому абоненту данной Wi-Fi сети. В статье Базы знаний Microsoft «Disable File and Printer Sharing for Additional Security» (Закрытие общего доступа к файлам и принтерам для обеспечения дополнительной безопасности) представлены рекомендации о том, как определить, включена ли функция Общего доступа к файлам и принтерам, и о том, как её выключить.
#5: Избегайте передачи личной информации при работе в открытых Wi-Fi сетях
Очевиднейшая мера, но на всякий случай я решил о ней упомянуть.
#6: Постоянно обновляйте операционную систему
Также позаботьтесь об обновлении версий антивируса, брандмауэра, веб-браузера и Wi-Fi клиента. Это предотвращает попытки атак, связанных с уязвимостью приложений.
#7: Защитите личную информацию, номера кредитных карт и банковских счетов
Возможность веб-браузеров сохранять личную информацию может также сыграть на руку злоумышленникам при потере или краже ноутбука. В течение многих лет для защиты личной информации я использую программу Password Manager XP. Она требует запомнить лишь один пароль, что весьма полезно не только путешественникам. На этом сайте также имеется множество других программ по хранению и шифрованию данных.
#8: Используйте технологии для безопасного и анонимного веб-сёрфинга
Это очень важно при отсутствии или неправильной настройке VPN-клиента. Существуют различные веб-сайты, предоставляющие технологии SSL VPN, которые обеспечивают зашифрованное соединение ноутбука с их сервером безопасности. Такой вид связи устраняет целый ряд проблем. Одни из самых улучшенных сервисов — Megaproxy и TOR. Я использую немного отличающийся механизм, основанный на технологии USB-флэш. IronKey — безопасный флэш-диск с предустановленными приложениями FireFox и TOR. При подключении к интернету устройство автоматически создает зашифрованный канал связи к серверам безопасности IronKey. Также рекомендую ознакомиться со статьёй Наиболее распространенне ошибки способствующие похищению личных данных
#9: При необходимости используйте технологию VPN
Главный недостаток предыдущего метода в том, что он работает лишь с веб-приложениями. Если же дело касается почтовых клиентов, например Outlook, в игру вступает полноценное VPN-соединение. Большинство путешествующих бизнесменов пользуются только им. Канал VPN позволяет пользователю удаленно подключаться к домашней или корпоративной сети. В этом случае все обычные офисные приложения, доступ к файлам и интернету контролируются сетью компании. На рынке представлено множество аппаратных и программных VPN-решений. Я выбрал OpenVPN.
#10: Используйте приложения для обеспечения удалённого доступа
Отличный способ избежать многих проблем — не пересылать личную информацию по сомнительной сети на свой ноутбук. Для этого следует воспользоваться сервисом LogMeIn, предоставляющий удалённый доступ к домашнему или рабочему ПК по зашифрованному каналу связи. Веб-сёрфинг, а также работа с почтовым клиентом и другими приложениями осуществляется на удалённой машине. Никакая важная информация при этом не попадает в ноутбук, если только этого не желает сам пользователь.
Заключение
Путешественники должны проявлять смекалку. Помимо исполнения своих прямых рабочих обязанностей им приходится почти постоянно пребывать в сети, пока они вдали от дома или офиса. Эти простые советы помогут лучше защитить компьютеры и важную информацию, куда бы они ни отправились. Для более получения более полной информации, рекомендую ознакомиться с другими статьями о безопасности вашего ПК.
Безопасность в твоих руках. Конфигурирование MS Windows XP
Автор: Евгений Кучук
Источник: © компьютерная газета
Сегодня мы поговорим о способах защиты компьютера путем конфигурирования ОС Windows XP. Необходимость этого, прежде всего, связана с атакой и взломом самих настроек операционной системы, а также использованием ее ошибок. Заранее предупреждаю, что при управлении службами вы должны быть внимательными и запоминать, какие службы отключаются.
Итак, начнем с простого. Одним из способов распространения угроз является переполнение буфера. Напомню, что это запись данных в выделенную область памяти, которая превышает предельный для нее заявленный объем. В результате чего данные, не вмещающиеся в буфер, записываются в соседние области памяти и могут повредить их содержимое. Новые, 64-разярядные процессоры от AMD и Intel имеют аппаратные средства защиты от переполнения буфера, а в ОС Windows это организовано одноименным модулем защиты DEP (Data Execution Prevention). Этот модуль вы найдете тут: Пуск — Настройка — Панель управления — Система, далее во вкладке Дополнительно ищем Параметры быстродействия и выбираем вкладку Предотвращение перевыполнения данных.
Самый надежный способ защиты — это отказ от возможности обмена файлами по локальным сетям и через Интернет. Для этого, предварительно отключив сетевое подключение, нам необходимо пройти к его свойствам: Пуск — Настройка — Сетевые подключения, выбрать ваше подключение и открыть свойства. Удалить в свойствах подключения все, что бы остался только Протокол TCP/IP. Далее ищем в свойствах протокола TCP/IP раздел WINS, в котором нам необходимо отключить NetBIOS и снять галочку, где стоит Включить просмотр LMHosts.
Для предотвращения заражения посредством автоматического запуска содержимого съемных носителей необходимо отключить автозапуск для всех типов дисков. Чтобы не рыться в ключах реестра, посоветую хорошую программу, которая сама все за вас сделает — Panda Research USB Vaccine.
А теперь перейдем к основным источникам внедрения угроз — службам операционной системы. Основной задачей при отключении служб является закрытие сетевых портов, это предотвращает эксплуатацию уязвимостей системных сервисов и других установленных программ посредством сетевых атак. Как только служба прекращает работу, используемый ею сетевой порт перестает быть открытым. Другие службы рекомендуется отключать потому, что сами функции, которые они предлагают, могут быть использованы в злонамеренных целях. И, несомненно, плюсом от отключения служб является высвобождение ресурсов оперативной памяти.
Для закрытия наиболее атакуемых сетевых портов Windows рекомендуется использовать специальную программу — Windows Worms Doors Cleaner. Достоинством этой программы является то, что она не полностью отключает службы, а закрывает их используемые порты через правку реестра. Эти действия защищают ОС от нежелательных ошибок в реестре при правке вручную.
Остальное, к сожалению, придется делать вручную через администрирование служб. Пройти к менеджеру служб можно через Пуск — Настройка — Панель управления — Администрирование — Службы.
В списке служб понадобится выбрать службу, два раза кликнуть по ней и в открывшемся окне свойств выбрать Выключено. Если по необходимости некоторые службы вами будут использоваться — выставлять Авто. Обратите внимание на пояснение, так как вы должны сами понимать, используется эта служба операционной системой или нет, службы без описания можно просто отключить (при этом имейте в виду, что установка, скажем, антивирусной системы или же сетевого экрана, как правило, ведет к созданию соответствующей службы. Например, Agnitum Client Security Service у продуктов Agnitum Ltd. — Евгений Кучук).
NVIDIA Display Driver Service;
ASP.NET State Service;
DHCP-клиент (позволяет компьютеру получать динамический IP-адрес, а также выполнять обновление DNS, следовательно, выключаем, если у вас нет подключения к Интернету через модем);
DNS-клиент (выполняет запросы на соотнесение доменных имен и IP-адресов, после чего сохраняет их в кэше и позволяет не обращаться к DNS-серверу повторно);
Machine Debug Manager;
NetMeeting Remote Desktop Sharin (служба разрешает получать доступ к удаленному рабочему столу с использованием ресурса NetMeeting); NET Runtime Optimization Service,
Office Source Engine;
QoS RSVP;
Windows Media Player Network Sharing Service;
Автоматическое обновление;
Брандмауэр Windows/Общий доступ к Интернету (ICS);
Веб-клиент (данный ресурс предназначен для обеспечения доступа к файлам, размещенным в Интернете. С помощью данной службы приложения Windows способны создавать, получать доступ и изменять файлы в сети Интернет);
Вторичный вход в систему (отключаем, если вы единственный пользователь на компьютере);
Диспетчер сетевого DDE (этот сервис организует динамический обмен данными между компьютерами в локальной сети, но никак не затрагивает Интернет);
Доступ к HID-устройствам (служба предназначена для поддержки клавиш быстрого доступа на различных устройствах ввода или управления); Координатор распределенных транзакций;
Маршрутизация и удаленный доступ;
Модуль поддержки NetBIOS через TCP/IP (отключаем через Windows Worms Doors Cleaner);
Планировщик заданий;
Сервер папки обмена;
Служба COM записи компакт-дисков IMAPI (отключать, если не пользуетесь встроенными возможностями Windows для записи);
Служба Windows Media Connect;
Служба восстановления системы (специализированные программы намного лучше);
Служба времени Windows (Синхронизирует время через Интернет);
Служба загрузки изображений (WIA);
Служба индексирования (предварительно нужно на всех дисках снять галочку, где установлено "Разрешить индексирование для быстрого поиска". От отключения службы поиск не замедляется);
Служба обнаружения SS (Назначение этой службы — обнаружение сетевых устройств Universal Plug and Play в локальной сети, таких как принтеры или МФУ);
Служба регистрации ошибок;
Служба сетевого DDE;
Служба шлюза уровня приложения (Application Layer Service) (можно отключить только на SP2),
Служба IPSEC (служба IPSEC обеспечивает безопасность протокола IP посредством проверки узлов на сетевом уровне, проверок подлинности, а также управляет политикой IP-безопасности);
Служба терминалов;
Совместимость быстрого переключения пользователей (отключаем, если вы единственный пользователь на компьютере);
Справка и поддержка (рекомендую выставить "вручную");
Узел универсальных PnP-устройств;
Фоновая интеллектуальная служба передачи (BITS);
Центр обеспечения безопасности;
Remote Registry — Удаленный реестр (если стоит ОС Win XP Professional, требуется обязательно отключить, по причине того, что служба позволяет полностью управлять компьютером по сети).
Все изменения заработают после перезагрузки системы.
Вот такими способами можно обезопасить свой компьютер от вирусов и сетевых атак. И конечно, не следует забывать об антивирусе и фаерволле, управлении cookies, а также контролировать автозапуск программ в Windows.
Бронежилет для файрвола
Автор: Крис Касперски
Источник: http://www.xakep.ru/
Очень часто антивирусы и брандмауэры превращаются из охотников в жертвы. В борьбе с активной малварью еще и не такое случается. И хотя разработчики всячески пытаются защититься от посягательств со стороны зловредного кода, воздвигая целый комплекс средств противовоздушной обороны, при схватке с грамотно спроектированным зловредным кодом они обречены на поражение. Как усилить защиту уже существующих антивирусов/брандмауэров, не вмешиваясь в их машинный код и не ковыряя исходные тексты, которых у нас все равно нет? Реально ли это вообще? Еще бы!
Мужская часть населения еще помнит те давние время, когда антивирус (вместе со всеми базами и самой MS-DOS) умещался на одной «стерильной» дискетке с защитой от записи откуда его настоятельно рекомендовалось запускать. Запуск антивируса из-под зараженной операционной системы часто приводил к ложным негативным срабатываниям. То есть антивирус не находил даже известные ему вирусы, а все потому, что зловредный код слишком хорошо знал антивирус и модифицировал его код, отвечающий за распознавание заразы.
Современные антивирусы на дискету уже не влезают и вынуждены сражаться с активной малварью, в арсенале которой помимо многочисленных маскировочных методов имеется и оружие возмездия. Аналогичным образом дела обстоят и с персональными брандмауэрами. Их тяжело пробить снаружи (то есть с удаленной машины), но легко отключить локально, внедрившись в адресное пространство брандмауэра или поигравшись с элементами управления путем эмуляции клавиатурного/мышиного ввода (атаки типа WM_).
Конечно, разработчики всячески защищаются от нападок со стороны вредоносного кода (например, путем проверки целостности собственного тела). Однако получается у них не очень хорошо, и вообще создается впечатление, что они в первую очередь озабочены качеством детекции и количеством распознаваемых вирусов, то есть предпочитают нападать, а не обороняться. Вот только, вырвавшись вперед, они рискуют оказаться в плотном кольце окружения. «Независимые» обзоры также не уделяют защите никакого внимания, тестируя антивирусы/брандмауэры в лабораторных условиях.
Проактивные технологии, проверяющие все открываемые файлы на лету, действительно имеют хорошие шансы остановить распространение заразы, поскольку малварь уничтожается еще до того, как получит управление. А вот автономные сканеры, запускаемые раз в несколько дней (а то и недель), намного более уязвимы и, как показывает практика, очень плохо справляются с поиском руткитов. А если вспомнить, что зловредный код часто распространяется через дыры в безопасности (антивирусами не контролируемые), их судьба становится совсем незавидной.
Статья построена на основе анализа большого количества малвари. Мыщъх исследовал
наиболее популярные техники противодействия антивирусам/брандмауэрам и разработал простые и эффективные «бронежилеты», пригодные для
защиты уже существующих программ без какой бы то ни было их переделки. Поэтому не волнуйся: дизассемблер тебе не понадобится!
Стратегические ракеты межпроцессорного назначения
Как работает малварь? Какие приемы используются для ослепления защитных механизмов? Возможных способов очень много, и каждый день появляются все новые и новые. Чтобы навести в этом хаосе хотя бы какое-то подобие порядка, необходимо классифицировать основные методы, а также их производные. Тогда станет понятно, от кого и как нам обороняться.
Порядка 80 % зловредных программ открывают процесс-жертву API-функцией
OpenProcess, получая (в случае успешного завершения операции) дескриптор процесса, передаваемый API-функции
ReadProcessMemory. Последняя читает содержимое памяти процесса-жертвы и копирует его во внутренний буфер малвари, которая путем сигнатурного поиска пытается отловить все известные ей защитные программы (список активных процессов можно получить средствами TOOLHELP32). Если подобная программа обнаруживается, малварь смотрит в свою базу сигнатур, извлекая смещение машинных команд, которые надлежит нейтрализовать, что осуществляется путем перезаписи памяти жертвы API-функцией
WriteProcessMemory. В большинстве случаев достаточно
заменить пару условных переходов, навсегда отучив антивирус/брандмауэр ругаться грязными словами.
В более сложных случаях малварь впрыскивает внутрь защитной программы свой код, ведущий партизанскую войну с защитным механизмом с учетом конкретных ситуаций, что намного более предпочтительно, поскольку новые версии антивирусов/брандмауэров выходят достаточно часто и создателю малвари приходится постоянно обновлять базу сигнатур. С закрытых позиций (то есть из соседнего процесса) нанести прицельный удар не так-то просто! Ошибка в один единственный байт может привести к зависанию, что не есть хорошо. Напротив, оказавшись внутри антивируса/брандмауэра, хакерский код без проблем обезвредит все «детонаторы» вполне универсальным путем: например, установит еще один перехватчик открываемых файлов поверх установленного антивирусом, а перед передачей управления последнему сотрет в проверяемом файле все следы своего присутствия (естественно, сотрет только в памяти).
Внедрение в посторонние процессы осуществляется различными путями. Классический способ (работающий только в NT-подобных системах) —
создать удаленный поток вызовом API-функции CreateRemoteThread или NativeAPI-функции
NtCreateThread, однако перед этим необходимо забросить зловредный код внутрь атакуемого процесса. И тут хакеру на помощь приходят API-функции:
AllocateVirtualMemory (для выделения блока памяти) или
QueryVirtualMemory (для поиска уже выделенного блока, пригодного для внедрения) с последующим вызовом WriteProcessMemory.
Внедрение в стиле модерн апеллирует к манипуляциям с процессорным контекстом. Новые потоки при этом не создаются. Внутрь процесса-жертвы записывается зловредный код (и тут без
WriteProcessMemory никак не обойтись!), а затем API-функциями
GetThreadContext/SetThreadContext регистр-указатель команд перемещается на начало зловредного кода, длина которого обычно составляет несколько десятков байт — вполне достаточно, чтобы загрузить свою динамическую библиотеку или «открыть портал». Но это уже детали реализации.
Некоторые (между прочим, достаточно многие) антивирусы/брандмауэры перехватывают вызовы
WriteProcessMemory/SetThreadContext и поднимают тревогу, если запись происходит в секцию кода. Однако этот перехват достаточно легко обойти: например, вызывать API-функции не с первого байта, эмулируя выполнение пропущенных команд; или же внедряться в область данных. Правда, при активном аппаратном DEP попытка внедрения в область данных ведет к исключению, завершающему работу атакуемого приложения в аварийном режиме.
Обойти контроль за
SetThreadContext можно путем подключения псевдоотладчика (созданного малварью) к процессу-жертве API-функцией
DebugActiveProcess, за которой не следит ни один известный мне защитный механизм; и хакер может преспокойно получать контекст потока в свое распоряжение через генерацию отладочных событий. Такой способ внедрения в антивирусы/брандмауэры встречается все чаще и чаще.
Примерно 10 % зловредных программ лезут в следующую ветку системного реестра HKLM\Software\Microsoft\Windows NT\CurrentVersion\Windows\AppInit_DLLs, добавляя туда свою динамическую библиотеку, которую операционная система будет проецировать на адресное пространство всех GUI-приложений, передавая ей бразды правления до их запуска. Практически все современные защитные комплексы следят за AppInit_DLLs и начинают жутко материться, если там обнаруживается новая DLL. Однако, если малварь хакнула AppInit_DLLs до запуска антивируса/брандмауэра, им остается только утереться, поскольку кто первый получает управление, тот царь и король.
Еще приблизительно 10 % зловредных программ борются с защитами через оконный интерфейс. Что может быть проще! Находим окно по его заголовку (API-функции
FindWindow или
EnumWindows), добираемся до элементов интерфейсного управления и начинаем хачить их по своему усмотрению. Зловредный код может подавить появление нежелательных окон (например, сделав их невидимыми — API-функция
ShowWindow), найти кнопку с надписью «Yes» и «надавить» на нее путем посылки соответствующих Windows-сообщений. Или же заблокировать все кнопки (API-функция
WindowDisable). Наконец, можно забраться в настройки и отключить защиту, а чтобы пользователь ничего не заметил, каждый раз подсовывать ему поддельный экран. И это не фантастика! Такие вирусы уже есть, причем совсем не один, а написать их может даже школьник, едва осиливший Delphi и пролиставший по диагонали SDK.
Другой излюбленный объект атаки — файл \WINNT\System32\Drivers\etc\hosts, позволяющий сопоставлять IP-адреса с доменными именами и имеющий приоритет над DNS-сервером. То есть если малварь не хочет, чтобы антивирус обновлялся, то она просто добавляет в hosts-файл одну строчку, перенаправляя запросы к серверу обновлений куда-нибудь еще, например на локальный узел жертвы (которому соответствует адрес 127.0.0.1) или, что еще хуже, на сервер самого создателя малвари, распространяющий вредоносные обновления, которые содержат не только сигнатуры, но и машинный код. И хотя антивирусные базы в большинстве своем защищены цифровыми подписями и другими криптографическими средствами, при большом желании со стороны хакера их можно обойти.
Впрочем, пора уже разобрать несколько эффективных приемов обороны от всего этого безобразия.
Способ 1. Используем «бронежилет»
Малварь нужно бить еще на взлете. Самое простое, что можно только сделать, — это упаковать антивирус/брандмауэр достойным протектором, препятствующим сигнатурному поиску и внедрению в охраняемый процесс постороннего кода. Крутых протекторов сейчас как никогда много, взять хотя бы туже
Themid'у (которая в просторечии завется Фемидой). Правда, на официальном сайте (
www.oreans.com) лежит только демонстрационная версия…
Чем хороша Фемида? А тем, что перехватывает и блокирует следующие API-функции:
NtAllocateVirtualMemory,
NtCreateThread,
NtQueryVirtualMemory,
NtReadVirtualMemory,
ZwTerminateProcess,
NtWriteVirtualMemory. Префикс Nt означает, что мы имеем дело с NativeAPI-функциями, самыми низкоуровневыми системными функциями, доступными на прикладном уровне, что одним махом срубает до примерно 80 % всей малвари. Конечно, если малварь работает на уровне ядра, то это другое дело, но и в этом случае ей придется изрядно напрячься, поскольку тело упакованного файла зашифровано и расшифровывается динамически по ходу его исполнения, тут же зашифровываясь вновь.
Без функции
NtReadVirtualMemory малварь обломается с чтением содержимого защищенного процесса, а значит, не сможет отличить антивирус/брандмауэр от остальных программ. Запрет на создание удаленных потоков NariveAPI-функцией
NtCreateThread не позволит внедриться в адресное пространство жертвы, тем более что
NtWriteVirtualMemory все равно не работает. Ну и как бедная малварь должна копировать зловредный код?
Аналогичным образом обстоят дела и с другими атаками. Обработанный Фемидой файл практически неуязвим. Зачастую настолько неуязвим, что вообще неработоспособен. Фемида не самый корректный упаковщик, и простейший контроль целостности, выполняемый антивирусом/брандмауэром, тут же показывает, что с файлом что-то не то. Как следствие, антивирус/брандмауэр выдает на экран предупреждающее сообщение или вообще отказывается работать. В такой ситуации нам остается либо взять в лапы hiew и вырезать из антивируса/брандмауэра систему самоконтроля, которая нам только мешает, либо же, поигравшись с настройками протектора, выбрать компромиссный вариант, который и от малвари защищает и ругательств со стороны защиты не вызывает.
Способ 2. Зовем на помощь отладчик
Если примирить защиту с протектором никак не получается, имеет смысл обратиться за помощью к отладчику, например к бесплатно распространяемому
OllyDdb. Просто загружаем защищаемую программу в Ольку (или прицепляется к уже запущенному процессу: «File — > Attach») и нажимаем <F9> (Run) для нормального продолжения выполнения программы без трассировки.
Что это дает? Во-первых, поскольку
отладка в Windows нереентерабельна, то процесс, находящийся под покровительством Ольки, не может отлаживать никто другой, и попытки малвари зацепиться за него ни к чему не приведут. Так же Олька позволяет отслеживать появление новых потоков (как локальных, так и удаленных). Достаточно в меню «Options — > Debugging Options» взвести галочку «Break on new thread» во вкладке Event. Тогда отладчик будет останавливаться всякий раз при создании нового потока. И хотя антивирусы/брандмауэры активно создают свои собственные потоки в целях производственной необходимости (что очень надоедает), все-таки такая защита лучше, чем совсем никакой.
А если еще взвести и галочку «
Break on new module» (DLL), то отладчик будет останавливаться при загрузке всякой динамической библиотеки. И хотя опять-таки антивирусы/брандмауэры могут подгружать библиотеки по ходу дела, обычно это происходит в строго определенных ситуациях при совершении пользователем тем или иных действий. Беспричинная загрузка DLL с вероятностью, близкой к единице, свидетельствует об атаке!
Способ 3. Используем биты NX/XD
Наконец, высший пилотаж — защита кодовых секций от внедрения. Работает только на процессорах с поддержкой битов NX/XD (то есть достаточно современных процессорах) и с XP SP2 с задействованным аппаратным DEP для всех приложений (по умолчанию DEP распространяется только на системные компоненты).
В отладчике нажимаем <ALT-M>, чтобы увидеть карту адресного пространства. Находим там модуль, имя которого совпадает с именем антивирусного процесса; видим секцию. text (реже CODE), щелкаем правой клавишей мыши, в контекстом меню выбираем пункт «Set Access — > Execute» — и все! С этого момента
любая попытка чтения секции кода приведет к исключению, отлавливаемому отладчиком и блокирующему атаку. Напоминаю, что этот трюк действует только при соответствующей поддержке со стороны операционной системы и процессора (за подробностями отсылаю к своей статье, где все это описано). Правда, если антивирус/брандмауэр попытается подсчитать контрольную сумму кодовой секции для проверки собственной целостности, то его встретит жестокий облом. Впрочем, мы можем нажать <F9> для продолжения выполнения кода или на время снять запрет на чтение кодовой секции, только это все равно не спасет от малвари, модифицирующей стек или секцию данных. Но, к счастью, умной малвари в живой природе практически не встречается, и все больше приходится бороться со студенческими поделками.
Другая возможная проблема — антивирус/брандмауэр может не захотеть запускаться из-под отладчика, например, потому что доверху нашпигован различными антиотладочными приемами. Ну и что нам делать?!
Способ 4. Настраиваем права доступа
Хорошая идея — запустить антивирус/брандмауэр от имени администратора, а самим работать в пользовательской сессии. Тогда малварь, обладающая пользовательскими правами, просто не сможет открыть процесс защищенного приложения. Запуск программ от имени другого пользователя (в данном случае администратора) осуществляется штатной командой runas с ключами /profile и /env, копирующими профиль и среду текущего пользователя. Без этих ключей антивирус/брандмауэр, не найдя своих настроек, может просто не запуститься!
Запуск приложений от имени администратора — достаточно надежное средство защиты от посягательств на адресное пространство защищаемого процесса со стороны малвари, но! Эмуляция клавиатурного/мышиного ввода продолжает работать, что не есть хорошо. Как этому противостоять?! Увы, ответ обескураживающий. Даже со всеми нововведениями Windows Vista — никак. Единственная зацепка — заголовок окна. Большинство зловредных программ именно так и «палит» антивирусы/брандмауэры. Ну, изменить заголовок не проблема. Это умеет делать любой продвинутый твикер, например старый-добрый Customiser. Он же умеет двигать элементы управления (например, кнопки), изменяя их размеры. Зачем это нужно?! А затем, что более продвинутая малварь не смотрит на заголовок главного окна, а сечет раскладку дочерних элементов управления, поскольку положение и размеры элементов управления уникальны для каждого приложения, и их (в целях маскировки) рекомендуется слегка изменять. Customizer (как и большинство других твикеров подобного типа) позволяет сохранять профили изменений, автоматически восстанавливая их при каждом запуске и освобождая нас от необходимости делать эту рутинную работу вновь и вновь.
Способ 5. Защищаем hosts-файл
Следи также за файлом \WINNT\System32\Drivers\etc\hosts, удаляя посторонние записи. В принципе ничего не мешает грохнуть и сам файл hosts, поскольку очень мало пользователей использует его по назначению.
Следуя обозначенным рецептам защиты, мы намного увеличим безопасность своего компьютера, нанося малвари сокрушающий ответный удар. Но в мире нет и не может быть защиты, которую нельзя обойти. Поместив антивирус/брандмауэр в «бронежилет», мы всего лишь уменьшаем вероятность прямых попаданий, отсекая большое количество «шрапнели», пущенной пионерами. Приемы, предлагаемые нами, не претендуют ни на универсальность, ни на полноту. Однако они не требуют никакой квалификации и доступны каждому пользователю. А многолетний опыт автора показывает, что защищаться от малвари можно и нужно.
Используй описанные методы на свой страх и риск. Учти, что в случае неумелого использования и в некоторых других конкретных случаях можно не увеличить защиту, а скорее навредить.
Взлом и защита локальной сети
Автор: Олег Бойцев
Источник: © компьютерная газета
В рамках данной статьи мы поговорим о безопасности локальной сети. Особое внимание будет уделено вопросам защиты технического уровня и практическим рекомендациям по обеспечению безопасной LAN. Учитывая всеобьемлемость темы, я постараюсь заострить внимание читателя на следующих вопросах: какие уязвимости используются чаще всего и какие политики безопасности им можно противопоставить.
Безопасная архитектура — это фундамент
Итак, помимо централизованной политики безопасности, без которой de facto невозможно построение безопасной сети в принципе, особое внимание следует обратить на следующее:
1) Использование безопасных протоколов обмена (не секрет, что такие текстовые протоколы, как FTP и Telnet, представляют собой явную угрозу) и туннелирование данных, например, посредством SSH.
2) Шифрование критичных данных с использованием надежных криптоалгоритмов.
3) Использование архитектуры, включающей в себя наличие DMZ (демилитаризованной зоны), обслуживаемой двумя файрволлами.
4) Использование IDS (Intrusion-Detection System), IPS (Intrusion-Prevention System) и NAT.
5) Защита периферии посредством тонких клиентов и двухфакторной системы аутентификации.
DMZ. Проектирование демилитаризованной зоны
Не секрет, что системы, открытые для прямого доступа извне, являются главными целями злоумышленников. Для организаций, имеющих дело с критичной и конфиденциальной информацией, вопрос защиты периметра сети стоит особенно остро. Политика безопасности внешних систем (web-сервер, почтовый сервер и др.) требуют самой тщательной проработки, так как они подвержены нападению в первую очередь. Задача заключается в том, чтобы ограничить доступ этих систем к действительно важным и секретным компьютерам, расположенным внутри сети, что реализуется посредством технологий, описанных мною ниже.
DMZ — сокращение от demilitarized zone (демилитаризованная зона) — подразумевает собой фрагмент сети, не являющийся полностью доверенным. Смысл создания DMZ заключается в том, чтобы оградить внутреннюю систему (в данном случае это наша защищенная LAN) от доступа, который осуществляется из Интернета. DMZ создается посредством реализации полузащищенной сетевой зоны, что достигается путем применения межсетевых экранов или маршрутизаторов со строгими фильтрами. Затем посредством элементов управления сетью определяется политика, какому трафику разрешается проникновение в DMZ, а какому трафику разрешено выходить за пределы DMZ. Очевидно, что все системы, доступные из внешней среды, должны быть размещены в демилитаризованной зоне. Следует учитывать и то, что, если система доступна через интерактивный сеанс (такой, как telnet или SSH), то открывается возможность проведения атак против других систем, находящихся в DMZ. В качестве модели рассмотрим следующую. Одна из возможных архитектур безопасной LAN c использованием демилитаризованной зоны изображена на рис. 1:
В данном случае наша сеть включает в себя два межсетевых экрана, отделяющих DMZ от внешней и внутренней сети. Внешняя сеть оказывается между маршрутизатором провайдера и первым межсетевым экраном, в то время как демилитаризованная зона размещается между межсетевыми экранами № 1 и № 2. В настройках межсетевого экрана № 1 предусмотрено разрешение прохождения всего трафика DMZ, а также всего внутреннего трафика (за некоторым исключением). Межсетевой экран № 2 сконфигурирован более жестко с учетом того, что разрешен только исходящий интернет-трафик. Подобная конфигурация значительно повышает общий уровень безопасности LAN. Нельзя не согласиться с тем, что использование и обслуживание пары межсетевых экранов повышает стоимость архитектуры и требует дополнительных усилий по управлению и настройке, но… оно того стоит.
IDS
IDS — система обнаружения вторжений. В идеальном случае такая система лишь выдаст сигнал тревоги при попытке проникновения. Обнаружение вторжений помогает при превентивной идентификации активных угроз посредством оповещений и предупреждений о том, что злоумышленник осуществляет сбор информации, необходимой для проведения атаки. Разновидностью IDS является IPS, возможности которой выходят за рамки простого обнаружения вторжений и дополняются возможностью превентивного противодействия. В настоящее время можно выделить, по крайней мере, два основных типа IDS:
узловые (HIDS);
и сетевые (NIDS).
Как правило, система HIDS размещается в узлах системы, отслеживая любую подозрительную активность, которую можно классифицировать как признаки атак на данный узел. HIDS представляют собой систему датчиков, загружаемых на различные серверы организации и управляемых центральным диспетчером. Сенсор HIDS позволяет определить, была ли атака успешной, если атака имела место на той же платформе, на которой установлен датчик. Следует заметить, что система HIDS, как правило, стоит дороже, чем сетевая система, что объясняется тем, что каждый сервер должен иметь лицензию на датчик (датчики дешевле для одного сервера, однако общая стоимость датчиков больше по сравнению со стоимостью использования сетевых IDS). При использовании системы HIDS следует обратить внимание на то, что работа процесса датчика на сервере может занимать до 15 % общего процессорного времени. При активно используемой системе подобная трата системных ресурсов может отрицательно сказаться на производительности, и, таким образом, не исключено, что вам придется приобретать более производительную систему. NIDS представляет собой программный комплекс, работающий на специально выделенной системе. Принцип функционирования NIDS чем-то схож с работой сетевого сниффера: NIDS переводит работу сетевой карты в системе в promiscuous mode (беспорядочный режим — состояние, в котором сетевой адаптер обнаруживает в сети все фреймы вне зависимости от их конечного адреса). После получения пакетов происходит анализ трафика с использованием набора правил и признаков атак для определения того, представляет ли этот трафик какой-либо интерес. На рис. 2 показана возможность использования двух типов IDS:
NAT
Еще одним инструментом, который мы применим при проектировании безопасной LAN, станет NAT.
NAT — это технология трансляции одного или нескольких адресов в другие адреса. В большинстве случаев функции NAT реализуются посредством межсетевого экрана (хорошим примером является Kerio Win Rout Firewall с гибкой системой настройки NAT). Маршрутизаторы также могут выполнять эту функцию. Очевидно, что функция безопасности NAT реализуется благодаря тому, что скрытые адреса внутренних систем являются невидимыми из внешней сети — в частности, из сети Интернет. Следует учитывать и тот факт, что для защиты от инсайдерских атак NAT бесполезна: если злоумышленник находится внутри организации или имеет прямой доступ к внутренней сети через VPN или телефонное соединение, то NAT и вовсе никак не сможет защитить сеть.
Необходимый минимум
1. При построении безопасной LAN следует минимизировать количество служб и сервисов, предоставляемых сетью, используемых клиентами из сети Интернет.
2. Архитектура LAN в обязательном порядке должна предусматривать наличие DMZ — демилитаризованной зоны, контролируемой межсетевым экраном.
3. Крайне желательно наличие NAT (система переадресации выполняет функцию сокрытия адресов внутренних систем).
4. Установка самых последних обновлений строго обязательна.
Даже если ваша система имеет самые последние обновления, расслабляться все равно не стоит: с момента обнаружения новой уязвимости и до момента выхода заплатки «умные люди» успевают написать эксплоит или создать червя.
5. Разумеется, как на сервере, так и на рабочих станциях должно быть установлено антивирусное ПО со свежими базами.
6. Если у вас до сих пор файловая система FAT32, смените ее на NTFS. NTFS de facto более безопасна: она позволяет разграничить доступ к ресурсам вашего ПК и значительно усложнит процесс локального и сетевого взлома паролей базы SAM.
7. В свойствах подключения крайне желательно оставить только самое необходимое, а именно ТСР/IP. «Службу доступа к файлам и принтерам сети Microsoft» необходимо отключить (касается машин, не предоставляющих SMS-доступ), чтобы не облегчать задачу всем любителям «дефолтовых» C$, D$, ADMIN$ и т. д.
8. Все неиспользуемые сервисы желательно выключить. Это не только улучшит производительность вашей системы, но и автоматически закроет кучу открытых портов (рис. 3):
9. Удалите лишние учетные записи (такие, как HelpAssistant и SUPPORT_388945a0), а в оснастке gpedit.msc запретите локальный и сетевой вход для всех пользователей, оставив только используемых на данной машине.
10. Пользователя «Администратор» лучше переименовать (через оснастку gpedit.msc).
11. Открытые по умолчанию ресурсы C$, D$, ADMIN$ желательно отключить (созданием параметра DWORD по адресу
HKEY_LOCAL_MACHINE\SYSTEM\CurrentControlSet\Services\lanmanserver\parameters):
12. В локальной сети не стоит забывать и о снифферах, с помощью которых ваши пароли могут стать «общественным достоянием» (не секрет, что пароли таких сервисов, как FTP и Telnet, передаются по LAN в открытом виде). Используя сниффер (например, Cain&Abel), даже зашифрованные пароли легко взломать.
Выход — построение локальной сети не на хабах (сетевые пакеты, которые получает хаб, распределяются по всем адресам независимо от места назначения), а на свитчах (используется технология доставки пакетов «по адресу»). Применение свитчей значительно усложняет процесс перехвата сетевых паролей и делает злоумышленника «видимым» (перехват паролей возможен даже при использовании свитчей(!), но в этом случае машина злоумышленника вынуждена генерировать ARP-пакеты — технология ARP-poizoning), используя стандартный набор для антисниффинга.
13. Минимальная сеансовая безопасность должна подразумевать использование криптостойкого алгоритма — NTLMv2:
Использование NTLMv2-механизма вместо уязвимого LM или NT значительно повышает криптостойкость паролей (включается через оснастку «Локальные параметры безопасности») и снижает возможные риски, связанные с перехватом и расшифровкой хэшей. Перечисленные способы защиты/построения безопасной сети — отнюдь не панацея против всех, кто всерьез решил взломать вашу сеть. Соблюдение вышеперечисленного минимума значительно снижает вероятность взлома, делая вашу сеть более безопасной к внешним и внутренним угрозам.
100 % защиты нет, к ней можно лишь приблизиться…
Безопасность — вопросы и ответы
Автор: Евгений Кучук
Источник: © компьютерная газета
Думаю, что у каждого при чтении специализированной литературы возникали вопросы по поводу тех или иных терминов. Но, как правило, поблизости обычно нет того, кто может объяснить их значение. Проблемы возникают из-за непонимания простых вещей. Ведь неправильная трактовка или неправильное понимание может косвенным образом повлиять на многие важные вещи. Поэтому я предлагаю попробовать разобраться в некоторых мелочах мира информационной безопасности.
Очень интересно, как работает антивирусная программа, а особенно кикам образом используется антивирусная база? Из чего она состоит, насколько можно доверять результатам сканирования?
Все намного проще, чем вы думаете. Антивирусная база (а если более точно, то вирусная) складывается из вирусных сигнатур, которые при процессе проверки сравниваются с кодом проверяемого файла. Насколько можно доверять результатам? Это зависит от качества движка и эвристики. Поскольку при сканировании коды некоторых файлов могут быть очень и очень похожими на одну из сигнатур, то ложные срабатывания вполне объяснимы и присутствуют.
До тех пор, пока не подцепил первого вируса, вопрос безопасности не беспокоил вообще. После стал обращать на нее больше внимания. Хотелось бы спросить вашего совета по выбору сетевого экрана. На что следует обращать внимание при его выборе?
В отличие от программы-антивируса, net-экран требует тонкой настройки. Поэтому пользователь должен четко знать, какие сервисы ему необходимы, и, соответственно, какие порты закрывать. Именно поэтому плохих файрволлов не бывает — бывают только плохо настроенные. И все же они делятся на профессиональные и пользовательские. Отличаются они тем, что у профессиональных огромное количество настроек, и при этом ручных, а в пользовательских все максимально автоматизировано. Пользовательский экран не может максимально защитить пользователя просто потому, что он представляет собой что-то общее, а каждый пользователь имеет свои запросы, у каждой системы свои уязвимые места. Поэтому я советую использовать профессиональные. Из конкретных могу посоветовать ZoneAlarm, Outpost, Norton Internet security. Будьте готовы к тому, что придется убить кучу времени, прежде чем net-экран заработает нормально.
На сайтах антивирусных лабораторий размещены бесплатные антивирусные утилиты. Действительно ли они помогают при заражении вирусом? Стоит ли ими пользоваться?
Дело в том, что эти утилиты специализированы и помогают только против одного вредоносного кода. Против той вредоносной программы, для уничтожения которой они предназначены, они очень эффективны, но ничего не могут сделать против других. Некоторые предназначены для борьбы сразу с семейством кодов. Таким образом, от них есть толк только в том случае, если вы точно знаете, чем заражена ваша машина.
После удаления пятого Касперского при установке антивируса Аваст выскочило сообщение, что Аваст не может работать с Касперским в паре (хотя последний удален). Что с этим делать?
Некоторое программное обеспечение при деинсталляции не удаляет записи в системном реестре — в таком случае их необходимо удалять вручную. Но с Касперским такого рода проблемы могут быть только если при его деинсталлировании была допущена ошибка, вследствие которой ключ не удалился. Ветви: Curren_user и Local_machine. Также причиной могла послужить неправильная деинсталляция (например, просто удаление папки).
Может ли вирус, троян или другая вредоносная программа изменить данные в антивирусной базе для предотвращения своего обнаружения? Если да, то какие вредные программы это делают и какие программы защиты больше всего этому подвержены?
Вредоносный код не может каким-либо образом изменить антивирусную базу, он может только удалить ее целиком, и то это невозможно, поскольку резидентный сканер постоянно использует базу. У каждой антивирусной корпорации базы пишутся особенным методом, так что для написания вируса, о котором вы спрашиваете, необходимо знание всех этих методов, а они не выносятся (обычно) за стены компаний. Большинство программ последних двух- трех поколений обладают механизмом анализа и защиты целостности своего кода. Однако у вредоносного ПО (у некоторых его представителей) имеются механизмы защиты (как пример можно привести полиморф-вирусы, стелс-вирусы) от обнаружения. Надеюсь, я полно ответил на ваш вопрос. Если есть какие-то нюансы, которые я не огласил, пишите — или оставляйте вопрос на форуме сайт.
Слышал от многих, что при работе с ресурсоемкими программами для ускорения работы компьютера можно отключить антивирусную программу, если не находишься в сети и не работаешь с CD/ROM. Безопасно ли это?
В принципе, да. Если вы не подключены к сети и не используете оптический привод, то можете смело отключать антивирус. Но вирус может находиться на вашем винчестере, поэтому, если вы часто отключаете антивирус, то привейте себе привычку часто проверять систему антивирусным сканером. Вирус может находиться в «состоянии покоя», в котором он не определяется сканером. После вы запустите программу и нечаянно его активируете (конечно, это необязательно случится). Поэтому чаще сканируйте систему, и, если уверены, что сама система чиста, можете смело отключать… Вирус сам не материализуется:).
А где конкретно хранятся пароли в операционной системе Windows?
Есть несколько мест, где они хранятся. В первую очередь это реестр. Пароли там хранятся в ветке HKLM\Security\Policy\Secrets\Default Password в зашифрованном виде. Также пароли находятся в SAM-файле, который может быть зашифрован системной утилитой syskey. После шифровки данной утилитой взлом этого файла становится крайне проблематичным.
Как узнать открытые порты на моем компьютере? Каким образом закрыть ненужные?
Узнать открытые порты можно двумя способами. Первый — используя команду netstat с параметром — an в командной строке. Пожалуй, это будет наиболее просто. Второй способ требует дополнительных программ. Вам потребуется сканер портов, который можно найти на любом софтовом портале, и необходимо просканировать свой хост (желательно снаружи).
Что такое RSA?
Это асимметричная система шифрования, названная в честь ее разработчиков: Ривеста (Rivest), Шамира (Shamir) и Эдельмана (Adleman). RSA является наиболее известной, проверенной и изученной асимметричной системой шифрования.
Чем обусловлена скорость обновления баз антивирусов?
Дело в том, что, помимо появления новых вирусов, имеются еще и те, которые по тем или иным причинам не попадали еще в руки антивирусных лабораторий. Так что работа у них есть всегда, соответственно и происходят обновления. Обычно это каждые тридцать минут.
Какой лучше всего выбрать параметр при шифровке SAM-файла утилитой syskey?
Лучше всего выбрать хранение ключа расшифровки на дискете, т. к. отсутствие ключа на жестком диске делает практически невозможной расшифровку файла, а значит, и извлечение паролей. Конечно, если вы выберете хранение на винчестере, то трудности при расшифровке тоже будут. Однако максимальный эффект дает хранение на дискете.
Обзор клавиатурных шпионов — лучшие кейлоггеры
Автор: Деймос Стренталл
Источник: http://xakep.ru/
Необходимое обоснование
Программы шпионы это в первую очередь не кровавое оружие хакеров-анархистов или инструмент контроля тёмных межконтинентальных корпораций, а удобное средство обеспечения личной безопасности, во многих случаях необходимое обычному хаке… тьфу ты, гражданину, особенно в тех условиях, когда к его компьютеру имеют доступ несколько человек. Не благое ли дело установить контроль за домочадцами, особенно детьми, кои в час родительского отсутствия могут растлевать юные умы просмотром неподобающих порталов или воровать деньги с кредитных карт. Да и сотрудники, чересчур активно использующие служебные терминалы в своих личных нуждах, явно нуждаются в надлежащем надзоре со стороны людей дисциплинированных и законопослушных, таких как мы с вами.
Все, представленные в обзоре
программы шпионы находятся в свободном доступе по нижеуказанным ссылкам. В то же время приставка free явно ограничивает их функционал. Если вы хотите программу, которая не будет обнаруживаться антивирусами и антитроянами, то за неё придется заплатить. Чем отличается платная версия от бесплатной? В платной вам предоставят следующие возможности: полная скрытность на трее, в запущенных программах и вообще везде (в результате тестирования одной из платных программ я столкнулся с интересной особенностью: запустив раз
шпиона очень трудно его выключить, потому что он нигде не отображается), запись абсолютно всех нажатых клавиш; указание запущенных программ и процессов, окон, сайтов и т. п.; запись чатов, icq, mns и т. д.; самозашита от удаления; зашита паролем; отсылка логов на мыло через прокси; самоуничтожение в определенный срок. Купить такую прогу можно зайдя на специализированные форумы информационной безопасности и написав 150 постов: «Дайде кейлагер плыззз!!!!!!». Гарантия, что вас не кинут, не подсунут троян и не активизируют
кейлоггер против вас самих, стремительно стремится к нулю, увы.
SC-KeyLog PRO
http://www.soft-central.net/
Статус: условно бесплатно.
SC-KeyLog — кейлоггер, способный вести журнал нажатых клавиш, при этом тщательно шифруя нажитое добро. Не стоит также упускать из виду возможность удаленного просмотра log-файла. SC-KeyLog, как и любая программа такого рода, позволяет фиксировать тексты любых типов электронной почты, сообщений интернет-пейджеров msn, icq, aim и других, изменения в текстовых файлах, информацию, вводимую на веб-страницах, кликов мышей, названий открытых окон, времени запуска/завершения программ, времени входа/выхода пользователя, избранного IE, набранных паролей пользователей (не для NT 4.0 и выше) и многое другое. Правильно настроить прогу поможет Wizard, который сразу будет маячить перед глазами после установки кейлоггера на жесткий диск. Да, ты всё правильно понял, SC рекомендуется использовать именно на своём компьютере, а не следить за удалённым объектом.
Юзабилити: при скачивании программы тут же заматерился Касперский 6.0? так что о скрытности речь и не идёт. После установки и запуска, попадаем прямиком в контрольную панель, где можно задать пароль или подчистить лог файл. Закрываем панель и видим перед собой два окошко — слева настраиваем то, что записываем, прямо по центру умильно любуемся результатами работы. Вот собственно, и вся программа.
Оценка: я бы такое даже своим детям не поставил.
Ardamax Keylogger
http://www.ardamax.com/
Статус: условно бесплатно, $34.95.
Вес стандартен для программ такого класса — 392 кб. это средний, легкий в использовании кейлоггер. Программа отслеживает и сохраняет все нажатия клавиш клавиатуры с указанием времени, названия программы (в которой вводились данные) и заголовка окна. Имеет полностью «невидимый» режим работы — скрытая автозагрузка, невидимость файлов, невидимость в Диспетчере задач и др. Есть управление горячими клавишами. При необходимости логи могут периодически отправляться на указанный e-mail и/или FTP.
Юзабилити: Касперский крепко спит. Интерфейс проги нам уже знаком — всё то же самое, разве что в более удачном, на мой взгляд, графическом исполнении. В целом программа тянет на троечку и явно не стоит требуемых денег.
Actual Spy
http://www.actualspy.ru/
Статус: платная 600 р. У демоверсии длительность мониторинга ограничена 40 минутами.
Помимо возможностей стандартного кейлоггера, Actual Spy может похвастаться весьма солидным набором дополнительных примочек. Самая вкусная из которых, на мой взгляд, снятие скриншотов экрана в заданный промежуток времени, что позволяет решить проблему обнаружения графического пароля, обнаружить графические ограничители доступа к интернет услугам, которыми воспользовался объект и прочее. Помимо того кейлоггер обладает следующими функциями: записывает время запуска/закрытия программ, следит за содержимым буфера обмена, различает регистр нажатых клавиш, приглядывает за принтерами (когда и какой файл был послан на печать), осуществляет мониторинг файловой системы, отслеживает соединения с интернет, перехватывает посещённые сайты, отслеживает включение/выключение компьютера. Лог файлы шифруются, отчёт формируется в удобном текстовом и html-формате, существует отсылка отчёт на указанный e-mail, по ftp или по локальной сети. Само собой на логи можно установить собственный пароль.
При просмотре нажатых клавиш Actual Spy может показывать только символы и не показывать нажатия системных клавиш, что намного удобнее. Например, если были нажаты следующие клавиши:
«[Shift]Программа[Space][Ctrl]
[Shift][Shift]Actual[Space][Shift]Spy[Space]
[Shift]-[Space]keylogger[Ctrl][Shift]», то установив галочку «Показывать только символы» ты увидишь следующий текст: "Программа Actual Spy — keylogger."
Для удобства, ограничения на размер текстовых логов и размер скриншотов устанавливаются отдельно, так как объём скриншотов как правило занимает намного больше дискового пространства, чем текстовый файл. Устанавливается и ограничение при запоминании содержимого буфера обмена. Если в буфер обмена будут копироваться очень большие объёмы информации, то запоминаться будет только та часть, которую вы указали.
Юзабилити: Сразу замечу, что, во-первых, это самый «толстый»
кейлоггер в обзоре — вес Actual Spy 2.8 составляет 1,51 мбайт. Во-вторых, от российских производителей, так что недостатка понимания не будет (хотя в управлении free кейлоггеров смогут разобраться и инопланетяне). И, самое главное, антивирус скромно проигнорил факт установки в системе, хотя и не оставил без внимания подозрительность выполняемых процессов.
Интерфейс приятен, раскладки сгруппированы отлично: вы просматриваете отдельно запущенные программы, смотрите скриншоты, а так же непосредственно наблюдаете набранные клавиши. Для запуска вам следует выбрать необходимые параметры настроек (а если точнее: указать путь к местонахождению лог-файла) (либо не выбирать ничего и оставить «по умолчанию»), нажать «Запуск» и кнопку «Скрыть». Вернуть программу к жизни можно комбинацией клавиш Shift + Ctrl + Alt + F8.
Вывод: прекрасное решение для домашнего шпионажа во благо мира во всём мире. Конечно, могут найтись энтузиасты, способные приспособить Actual Spy для подрывной диверсионной деятельности, но это так же бессмысленно, как вооружать солдат топорами и бензопилами. Для войны нужны совсем другие средства.
EliteKeylogger
http://www.widestep.com/
Статус: $69, но в рунете лежит лекарство для более ранней версии.
Не знаю на сколько там элитный, но со стандартными функциями, по заявке, вполне справляется, в его цепкие лапки попадают: мессенджеры, сообщения электронной почты, посещённые сайты, все нажатия клавиш, время запуска/выключения программ, все пароли, включая пароль учётной записи Windows, так же записываются имена пользователей и время, проведённое ими за компьютером. и т. д. Включая отслеживание отправленных на самораспечатку документов.
Клавиатурный шпион Elite Keylogger славен тем, что трудно поддаётся обнаружению, работая в режиме низкоуровневого драйвера. Программа хороша тем что её не надо предварительно запускать, она запускается вместе с системой, даже чуть раньше, что даёт возможность схватить логины и пароли при загрузки Windows. Программу невозможно удалить (нужно знать пароль админа программы), её невозможно найти она не светится в трее или лотке, она не выдаёт никаких окон и прочего, что бы могло выдать работу. Работу программы даже не обнаруживает большинство «антикейлогеров».
Программа понимает и показывает нажатия не только стандартных клавиш, букв или цифр, а также и служебные клавиши, CTRL, SHIFT, ALT и другие к служебным также относятся и клавиши F1…F12 и многие другие. EliteKeylogger очень подробно и хорошо работает браузерами. Он следит за URL-ами, который вводит пользователь в браузере, отслеживает на каких страницах были произведены заполнение форм и полей, то есть запоминает заголовки страниц, а также следит и за нажатыми ссылками в браузерах. Отслеживая какие страницы открываются в браузере вы сможете понять и характер человека (а если он к примеру по порно сайтам лазит, или по игровым, а некоторые, например, рефераты ищут).
Юзабилити: это какой-то *№##ец! При установки проги обратите внимание, что именно вы ставите: скрытую установку или саму программу, а то потом намучаетесь с удалением. Сама программа больше смахивает на мультимедийную орбитальную станцию: по количеству вкладочек с настройками однозначно лидирует. К примеру, можно настроить режим съема экрана так, чтобы делать более качественные снимки в определённые моменты времени или при определённых событиях. Хотя лучше составить ключевые слова, используя которые программ может делать акцент на тот или иной снимок экрана. Например, пользователь ввёл фразу «скачать музыку» а программ раз и сделала снимок экрана. Очень удобная штука, обязательно пригодится. Elite Keylogger может делать автоматически снимки экрана точно также как камера наблюдения (хоть каждую секунду или чаще), что при определённых навыках позволяет вскрывать даже самые сложные графические пароли. Если же программа запрограммирована на захват картинок с экрана, а никакие действия не происходят, то она временно прекращает сохранять экраны и ни в коем случае не делает дубликаты снимков экрана. Это позволяет не захламлять одинаковыми картинками лог файл. Keylogger будет также контролировать буфер обмена, но не только скопированный текст, а также и графику (например, выделенная и скопированная информация на web страничку в виде HTML) и скриншоты.
Программа автоматически может удалять устаревшие файлы, когда журнал записи превысил какую-то отметку. Возможно сконфигурировать всё на свой лад и свои требования, а также например указать, что очищать можно лишь только тогда, когда сформирован отчёт и отправлен по почте. Или когда, например, превысил какой-то размер, или раз в неделю или в месяц. Отчёты отправляются по электронной почте, сохраняются в сетевом окружении или скидываются через ftp (проверено, работает, если, конечно же, предварительно покопаться в настройках
фаервола).
Заключая, можно заключить: однозначно иметь! Мой выбор.
The Rat!
http://www.therat.h15.ru
Статус: платная, есть ознакомительная версия. Чтобы приобрести программу следует связаться с автором: therat@list.ru.
The Rat! как заявлено, программа не для кульных хакеров. Любой уважающий себя хакер может написать что-либо подобное. Прога написана на ассемблере и занимает соответственно 13 кб (ветераны программистского фронта прослезились). Не смотря на размер (уж простите, не вирусописатель я:) прога позволяет следить за нажатием клавиш в парольных окнах и консоли, отслеживает буфера обмена и ещё много чего из стандартных функций. Заявлена полная невидимость для антивирусов и программ, отлавливающих SpyWare и AdWare.
The Rat! снабжен скрепителем файлов (FileConnector), результат работы которого практически исключает детектирование в нем исходных файлов, по сигнатурам, а также текстовым редактором (StringExtractor) для удобной работы с файлом дампа, который решает проблему перекодировки в кириллицу, уборки мусора, сохраняет дамп в удобочитаемый html — файл.
Фактически запуская какую-либо версию The Rat! мы видим программу настройщик-конфигуратор (The Rat! Control Center). Результат работы настройщика — исполняемый (*.exe) файл. Данный файл и является полнофункциональным и самодостаточным клавиатурным шпионом. Его запуск приводит к установке The Rat! в системе. Впоследствии, после перезагрузки системы, программа будет продолжать свою работу. Деинсталлировать The Rat! возможно используя возможности настройщика-конфигуратора либо горячие клавиши.
Юзабилити: к полной версией Касперский отнёсся совершенно равнодушно, а вот демо заметил сразу. Дизайн… ну хакерам понравится. Безумное сочетание чёрного, красного и белого. Куча маленьких кнопочек, потыкав в которые вы найдёте Настройки (все разом в одном окне) или Лог файл. Хотя нормальный просмотр Лога отсутствует в принципе.
Даже не знаю для кого предназначена это программа: функциональности серьёзного кейлоггера ей явно не достаёт, в то же время только безумный ум отнесёт Rat к софту «для домохозяек», чем грозят многие из вышеописанных прог. Хотя для ознакомления с принципа создания кейлоггера вполне сгодится (думаю, автор вполне может предоставить исходник).
P.S. Не попали в обзор по причине полной отстойности (крайне не рекомендую использовать): KGB KeySpy (функционал на пятёрку, но глючит просто неимоверно, настройки постоянно сбиваются), Radar Spy, Invisible Keylogger, Pc Activity Monitor, Spy Agent, Windows Keylogger, AbcKeylogger, PasswordLogger, LttLogger, FKWP, Fearless KeySpy.
Ссылки для скачивания представленных в обзоре программ-кейлоггеров здесь — http://www.diwaxx.ru/soft/security_scaner.php
Когда антивирус упорно молчит…
Автор: Бойцев О.М.
Источник: © компьютерная газета
Новейшие версии вредоносного ПО, которое не определяется антивирусами даже с «daily»-базами, и модификации уже существующих вредоносных программ уже давно стали «фоном» современного киберпространства. Вирусописатели всячески изощряются: сегодня уже никого не удивишь вредоносной программой, замаскированной под GPEG-файл; посещение HTML-странички может запросто обернуться подгрузкой на ваш ПК самого настоящего трояна, а выход в Интернет с SP1 — MS Blast'ом, сидящим в самом чреве вашей системы. И тут вопрос даже не в том, что количество вновь появившихся уязвимостей ПО имеет экспоненциальный рост. Тот, кто пишет вредоносное ПО, всегда на шаг впереди того, кто делает от него защиту… В рамках данной статьи на примере известнейшего трояна Back Orifice я постараюсь рассмотреть принцип и особенности работы троянских программ, затронув нестандартные методы поиска и уничтожения вредоносного ПО.
Наш герой — Back Orifice: живая легенда 8 лет спустя…
Без преувеличения будь сказано: с азартным трепетом и чувством глубокого уважения к создателям рассмотрим «анатомию» самой известной и нашумевшей в свое время утилиты — Back Orifice. Подобно тому, как засекреченные документы времен железного занавеса ныне становятся общедоступны, на справедливый суд и критику читателей автор статьи с большим удовольствием представляет сей мануал.
С чего же все началось? Наверняка история создания знаменитого BO была бы неполной без упоминания ее создателей — известнейшей хакерской группы Cult of the Dead Cow (cDc). Основанная в середине 80-х, команда с достоинством прошла огонь, воду и медные трубы и до сих пор процветает и здравствует. В 1993 г. один из участников группы — Drunkfix — создал официальный сайт в сети Интернет, после чего известность хак-группы начала распространятся не только через BBS. Большую заслугу в обретении широкой известности cDc внес один из участников группы — Ratte, — который играл роль своеобразного пресс-атташе… 1 августа 1998 г. на конференции Defcon один из членов группы Sir Dystic представил Back Orifice широкой публике. Как заявил автор, его детище — это лишь подтверждение того, насколько уязвимой может быть MS Windows.
Back Orifice работала (и работает;)) по принципу клиент/сервер и позволяла удаленно администрировать ПК, на котором предварительно установлена серверная часть… Очень скоро BO приобрела статус троянского коня: антивирусные базы пополнились записями типа BackDoor.BOrifice, Trojan.Bo… чему, собственно, удивляться особенно и не приходится, ведь BO с успехом можно использовать и для удаленного управления чужим ПК. Графический интуитивно понятный интерфейс программы и ее внушительные возможности произвели настоящий фурор, после чего в известных кругах установка BO на чужой ПК превратилась во что-то вроде увлекательного соревнования. С выходом в свет новой версии Back Orifice 2000, которая, помимо Win95 и Win98, поддерживала Windows NT и имела открытый код, популярность «народного любимца» достигла своего апогея. Относительно BO начала высказываться и Microsoft: программа, мол, не является прямой угрозой для MS Windows и требует со стороны атакующего установки серверной части на машину жертвы. Так или иначе, а на сегодняшний день знаменитый Back Orifice классифицируется как самый настоящий троян. Согласно современной классификации (использована информация сайт не побоюсь этого слова, наш герой в базах данных различных антивирусных компаний выглядит следующим образом: Backdoor.Win32.BO.a («Лаборатория Касперского»), известен также как Backdoor.BO.a («Лаборатория Касперского»), Orifice.svr (McAfee), W32.HLLP.Clay.dr (Symantec), BackDoor.BOrifice (Doctor Web), Troj/Orifice-A (Sophos), Backdoor: Win32/BOClay (RAV), BKDR_BO.58880 (Trend Micro), Boserve-01 (H+BEDV), W32/Back_Orifice.124928 (FRISK), Win32:Trojan-gen. (ALWIL), BackDoor.BackOrifice (Grisoft), Backdoor.BackOrifice.A (SOFTWIN), Trojan.Bo (ClamAV), Trj/BOr (Panda), Back_Orifice.Dropper (Eset).
Продвигаемся вглубь…
Являясь достаточно мощной утилитой удаленного администрирования, Back Orifice позволяет пользователю контролировать компьютеры при помощи обычной консоли или графической оболочки. А теперь внимание: ни много ни мало крылатая фраза, которая весьма емко отражает возможности программы: «В локальной сети или через Internet BO предоставляет пользователю больше возможностей на удаленном Windows-компьютере, чем имеет сам пользователь этого компьютера»;)). Согласно классификации "Лаборатории Касперского", BO могла вовсе и не попасть в «черный список», если бы не одно но: при запуске серверной части отсутствуют какие-либо предупреждения о запуске: «продвигаясь вглубь», троянец незаметно устанавливает себя в системе и затем берет ее полностью под свой контроль, при этом жертве не выдается никаких сообщений о действиях троянца в системе. Более того, в списке активных приложений ссылка на BO отсутствует…
Attention! A trojan detected
Распространяется BO как пакет, включающий в себя серверную часть (BOSERVE.EXE или bo2k.exe — возможны вариации), клиентскую часть (bo2kgui.exe) и файл конфигурации сервера (bo2kcfg.exe). В дополнение к трем перечисленным компонентам пакет может содержать плагины и документацию. Все три компонента программы написаны на C++ и откомпилированы Microsoft Visual C++. Все программы имеют формат Portable Executable и могут выполняться только в среде Win32.
Как вы уже поняли, основной программой в пакете является BOSERVE.EXE, он же bo2k.exe. Следует отметить, что при установке на целевой ПК сервер можно обнаружить под другими именами вплоть до system, explore и др. в зависимости от фантазии того, кто конфигурировал сервер. Вторым файлом является BOCONFIG.EXE, он же bo2kcfg.exe, назначение которого — первичная настройка сервера. Программа конфигурации позволяет производить самые разнообразные настройки вплоть до склейки сервера с каким-либо другим исполняемым файлом. Зачем это нужно, думаю, объяснять не стоит. И, наконец, то, посредством чего осуществляется удаленное управление серверной частью — клиентская часть — bo2kgui.exe. При запуске серверной части происходит инициализация сокетов Windows (если очень упрощенно, то сокет представляет собой серверный софт, работающий с каким-либо портом) — другими словами, сервер BO настраивает под себя нужные порты, в результате чего открытыми оказываются порт 31337 (кстати, цифра 31337 известна не только благодаря тому, что порт 31337 является дефолтовым портом BO — в околохакерских кругах 31337 означает ни много ни мало "элита";)). Следует учесть, что при заражении BO 31337 порт может молчать, ведь никто не мешает настроить работу сервер/клиент на другой порт… При заражении в системном каталоге Windows появляется файл WINDLL.DLL. Далее троян определяет адреса нескольких Windows API, ищет свою копию в памяти и выгружает ее, если обнаружена старая версия утилиты — попросту говоря, сам себя обновляет. После вышеперечисленного BO, как и любой уважающий себя троян, копируется в системный каталог Windows (c: \windows\system), прописывая себя на автозапуск в следующем ключе реестра:
HKEY_LOCAL_MACHINE\SOFTWARE\Microsoft\Windows\CurrentVersion\RunServices
После того как троянец закрепляется в системе, он начинает слушать 31337 UDP-порт, оставаясь в памяти Windows как скрытое приложение (т. е. без активного окна и ссылки в списке приложений). После того, как сервер получил команды от клиента, на машине жертвы возможно развитие следующего сценария:
— Сервер высылает своему истинному хозяину различную информацию о системе: тип процессора, размер памяти, версия системы, установленные устройства и т. п.;
— Сервер расшаривает диски, делая их видимыми из сети.
Таким образом, удаленный пользователь получает полный доступ к зараженной системе: операции удаления, копирования и т. п. вплоть до форматирования становятся настолько же реальными, как если бы вы работали за своим собственным ПК;). Помимо перечисленного, удаленный пользователь имеет возможность отключать текущего пользователя от сети, подвешивать систему, убивать процессы, получать и отправлять кэшированные пароли, выводить текстовые сообщения, проигрывать звуковые файлы и т. д., и т. п. Вышеперечисленные возможности отнюдь не являются верхом того, на что способен BO: для того, чтобы расширить список функций, достаточно скачать пару новых плагинов (plug-in) — и все;).
Скальпель!..
Если ваш антивирус упорно молчит, а возможность присутствия трояна высока, то самое время прибегнуть к следующим инструментам:
SUPERAntiSpyware — бесплатная для частного пользования программа, которая позволяет удалять с компьютера всевозможные виды вредоносного ПО (spyware, adware, malware, trojans, dialers, worms, keyLoggers, HiJackers и другие), восстанавливать нарушенные записи в сетевых соединениях, на рабочем столе, в системном реестре, повышать общую безопасность ПК, закрывая обнаруженные во время запуска бреши в системе безопасности Windows (сайт).
XoftSpy — это одна из лучших программ для удаления шпионских модулей. Одним из преимуществ XoftSpy является высокая скорость сканирования. Другой плюс — регулярные обновления, что особенно важно для утилиты, основное предназначение которой заключается в обеспечении безопасности пользователя (сайт).
SpywareGuard — после инсталляции программа автоматически помещается в автозагрузку и постоянно находится в оперативной памяти компьютера. Программа не требовательна к системным ресурсам. Настроек в ней практически нет — настраиваются всего несколько функций с возможностью задания пароля на смену настроек в этих функциях. Программа послужит отличным помощником антивирусному монитору и серьезной программе для поиска и устранения шпионских модулей (сайт).
Ad-Aware — это продукт, созданный для обеспечения надежной защиты компьютера от известных угроз: кражи личных данных, агрессивной рекламы, сайтов-паразитов, мошеннических программ, некоторых традиционных троянов, номеронабирателей, вредоносных программ (Malware), браузерных «перехватчиков» (Browser hijackers) и шпионских компонентов. Программа использует технологию идентификации последовательности кодов (Code Sequence Identification — CSI), которая обеспечивает не только защиту от известных троянов, но и превентивную защиту от ранее неизвестных угроз. Для большей защиты Ad-Aware SE Personal Edition также может сканировать дополнительные потоки данных (Alternate Data Streams — ADS) в томах файловой системы Windows NT (NTFS).
Теперь внимание! Проверено автором. Если в процессе работы антивирусов, чистильщиков, сканеров и прочих вы все-таки почувствовали, что экзарцист — это вы, а порции адреналина получает кто-то другой, то непременно, даже не задумываясь, вам обязательно следует «убить тварь» собственными руками…
Для ритуала нам понадобятся:
1) виртуальная DOS-машина (по-нашему просто cmd);
2) редактор реестра regedit.
Поехали!
Запускаем regedit, открываем ветвь
HKEY_LOCAL_MACHINE\SOFTWARE\Microsoft\Windows\CurrentVersion\Run
(наиболее излюбленное место троянов; NB: данная ветвь — не единственная, где могут сидеть трояны, поэтому не помешает заглянуть еще и сюда:
HKEY_CURENT_USER\Software\Microsoft\Windows\CurrentVersion\Run;
HKEY_USERS\.Default\Software\Microsoft\Windows\CurrentVersion\Run;
HKEY_LOCAL_MACHINE\Software\Microsoft\Windows\CurrentVersion\Runonce)
HKEY_CURENT_USER\Software\Microsoft\Windows\CurrentVersion\Runonce;
HKEY_LOCAL_MACHINE\SOFTWARE\Microsoft\Windows\CurrentVersion\RunServices
При обнаружении записи непрошенного гостя удаляем эту запись. Далее необходимо убить процесс, принадлежащий «чужому», для чего очень полезно «знать своих в лицо»: Explorer, Lsass, Services, System, Winlogon, Alg, Vsmon, Ctfmon, Svchost, Csrss, Smss. Естественно, что помимо перечисленных, в диспетчере задач можно обнаружить и другие, «мирные», процессы — те, которые принадлежат запущенным и резидентно выполняющимся приложениям. Это, например, kavsvc, принадлежащий антивирусу Касперского, zonealarm, принадлежащий брандмауэру, и т. д. Особое внимание следует обратить на так называемые процессы-маскировщики, имитирующие истинные: explore, sys, svshost, winlogin, systrey и т. д. При невозможности остановки «злопроцесса» средствами диспетчера задач можно воспользоваться утилитой Process Explorer и ей подобными. Кстати, вышеприведенная утилита окажется весьма и весьма полезной и «в мирное время», т. к. с ее помощью можно завершить даже те процессы, которые штатными средствами не завершишь;).
«Контрольный выстрел» — именно так можно назвать заключительную часть нашего ритуала: необходимо найти и уничтожить тело. А вот тут-то и самое время вспомнить про старый добрый ревизор, который, в отличие от полифагов, в свежих базах не нуждается. В качестве примера более чем уместно привести программу-ревизор Adinf. Принцип работы Adinf основан на сохранении в специальной базе основных данных о каждом логическом диске в системе. При первом запуске в таблицах запоминаются объем оперативной памяти, образы главного загрузочного сектора, загрузочных секторов, список сбойных кластеров, структура дерева каталогов, длины и контрольные суммы файлов. Когда вирус/троян заражает компьютер, он изменяет объект, в который внедряется исполняемый файл, главный загрузочный сектор, FAT-таблицу. Если ревизор обнаруживает на диске изменения, характерные для действия вируса/трояна, он предупреждает об этом пользователя. Важным отличием ADinf от других существующих программ-ревизоров является доступ к дискам без использования функций операционной системы. Такой метод доступа к дискам позволяет успешно обнаруживать стелс- вирусы (вирусы-невидимки). При условии, что был сделан снимок чистой системы, найти и стереть «лишний» файл не составит особого труда.
Не исключено, что при проведении «ритуала» могут возникнуть нештатные ситуации: файл может активно использоваться системой, и все попытки его удалить успехом не увенчаются. Есть ли выход? Конечно же, есть! Все, что нам надо — это удалить тело из-под другой системы — например, загрузившись из-под Linux LiveCD.
Ну что ж, вот, пожалуй, и все. Перезагрузка системы, после чего последний штрих — проверка открытых портов командой netstat — an. Результат команды — список открытых портов
При обнаружении подозрительного порта… процедуру изгнания повторить…
Пароли в Интернет — взгляд изнутри
Автор: Lesnoy_chelovek
Источник: http://bugtraq.ru/
Уже множество статей, книг и докладов было посвящено теме безопасности работы в Интернете. Но я решил пойти дальше и показать, что на самом деле может сделать рядовой хакер, обладающий начальными знаниями по взлому. Итак, начнем.
Вы, как и рядовой пользователь сети, любите посидеть в чатах и на форумах. При этом вы не задумываетесь о том, что это может быть опасно. Допустим, вы нашли просто замечательный форум, где есть все, что вам нужно, и вы решили зарегистрироваться на нем. Что ж, это похвально, но есть одно и существенное «но». Когда вы проходите процесс регистрации, то вам необходимо указать ваш почтовый ящик, чтобы вам прислали пароль либо ссылку для активации вашей учетной записи на этом форуме. И что же вы делаете? Не задумываясь, вы спокойно вбиваете существующий адрес электронной почты. Через некоторое время вам приходит письмо, что вы успешно зарегистрировались, что команда разработчиков форума рада вас приветствовать и уверения в том, что ваша информация никуда не пропадет.
Меня в последнее время очень удивляет беспечность создателей форумов и чатов, поскольку они все в один голос утверждают, что их продукт полностью защищен от всяких посягательств злобных хакеров. Так и хочется спросить у них: "Ребята, вы хоть иногда посещаете сайты по электронной безопасности, где уже давно лежат программы для взлома вашего форума/чата?" Итак, что мы имеем? Форум, на котором вы зарегистрировались, и клятвенное заверение разработчиков, что он полностью защищен. А что имеет хакер? Статьи о PHP и SQL и их уязвимостях; а ведь именно с помощью PHP пишется большинство форумов, а SQL используется для создания баз данных, в которых хранится вся информация, которую вы указали при регистрации на форуме. В последнее время стали распространены форумы phpBB и MyBB, и хотя эти форумы создают не новички, а целые группы разработчиков, не проходит и недели, как появляется новая информация об ошибках в исходном коде. Соответственно, хакер проводит взлом форума, о чем его владелец даже не подозревает. Особенно часто взламываются форумы, находящиеся на недавно созданных сайтах. Поскольку создатели этих сайтов зачастую люди неопытные, но уже пытающиеся прыгнуть выше своей головы, то они сразу ставят всяческие форумы, доски объявлений, гостевые книги и т. п. Зачастую эти форумы не настроены должным образом, что облегчает задачу хакера при их взломе. Характерными ошибками таких сайтов является возможность ввести в поля "имя пользователя" и «пароль» строку «admin», и мы тут же перехватываем управление форумом и делаем с ним, все что захочется. Хорошо, если хакер попался добрый и он просто поменял вид форума, но бывают хакеры любопытные, они как раз похищают базу данных, в которой хранится информация о пользователях — имя пользователя, пароль и e-mail.
Давайте на время отойдем от темы статьи и вспомним, а что же хранится в почтовом ящике? Ну, во-первых, личная переписка. Я думаю, никому не приятно, когда читают его письма. Во-вторых, пароли от некоторых сервисов, т. е. тех же форумах, ICQ и т. д. В-третьих, СПАМ. Я так думаю, СПАМ хакерам не интересен, а вот личная переписка, а тем более пароли, точно должны их заинтересовать. Так что же происходит?
Хакер знает ваш e-mail и, соответственно, может захотеть его взломать. "Ну и пусть, у меня суперпароль" — скажете вы. Позвольте вам возразить, существует множество способов не просто взломать, а обойти пароль. Самый простой из них — воспользоваться существующей опцией "Восстановление пароля через секретный вопрос", такая опция предоставляется крупными почтовыми сервисами, такими как Mail.ru и Yandex.Почта. Как правило, пользователь в строку "Ответ на секретный вопрос" пишет первое, что приходит на ум. Соответственно, и хакер вполне может разгадать ваш ответ. Самый простой пример: Вопрос — Мое любимое блюдо; Самый распространенный ответ — пельмени. Или многие любят сочетания — 111, qwerty, admin и, конечно же, hacker.
Даже если хакер не захочет отвечать на ваш секретный вопрос, он просто может воспользоваться специальной программой для перебора паролей, благо в сети их множество. Работать с подобной программой очень просто — указываем адрес почтовика, имя пользователя или адрес ящика, указываем способ поиска пароля — вуаля и через некоторое время пароль у нас на блюдечке. Самая известная программа для перебора паролей — это DukeNN Mail Bruter 3.03, который позволяет подобрать пароль для таких сервисов, как Mail.ru, Yandex, Rambler, Yahoo, Inbox.ru и т. д. При этом программа может перебрать пароль множеством способов. А сама процедура редко занимает больше часа.
Кстати, хочу заметить — я не зря начал разговор с форумов и чатов; с помощью этой базы данных возможно узнать ваш пароль. Большинство пользователей используют один и тот же пароль и для почтового ящика, и для чата, и для форума. Что, естественно, упрощает взлом и завладение вашим e-mail. Так, многие хакеры перед тем, как начать перебор паролей, подставляют пароль, найденный на форуме.
В итоге, у хакера на руках: ваша личная переписка, имя пользователя и пароли к сервисам. Хорошо, если среди паролей не попадется пароль на сервис WebMoney или другие платежные системы, иначе вы можете лишиться всех ваших вложений. В принципе, хакер может воспользоваться ваши паролями для взлома других форумов и чатов, а также завладения некоторой информацией о вас. Еще один вариант — это использование почтового ящика для рассылки СПАМа, и если это произойдет, вы потеряете ваш адрес навсегда.
Хорошо, если под атакой оказался простой домашний пользователь. С предприятиями ситуация гораздо мрачнее. Так как у многих организаций сейчас появился выход в Интернет, большинство сотрудников стало общаться в чатах и различных службах знакомства. Зная, что многие предприятия поскупились на заработную плату системного администратора, можно сказать, что почта опять-таки не защищена. Предположим, что хакер нашел e-mail бухгалтера или менеджера, а соответственно после некоторого времени он получит доступ ко всей информации на компьютере, такой как счета, закрытая служебная информация, накладные и т. д. С компьютера пользователя можно получить доступ к главному серверу предприятия, на котором может располагаться все, что угодно. Думаю, конкуренты согласятся выложить круглую сумму для того, чтобы узнать о вашем предприятии все.
Что же делать для того, что ы описанное выше не случилось? Ну, во-первых, необходимо приучить себя к тому, чтобы не использовать одинаковые пароли. Кстати, о паролях, идеальный пароль должен содержать большие и маленькие буквы, цифры, а также, если это позволено, технические символы, типа запятых и скобок. И запомните, чем длиннее пароль, тем дольше он будет защищен от взлома. Но тут есть одно неудобство — большие пароли трудно запоминать, и велик соблазн записать на бумажку, которая по закону подлости потеряется. Но программисты нас выручили, написав программы для генерации и хранения паролей. Так, например, программа LexxPossPass позволяет сгенерировать пароль любой сложности, а SCARABAY позволит сохранить ваш пароль в надежном месте. Также всторенные менеджеры паролей встречаются сейчас во многих браузерах, например, в FireFox. И даже если их нет, то есть надстройки, в которых и осуществляется механизм сохранения и защиты паролей.
Для тех же, кто не хочет доверяться программам, есть еще один способ придумать заковыристый пароль. Я думаю, что у каждого есть любимые афоризмы, анекдоты или просто шутки — вот их мы и будем использовать в качестве пароля. Можно также использовать различные формулы из школы или ВУЗа. У такого способа один недостаток — необходимо все вводить вручную, что потребует некоторого времени.
Во-вторых, ответы на секретные вопросы не должны быть типовыми, лучше посидеть, поломать голову над вопросом и ответом, чем поплатиться от потери всей ваши переписки. В-третьих, рекомендую настроить и пользоваться стандартными почтовыми средствами, а не хранить переписку в on-line папках. Благо, в наше время есть очень хорошие программы, например, The Bat, Mozilla Thunderbird. В-четвертых, если есть возможность, заведите отдельный ящик для чатов и форумов.
Эти простые шаги помогут добавить препятствий хакеру на пути к вашей информации, но не смогут полностью защитить ваш компьютер.
Делаем IE (Internet Explorer)более безопасным
Вы страдаете от недуга, именуемого
brauseritis insecurius (боязнь утечки данных через браузер)? Если это так, то не спешите переходить с Internet Explorer на что-то незнакомое вроде Firefox или Opera, а воспользуйтесь моими советами и инструментами, чтобы укрепить иммунитет своего привычного браузера.
Досадная неприятность. В моей системе работает антишпионская программа, но когда я зашел на один забавный видеосайт, на экране всплыло сообщение о том, что он вызывает подозрение. Как поступить, чтобы защитить себя, не затрачивая дополнительных денег?
Способы лечения. Вообще-то можно выключить ПК и достать старую пишущую машинку. Нет-нет, я вовсе не хочу сказать, что вы должны что-то покупать. Применение какой-нибудь антишпионской программы — дело совершенно обязательное, у меня лично установлена программа CounterSpy за 20 долл. (здесь и далее указаны цены в США. —
Прим. ред.) компании Sunbelt, победитель конкурса «Мировой класс» журнала PC World (пробная ее версия доступна по адресу
find.pcworld.com/46684). Однако добавить к имеющейся программе один-два необременительных слоя защиты очень даже полезно. Вот три приема, на которые полагаюсь я.
Прежде всего, всегда использую недооцениваемую функцию Internet Explorer — отнесение узлов Сети к зоне ограниченно безопасных. Включение какого-либо сайта в данную зону ужесточает параметры безопасности браузера. (Посмотрите, как это выглядит, выбрав опции «Сервис Свойства обозревателя Безопасность».) Если вы добавляете некий веб-узел к зоне «Ограниченные узлы», Internet Explorer отключает для выбранного сайта загрузку элементов ActiveX, сценарии и Java-приложения. Таким образом, заходя на ту или иную страницу сайта, входящего в зону «Ограниченные узлы», вы будете защищены, скажем, от попыток несанкционированной загрузки на компьютер какой-нибудь шпионской программы (такое неприятное действие называется drive-by download).
Впрочем, добавлять сайты в зону «Ограниченные» вручную — занятие очень утомительное. Бесплатный продукт SpywareBlaster компании JavaCool автоматически переносит туда длинный список опасных адресов. Помимо IE эта утилита совместима с браузером AOL, а также работает с нынешними версиями Netscape и Firefox. Версия SpywareBlaster с номером 3.4 доступна по адресу
find.pcworld.com/48588.
Далее обзаведитесь копией программы Klik Safe — бесплатного дополнения к Internet Explorer, созданного фирмой Globi (
find.pcworld.com/48370). Столкнувшись на незнакомой территории с каким-нибудь узлом, возможно еще не вошедшим в список SpywareBlaster, используйте Klik Safe для защиты. Предупреждая угрозу со стороны ActiveX и JavaScript, этот инструмент позволяет немедленно переключить уровень безопасности Internet Explorer со среднего на высокий, благодаря чему не нужно выполнять вручную уйму операций. Когда же вы направляетесь на какой-либо сайт, в надежности которого уверены (например, на страницу обновлений компании Microsoft), то используйте Klik Safe, для того чтобы добавить данный сайт в зону «Надежные узлы» Internet Explorer. Тем самым вы гарантируете, что ActiveX будет работать как надо.
Просмотр файлов: безопасность прежде всего
Досадная неприятность. У меня сложилось впечатление, будто я каждый день натыкаюсь на сообщение о каком-нибудь совершенно новом вирусе. Запуганный подобным явлением, я перестал открывать заархивированные файлы и изображения. Что это у меня, паранойя?
Способы лечения. Как говорил Зигмунд Фрейд (в известном историческом анекдоте) по поводу пригрезившихся образов продолговатых предметов, иногда образ — всего лишь образ и ничего более. Но подозрительность в таком случае — позиция мудрая. Даже если вы регулярно обновляете свое антивирусное ПО, встроенные в изображения троянские программы и вирусы могут-таки проникнуть в компьютер. Утилита для просмотра файлов RedWall компании Novatix защищает от подобных угроз и тогда, когда антивирусное ПО не обновлялось. RedWall позволяет просматривать файлы, поместив их в своего рода карантин, где они не представляют угрозы. Программа интегрируется с Internet Explorer, Outlook и Outlook Express, а также работает с Eudora и большинством остальных почтовых приложений. Конечно, она несколько дороговата (50 долл.), но зато позволяет просматривать около 200 различных типов файлов, включая документы Office, файлы изображений и даже видеоданные. Пробную версию RedWall можно переписать по адресу
find.pcworld.com/48596.
Steve Bass. Four Tips to Make IE More Secure.
PC World, сентябрь 2005 г., с. 43.
Раскрываем окно IE на нужную ширину
Когда я открываю Internet Explorer, то эта глупая программа может либо раскрыть свое окно во весь экран, либо предстать в маленьком окошке или вообще свернутой на Панели задач. Вот как можно положить конец такому бестолковому поведению. Откройте IE, нажмите клавишу <Shift> и, удерживая ее, щелкните на какой-нибудь ссылке. На экране раскроется новое окно IE. Установите его размер и позицию, которые вас устраивают, но только не разворачивайте окно во весь экран. Теперь вернитесь в первое окно IE и закройте его, а потом закройте второе окно IE. Если это не поможет и IE будет по-прежнему раскрываться как бог на душу положит, используйте IE New Window Maximizer. Эта бесплатная утилита заставляет IE полностью разворачивать новые окна. Она также позволяет использовать «горячие» клавиши для свертывания и раскрытия окон IE и закрывает всплывающие окна. Получить эту утилиту можно по адресу
find.pcworld.com/48598.
Документы без печатей — Шифрование электронного документа
Автор: Игорь Орещенков
Источник: © компьютерная газета
Информационные технологии шагают по планете. Пожалуй, уже сложно найти организацию, предприятие или фирму, офис которой не освещали бы экраны мониторов. Компьютеризация делопроизводства — свершившийся факт. Вспомним, как все начиналось. Увеличивалась емкость магнитных носителей информации. В популярных статьях авторы вещали о том, сколько страниц текста (потом — книг, «Больших советских энциклопедий», библиотек…) можно записать на дискету или жесткий диск. Появились оптические носители невообразимой емкости. Печатные машинки ушли в прошлое, уступив место компьютерам. Секретари хранят подготовленные шаблоны документов и перед распечаткой лишь подставляют нужные данные вместо того, чтобы всякий раз «отстукивать» полный текст.
В околокомпьютерных кругах витают оптимистические ожидания сокращения объема бумажной документации, оценивается экономический эффект от переноса информации с бумаги «в цифру», подсчитываются кубометры спасенных от вырубки зеленых насаждений. В то же самое время исследования, которые были проведены в странах с развитой информационной инфраструктурой, показали не уменьшение, а, наоборот, увеличение расхода бумаги. И дело не только в том, что современные принтеры в случае небольшой опечатки, допущенной сотрудником в тексте договора или платежного документа, позволяют производить макулатуру со скоростью от 12 листов в минуту. Ведь документ можно было бы вообще не распечатывать, ошибку исправить прямо в файле и передать партнерам или банку файл с корректным документом — и никакой бумаги. Ведь прочитать документ можно и с экрана монитора. Однако, ведя дела таким образом, можно попасть в ситуацию, когда недобросовестный партнер исправит в подготовленном вами договоре сумму сделки и предъявит вам этот файл как исходный. Как определить, что в файле сохранено именно то соглашение, которое было достигнуто в результате переговоров? По дате и времени внесения изменений? Но ведь эта информация подвержена несанкционированному изменению точно так же, как и текст документа! По размеру файла?
Но ведь число «1.000.000» занимает в файле столько же места, что и «9.999.999»! Неужели тупик? Неужели созданная инфраструктура, позволяющая передавать текст, звук и изображения практически мгновенно из одной точки земного шара в другую, способная многократно ускорить ведение бизнеса, а значит, увеличить его прибыльность, бессильна помочь в случаях, когда требуется оттиск печати и собственноручная подпись? Как известно, любая техническая проблема может быть успешно решена, если для ее решения предоставлено достаточное количество времени и денег. Описанная выше ситуация не стала исключением. Информационные технологии оказались слишком привлекательной сферой для большого бизнеса. А отсчет времени начался с тех незапамятных времен, когда Мухамед ибн Муса ал-Хорезми, уроженец Хивы, впервые сформулировал правила выполнения арифметических действий над целыми числами и простыми дробями. Однако обо всем по порядку.
Чтобы рассказать о том, как защитить файлы с текстами договоров, соглашений, обязательств, отчетов, платежных инструкций от несанкционированных изменений, нужно затронуть тему криптографии. За многие века тайнопись (так переводится с греческого слово «криптография») прошла длинный путь от искусства составления головоломок до науки, базирующейся на прочном математическом фундаменте. Именно использование математических методов для выполнения обратимого преобразования текстов в непроизносимую кашу из букв, цифр, знаков препинания и прочих графических символов позволило создать стойкие шифры. Может возникнуть вопрос, какое отношение имеет математика к обработке текстов?
Но ведь текст состоит из слов, а слова, в свою очередь, состоят из букв (в этой статье не рассматриваются тексты на восточных языках, записанные с использованием иероглифов). Упорядоченное множество букв составляет алфавит того языка, на котором написан текст. Буквы алфавита можно пронумеровать, то есть каждой из них можно поставить в соответствие число. Иными словами, существует взаимно однозначное соответствие между множеством букв и подмножеством натуральных чисел. А раз так, то от рассмотрения букв можно перейти к рассмотрению чисел. C числами можно выполнять арифметические действия. Арифметические действия могут выстраиваться в длинные цепочки. Способ, с помощью которого из одного числа получается другое, называется функциональным преобразованием и записывается в виде Y = F (X), где X — аргумент функции F, а Y — ее результат. После выполнения преобразований от чисел можно снова вернуться к буквам, из получившихся букв можно сложить слова и получить текст, который, скорее всего, будет нечитаемым. Таким образом получается шифротекст — запись исходного текста в виде, непригодном для прочтения.
Чтобы расшифровать текст, нужно выполнить обратные действия, то есть операцию X = F-1(Y), где F-1 — обратное функциональное преобразование. Можно придумать, и было придумано, множество способов выполнения криптографических преобразований F и F-1 — от наивных (в которых каждая буква текста заменяется на соседнюю в алфавите) до весьма хитроумных. Однако практика показала, что шифры, основанные на секретности способа преобразования не являются достаточно стойкими. Гораздо лучше, когда шифротекст, получающийся при шифровании, зависит не только от исходного текста и способа преобразования, но и от дополнительного параметра, или, как его назвали, ключа шифрования K. Тогда даже в том случае, когда известны сами преобразования (последовательности действий) F и F-1, расшифровать текст невозможно без знания секретного ключа K. Криптографические методы вида Y= F(X, K); X= F-1(Y, K) (1), в которых для шифрования текста и его расшифровки используется один и тот же ключ K, получили название симметричных алгоритмов шифрования. Эти алгоритмы получили широкое распространение. В компьютерных системах они обеспечивают конфиденциальность информации, хранимой на машинных носителях и передаваемых по каналам связи. Еще раз отметим, что зашифрованные таким способом файлы невозможно прочитать без знания пароля — ключа, с использованием которого производилось шифрование.
Однако математики на этом не остановились. Ими был открыт еще один очень интересный способ шифрования. Оказывается, существуют функции, для которых очень легко выполнить преобразование R=G(Q), но обратное преобразование чрезвычайно трудоемко. Настолько, что, если на одну элементарную операцию этого преобразования тратить один квант энергии, то для вычисления Q=G-1(R) не хватит мощностей всей энергосистемы Земли. Запомним этот примечательный факт. Но что же с ним делать? Очевидно, что два числа Q и R связаны между собой преобразованием G. Следовательно, пары таких чисел можно рассматривать как самостоятельные объекты. Обратим внимание на то, что новую пару чисел Q и R получить легко, а вот по имеющемуся числу R восстановить число Q практически невозможно. Были найдены такие криптографические преобразования F и F-1, в которых для того, чтобы зашифровать текст, нужно было использовать в качестве ключа число Q, а чтобы его расшифровать — число R (не забываем, что Q и R — не какие-нибудь произвольные числа, а пара чисел, связанных между собой преобразованием G). Или, более лаконично, Y=F(X, Q); X=F-1(Y, R) (2). То есть, если текст зашифровать с использованием какого-нибудь ключа, то этот ключ будет абсолютно бесполезен при расшифровке текста. Чтобы расшифровать зашифрованный таким способом текст, необходим другой ключ, который легко вычислить на основе ключа, использованного при шифровании. Но вот зная ключ для расшифровки, вычислить ключ шифрования не удастся. Из-за такого неравноправия ключей описанные методы шифрования получили название асимметричных алгоритмов. Заметим только, что выбор ключа из пары чисел {Q, R} осуществляется произвольно. С таким же успехом для шифрования можно было использовать число R, но тогда для расшифровки пришлось бы воспользоваться числом Q.
Для открытия способа, которым можно защитить текст от несанкционированного изменения, осталось сделать один шаг. Пусть у нас имеется некоторый текст X. Мы можем зашифровать его с использованием асимметричного алгоритма и ключа Q. Получится абракадабра шифротекста Y. Если в исходном тексте X заменить хотя бы одну букву и снова выполнить шифрование, то получится тоже абракадабра, но совсем не похожая на предыдущую. Оно и понятно. А что же дальше? Шифротекст Y можно передать кому угодно вместе с ключом расшифровки R. Но ведь тогда же этот «кто угодно» может запросто прочитать зашифрованное сообщение! Правильно, сможет. И пусть расшифровывает и читает. Ведь наша цель состояла в другом. Вспомнили? Что будет, если «кто угодно» изменит хотя бы одну букву в шифротексте Y? Да этот шифротекст просто потеряет всякий смысл. Его невозможно будет расшифровать ключом R, да и, скорее всего, никаким другим ключом тоже. Значит, наша цель достигнута? Без нашего ведома никто не сможет изменить текст и выдать его за исходный.
Зачем же автору понадобилось рассказывать про мудреные асимметричные алгоритмы шифрования? Ведь при использовании гораздо более понятного симметричного алгоритма можно получить тот же самый результат: взять ключ K, зашифровать текст X, получить шифротекст Y и передать его вместе с ключом… Вы хорошо подумали? Допустим, «некто» получил Y и K, выполнил расшифровку, и ему не совсем понравилось содержание исходного текста. Настолько не понравилось, что он взял да и чуть-чуть его изменил, в результате чего получился текст X-штрих (по которому вы должны этому «некто», предположим, N-значную денежную сумму). А потом спокойненько зашифровал его ключом K и представил на суд шифротекст Y-штрих. Как вы сможете доказать, что это — не то, что вы хотели сказать?
Чтобы этого не произошло, приходится использовать более сложные, но единственно возможные в описанной ситуации асимметричные алгоритмы шифрования. Из приведенного примера должно быть понятно, что при использовании асимметричных алгоритмов ключ шифрования Q нужно хранить в секрете. Ведь с его помощью можно из любого открытого текста получить шифротекст, который подлежит расшифровке (а значит, и проверке) с помощью открытого ключа R. Если секретный ключ Q станет известен злоумышленнику (в такой ситуации говорят, что ключ Q скомпрометирован), то этот злоумышленник сможет зашифровать любой документ и представить его от вашего имени. Напротив, хранить открытый ключ R нет никакого смысла. Его предназначение как раз в том и состоит, чтобы любой желающий мог расшифровать созданный вами шифротекст и таким образом убедиться в его подлинности. Из-за описанных особенностей ключей асимметричные алгоритмы иногда называют алгоритмами с открытым ключом.
Говорят, что в старые времена разрубали монету и давали по одной половинке двум гонцам. Даже если они не были знакомы между собой, при встрече они могли сложить имеющиеся у них части монеты и убедиться, что служат общему делу. Для образности можно сравнить монету с ключом асимметричной криптографии, а части этой монеты — соответственно с секретным и открытым ключами. Вспомним о том, что секретный и открытый ключи, вообще говоря, взаимозаменяемы. То есть, если сообщение шифруется с помощью одного ключа, его можно расшифровать с помощью другого. Как можно использовать это свойство на практике?
Предположим, что кто-то хочет передать вам конфиденциальное сообщение таким образом, чтобы прочесть его мог только адресат. В этом случае ему достаточно узнать ваш открытый ключ (как было выяснено выше, это не составляет никакой проблемы и не несет никакой угрозы), а потом выполнить шифрование сообщения с его помощью. Полученный шифротекст может быть передан
вам по открытым каналам связи. В соответствии с обсужденными выше свойствами криптографии с открытым ключом исходное сообщение может быть восстановлено из такого шифротекста только обладателем секретного ключа. Однако в этой статье основное внимание уделяется описанию средств защиты файлов от несанкционированных изменений. В этом направлении осталось рассмотреть еще один момент.
Предположим, что файл имеет достаточно большой размер. Если зашифровать его описанным выше способом, получится шифротекст, по размеру сравнимый с исходным файлом. Конечно, его можно расшифровать с помощью открытого ключа (заодно проверив целостность), но удобнее все-таки иметь перед глазами открытый текст, а количество абракадабры для служебных целей уменьшить. Для этих целей используются так называемые хэширующие преобразования, которые из текста произвольной длины позволяют получить текст фиксированной длины существенно меньше исходного текста. А основным свойством таких преобразований является то, что при небольших изменениях исходного текста результаты преобразования меняются очень сильно, так что практически невозможно для двух различных осмысленных исходных текстов получить одинаковые хэш-преобразования. Как этим воспользоваться? Выполняется хэширование исходного текста, а уже результат шифруется асимметричным алгоритмом с использованием секретного ключа.
Для проверки подлинности предъявляются шифротекст, открытый ключ и исходный текст. Во-первых, по исходному тексту тем же самым способом вычисляется хэш-преобразование, во-вторых, шифротекст расшифровывается с помощью открытого ключа. Если оба результата идентичны — значит, текст не претерпел изменений. Таким образом, шифротекст, полученный только что описанным способом, позволяет установить подлинность документа. Но, поскольку этот шифротекст вырабатывается с использованием секретного ключа, он же позволяет идентифицировать владельца. Никто, кроме владельца секретного ключа, не сможет создать такой шифротекст. Этот факт позволяет использовать его в качестве личной подписи владельца секретного ключа под файлом с текстом документа — электронной цифровой подписи (ЭЦП).
Но пора вернуться из идеального мира математических теорий к реальному миру экономических отношений. Предположим, что две стороны (назовем их условно «А» и «Б») решили организовать между собой обмен документами на машинных носителях. При всем взаимном уважении и доверии во избежание конфликтных ситуаций и для упрощения процедуры разрешения споров они решили использовать механизм ЭЦП. Это допускается в соответствии с п. 2 ст. 161 «Гражданского кодекса Республики Беларусь».
Как должен выстраиваться документооборот между этими сторонами? В первую очередь, стороны должны договориться об использовании средств ЭЦП. Лучше, если это будет программный или программно-аппаратный комплекс, сертифицированный в нашей стране. Хотя сегодня это условие и не является, насколько известно автору статьи, обязательным, его выполнение защитит от откровенно слабых систем и избавит от необходимости замены системы ЭЦП при планируемом ужесточении законодательства (в наиболее ответственных секторах банковской системы в соответствии с Постановлением Комитета по стандартизации, метрологии и сертификации при Совете Министров Республики Беларусь № 35 от 30.07.2004 г. «Об утверждении перечня продукции, услуг, персонала и иных объектов оценки соответствия, подлежащих обязательному подтверждению соответствия в Республике Беларусь», должны использоваться только сертифицированные средства ЭЦП). После того, как средство ЭЦП выбрано, стороны должны выполнить генерирование ключей — по открытому и секретному (личному) ключу ЭЦП для каждой стороны (рис. 1.)
 Рис. 1. Пара ключей ЭЦП стороны «А» (слева) и стороны «Б» (справа).
Ключ Q — секретный (личный), ключ R — открытый.
Рис. 1. Пара ключей ЭЦП стороны «А» (слева) и стороны «Б» (справа).
Ключ Q — секретный (личный), ключ R — открытый.
Чтобы каждая сторона могла удостовериться в подлинности ЭЦП, поставленной под документом другой стороной, они должны обменяться открытыми ключами. Однако этот процесс не так прост, как может показаться. Ведь в случае конфликтной ситуации одна из сторон может заявить, что тот открытый ключ, который был использован при проверке ЭЦП под документом, не ее, а неизвестно чей. Чтобы исключить всякие недоразумения, Законом Республики Беларусь от 10.01.2003 г. «Об электронном документе» предусматривается обмен карточками открытых ключей ЭЦП — распечатками ключей на бумажном носителе, заверенных их владельцами традиционным способом — личной подписью и печатью. Неужели нельзя совсем обойтись без печатей? Работы в этом направлении ведутся.
Как сообщалось в 32-м номере "Национальной экономической газеты" от 03.05.2005 г., Национальный банк разрабатывает проект создания удостоверяющего центра электронной подписи, в котором, как в хранилище, будут содержаться ключи ко всем цифровым подписям, имеющимся у граждан Беларуси. Пункт о создании Центра управления ключевой информацией включен в Концепцию развития национальной платежной системы Республики Беларусь до 2010 г. В этом центре предполагается организовать хранение сертификатов открытых ключей участников системы межбанковских расчетов и клиентов всех банков. После обмена открытыми ключами стороны могут использовать все прелести работы с электронными документами. Предположим, что сторона «А» хочет подписать некоторый документ и передать его стороне «Б». Предположим также, что документ этот является конфиденциальным. Как поступать в этом случае? Сначала для документа должна быть выработана ЭЦП с использованием соответствующих технических средств и секретного ключа стороны «А» (рис. 2).
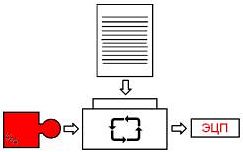 Рис. 2. Получение ЭЦП для документа с использованием секретного ключа отправителя
Рис. 2. Получение ЭЦП для документа с использованием секретного ключа отправителя
Из исходного текста документа и его ЭЦП формируется электронный документ. Здесь нужно четко понимать, что электронный документ — это не просто файл на магнитном носителе с текстом документа, но файл, состоящий из двух частей: общей (в которой как раз и содержится текст) и особенной, содержащей все необходимые ЭЦП (рис. 2а.) Текст документа без ЭЦП — это не более чем обычный текст (например, статья в этой газете), который не имеет юридической силы. Его можно распечатать, передать по электронной почте, отредактировать, но нельзя установить его подлинность. ЭЦП без текста документа вообще представляет собой непереводимую игру букв. Восстановить документ по ЭЦП невозможно точно так же, как невозможно восстановить дворец по найденному кирпичу. ЭЦП сама по себе не имеет ни ценности, ни смысла.
 Рис. 2а. Текст документа + ЭЦП = электронный документ
Рис. 2а. Текст документа + ЭЦП = электронный документ
Чтобы обеспечить конфиденциальность при передаче по открытым каналам, он может быть зашифрован с использованием открытого ключа корреспондента — стороны «Б» (рис. 3).
 Рис. 3. Шифрование электронного документа с использованием открытого ключа получателя
Рис. 3. Шифрование электронного документа с использованием открытого ключа получателя
Получившийся зашифрованный текст может быть безопасно передан стороне «Б», например, по электронной почте через Интернет. Сторона «Б», в свою очередь, должна сначала расшифровать полученный документ, используя свой секретный ключ (рис. 4).
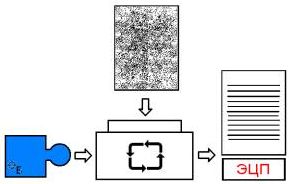 Рис. 4. Расшифровка электронного документа с использованием секретного ключа получателя
Рис. 4. Расшифровка электронного документа с использованием секретного ключа получателя
Расшифровав текст, его можно прочитать, однако, чтобы убедиться в том, что он передан именно стороной «A», нужно проверить цифровую подпись, пришедшую вместе с текстом электронного документа (рис. 5).
 Рис. 5. Проверка ЭЦП с использованием открытого ключа отправителя
Рис. 5. Проверка ЭЦП с использованием открытого ключа отправителя
Так выглядит схема передачи файла из пункта «А» в пункт «Б». Если осуществляется передача в обратном направлении, в описанных шагах нужно поменять местами ключи отправителя и получателя. Но это не единственное приложение криптографии с открытым ключом. Вернемся к обсуждению ситуации, приведенной в самом начале статьи. Две стороны хотят составить договор в электронном виде и защитить его от внесения изменений. Поскольку стороны равны перед законом, каждая из них должна подписать один и тот же документ (файл) с использованием своего личного (секретного) ключа, после чего обменяться полученными цифровыми подписями. В этом случае (при наличии заверенных карточек открытых ключей каждой из сторон) проверить подлинность файла не составит труда. Выполняется проверка ЭЦП точно так же, как было описано в примере с передачей сообщений. Итак, чтобы установить доверительные отношения в электронном документообороте, стороны должны:
1. Заключить соглашение об использовании электронных документов.
2. Сгенерировать ключи в соответствии с документацией на выбранный комплекс средств ЭЦП.
3. Принять меры к защите личного (секретного) ключа ЭЦП от компрометации (разглашения). Носитель, на котором хранится личный ключ, определяется используемыми средствами ЭЦП и может представлять жесткий диск компьютера, гибкий диск (дискету) или устройство хранения на базе энергонезависимой памяти. Как правило, личный ключ дополнительно шифруется, и для его использования нужно ввести пароль или PIN-код. В любом случае, если ключ хранится на несъемном диске, нужно ограничить доступ к компьютеру со средствами ЭЦП. Если же ключ хранится на съемном носителе, это устройство следует хранить, например, в сейфе вместе с печатью организации.
4. Обменяться открытыми ключами ЭЦП и заверенными карточками открытого ключа ЭЦП.
Обмен электронными документами для нашей страны — словами героя известной комедии Гайдая, «дело новое, неосвоенное» (за исключением, пожалуй, финансовых учреждений). Как это обычно бывает со всякими новинками, они несут в себе как блистательные перспективы, так и некоторые до поры до времени скрытые недостатки. Так ли все радужно на описываемом фронте? Нет ли каких-нибудь подводных камней? Ответить на это можно словами другого героя того же фильма — если «разобраться, что к чему», то разумное использование средств ЭЦП может избавить от некоторых неудобств и поможет сэкономить на расходных материалах. Для этого прежде всего нужно ознакомиться с положениями уже упоминавшегося выше «Закона об электронном документе». Использование электронных документов в различных областях человеческой деятельности — уже реальность. Успешно функционируют системы «Клиент-банк», позволяющие передавать в банк платежные инструкции по открытым каналам связи. Реализовано управление лицевым счетом и возможность совершения безналичных платежей с использованием средств мобильной связи или посредством банкоматов и инфокиосков. Организован обмен электронными документами персонифицированного учета между плательщиками страховых взносов и Фондом социальной защиты населения.
Таким образом, текст документа на машинном носителе, снабженный электронными цифровыми подписями сторон — электронный документ — вполне способен заменить традиционный «бумажный» документ с личными подписями и печатями. Для этого уже сегодня имеется необходимая техническая и законодательная база.
Собственный инструмент для анализа безопасности Windows
Автор: Скотт Данн
Источник: Мир ПК
В настоящее время тема безопасности укоренилась во всех умах и обосновалась на всех компьютерных экранах. Напоминания об опасности всплывают в веб-браузерах, в интерфейсах электронной почты, в антивирусном ПО, в сетевых настройках и в прочих программных приложениях. Однако исследование всех тех закоулков, где Windows прячет свои настройки безопасности, может оказаться такой работой, которая не оставит вам времени ни для чего другого.
К счастью, Windows XP Professional и 2000 содержат готовые строительные блоки для создания инструмента, способного провести всесторонний анализ безопасности и соответствующую настройку конфигурации. (Если установлена Windows XP Home, то ваши потребности должны удовлетворить средства обеспечения безопасности, встроенные в пакет обновлений Service Pack 2.) Но вот собрать имеющиеся блоки в единый инструментальный комплект придется самостоятельно. Я расскажу, как скомпоновать эту утилиту, как использовать ее для анализа системы и какие действия предпринять по полученным результатам. И хотя входящая в состав Windows утилита «Анализ и настройка безопасности» не имеет дела с безопасностью электронной почты и других приложений, она тем не менее позволяет задавать в одном месте все параметры безопасности Windows, относящиеся к системному уровню. Изменения в таких параметрах могут влиять на используемые вами подключения к локальной сети и к Интернету, на приложения и настройки Реестра Windows, так что прежде чем заниматься любыми серьезными перестройками системы, необходимо создать ее резервную копию. После каждого изменения настроек проверяйте приложения и сетевое подключение, дабы убедиться в том, что они работают корректно. При возникновении любой проблемы восстанавливайте Реестр.
Создаем свое ПО
Для создания собственного инструмента анализа безопасности войдите в систему как администратор, выберите «Пуск-Выполнить», введите команду mmc и нажмите клавишу <Enter>. В раскрывшемся окне задайте опции «Консоль-Добавить или удалить оснастку». Щелкните затем на кнопке «Добавить», выберите из раскрывшегося списка позицию «Анализ и настройка безопасности», опять щелкните на кнопке «Добавить», а потом на кнопках «Закрыть» и OK.
Теперь под маленьким значком «Корень консоли» появится подзначок «Анализ и настройка безопасности», но никаких других ветвей в дереве не будет. Чтобы их добавить, создайте базу данных параметров. Для этого щелкните правой кнопкой мыши на значке «Анализ и настройка безопасности» и выберите опцию «Открыть базу данных». В графу «Имя файла» введите название базы данных, например «Мои настройки безопасности», и нажмите <Enter>. После этого вам будет предложено импортировать какой-нибудь шаблон. (Если соответствующее диалоговое окно не появится или вы его случайно закроете, то снова щелкните правой кнопкой на значке «Анализ и настройка безопасности» и выберите опцию «Импорт шаблона».)
Разнообразие шаблонов варьирует, начиная от устанавливаемого в Windows по умолчанию шаблона setup security.inf до hisecws.inf, задающего высокую безопасность. Если вы не эксперт в области управления сетями и не специалист по безопасности (или вы не убеждены в том, что к системе определенно надо применить какой-то другой шаблон), то выберите setup security и щелкните на кнопке «Открыть» (рис. 1). (Если показываются расширения имен файлов, то имя будет отображаться на экране как setup security.inf.)
 Рис. 1. Выберите подходящий для себя уровень безопасности, используя один из этих шаблонов
Рис. 1. Выберите подходящий для себя уровень безопасности, используя один из этих шаблонов
Сохраните созданный вами инструмент, чтобы в дальнейшем к нему можно было бы снова обращаться, не проходя перечисленные выше шаги. Для этого задайте опции «Консоль-Сохранить как» и укажите, где должен быть сохранен файл утилиты. Если вы сохраняете его в папке «Администрирование» меню «Пуск» (оно же Главное меню; такое место сохранения выбирается по умолчанию), то сможете запустить данную утилиту, выбрав ее из меню «Пуск-Все программы-Администрирование». В том случае, когда соответствующий значок там отсутствует, щелкните правой кнопкой мыши на экранной кнопке «Пуск», задайте опции «Свойства-Меню «Пуск»-Настроить-Дополнительно») и в списке элементов меню «Пуск» выберите нужный вариант отображения. Обычный путь к папке «Администрирование» таков:
C: \Documents and Settings\All Users\Главное меню\Программы\Администрирование
(в графе «адрес Проводника» отображается как
C: \Documents and Settings\ All Users\Start Menu\Programs\Administrative Tools).
Если вы не хотите, чтобы все посетители, вошедшие в систему, видели этот элемент, то измените путь, задаваемый по умолчанию. Введите имя, например Анализатор безопасности, и нажмите <Enter>.
Проводим проверку безопасности
Чтобы проанализировать систему и сравнить ее параметры безопасности с теми, что зафиксированы в вашем шаблоне, щелкните правой кнопкой мыши на значке «Анализ и настройка безопасности» и выберите опцию «Анализировать компьютер» (рис. 2). Укажите путь к файлу журнала ошибок или просто примите путь, предлагаемый по умолчанию.
 Рис. 2. С помощью инструмента «Анализ и настройка безопасности» можно проанализировать состояние дел с параметрами безопасности вашего ПК одним щелчком мыши
Рис. 2. С помощью инструмента «Анализ и настройка безопасности» можно проанализировать состояние дел с параметрами безопасности вашего ПК одним щелчком мыши
Когда анализ будет завершен, то на левой створке окна должны будут отобразиться новые ветви. Чтобы увидеть, чем отличаются настройки безопасности компьютера от параметров, зафиксированных в шаблоне, последовательно щелкайте на маленьком значке «+» до тех пор, пока не доберетесь до конца ветви. Потом щелкните на значке в самом конце ветви — и увидите параметры безопасности для данной категории на правой створке окна (рис. 3).
 Рис. 3. Сканирование безопасности показывает, как система выглядит на фоне настроек параметров безопасности, заданных в Windows по умолчанию
Рис. 3. Сканирование безопасности показывает, как система выглядит на фоне настроек параметров безопасности, заданных в Windows по умолчанию
Значки, стоящие слева от многих из элементов, показывают, как соотносятся настройки вашего ПК с базой данных выбранного шаблона. Таблица «Экзамен по безопасности: оценки в ведомости» разъясняет значение этих значков (в Windows 2000 из них отображаются лишь три первых значка).
Столбцы на правой створке окна раскрывают, в чем заключается отличие настроек безопасности системы от параметров загруженного вами шаблона. Разделы «Политики учетных записей» и «Локальные политики» содержат по три столбца, которые расскажут вам про конкретный тип настройки («Политика»), про настройки, зафиксированные в шаблоне («Параметр базы данных»), и про конфигурацию вашей системы («Параметры компьютера»).
Изменяем параметры системы
Если все или почти все параметры помечены зеленой «галкой», то безопасность вашей системы практически соответствует рекомендациям базы данных выбранного шаблона. Можно расслабиться и попить кофейку. Но как быть тогда, когда есть много расхождений, помеченных красными косыми крестами? Здесь возможно несколько вариантов действий.
Не делать ничего. Если работа системы вас устраивает и нет резона считать, что в ее безопасности наличествуют какие-то бреши, просто махните на результаты анализа рукой. Зачем чинить то, что не сломалось? Это самый простой подход, и я рекомендую вам именно его — если, конечно, ничто не дает вам оснований думать, что у вашей системы действительно имеется какая-то проблема с безопасностью.
Применить другой шаблон. Обилие расхождений может указывать на то, что выбранный шаблон просто не подходит к вашей системе. Чтобы подыскать что-нибудь получше в Windows XP, выберите опции «Пуск-Справка и поддержка». В окно поиска введите последовательность «Готовые шаблоны безопасности» и нажмите <Enter>. Затем щелкните на позиции «Готовые шаблоны безопасности» на левой створке, дабы прочитать основные сведения о них на правой. В Windows 2000 щелкните на кнопке с вопросительным знаком «Справка» в правой части панели инструментов утилиты настройки безопасности. Щелкнув далее на закладке «Содержание», выберите опции «Анализ и настройка безопасности-Дополнительно-Готовые шаблоны». Нужная вам информация появится на правой створке окна.
Если вы найдете более подходящий шаблон, выделите на левой створке значок «Анализ и настройка безопасности», а потом задайте опции «Действие-Импорт шаблона» (или щелкните на этом значке правой кнопкой мыши и выберите «Импорт шаблона» из контекстного меню). В диалоговом окне импорта шаблона включите функцию «Очистить эту базу данных перед импортом», чтобы заменить текущий шаблон (в противном случае в результате опытов вы получите смесь настроек из различных шаблонов). Выделите нужный шаблон, нажмите кнопку «Открыть» и повторите анализ описанным выше способом.
Настройте отдельные параметры. Если вам свойственно дуть на воду и вы просто не можете все это так оставить, исследуйте те настройки компьютера, которые отличаются от параметров базы данных шаблона. Причем про каждый из параметров решите, стоит ли его изменять, и если стоит, то как именно. Самый безопасный способ сделать это — использовать для анализа другой инструмент, а не тот, что был применен для создания шаблона. Например, если параметры, которые вы хотите изменять, относятся к разделам «Политики учетных записей» или «Локальные политики» нового инструмента, то выберите опции «Пуск(Все) программы-Администрирование-Локальная политика безопасности» или щелкните на кнопке «Пуск», затем на «Выполнить» и введите команду secpol.msc /s, после чего нажмите <Enter>.
При использовании инструмента «Локальная политика безопасности» («Локальные параметры безопасности» в Windows 2000) к системе применяются только измененные параметры, а вот в случае инструмента «Анализ и настройка безопасности» вы рискуете получить для своей системы десятки всевозможных неизвестных шаблонов. Поэтому имеет смысл ограничить использование последней утилиты, определив то, какие элементы следует настраивать с помощью инструмента «Локальная политика безопасности».
В системе Windows XP каждый значок описывается в разделах «Политики учетных записей» и «Локальные политики» инструментов «Локальная политика безопасности» и «Анализ и настройка безопасности». Чтобы получить доступ к этим описаниям, укажите «Пуск-Справка и поддержка», введите в окно поиска последовательность «Политики учетных записей и локальные политики» и нажмите <Enter>. В окне результатов поиска выберите список, полученный после полнотекстового поиска, и щелкните на позиции «Политики учетных записей и локальные политики». Потом используйте текст и ссылки на правой створке окна для поиска нужной вам информации. Windows 2000 таких сведений не предоставляет, но можно щелкнуть на кнопке «Справка» в правой части панели инструментов, выбрать «Содержание-Анализ и настройка безопасности-Дополнительно» и получить там некоторые рекомендации.
Рискните всем. Если настройка всякого рода дополнительных параметров — для вас дело привычное, то используйте инструмент «Анализ и настройка безопасности» для применения всех или некоторых параметров какого-либо шаблона. Чтобы внести в текущую конфигурацию машины только отдельные изменения, дважды щелкните в правой створке окна на значке того параметра, который вы считаете необходимым изменить, например на помеченном косым крестом в красном кружочке. Затем включите или выключите функции в нужных позициях столбца параметров базы данных (точнее, в соответствующих диалоговых окнах, когда они раскроются) или подстройте другие параметры в диалоговом окне.
Завершив внесение изменений, щелкните на OK и укажите опции «Консо-Сохранить». Чтобы применить изменения к вашей системе, выделите значок «Анализ и настройка безопасности» на левой створке окна и выберите «Действие-Настроить компьютер». Затем введите путь файла журнала ошибок или щелкните на OK, чтобы принять путь, указанный по умолчанию. Когда применение новых параметров будет завершено, то повторите анализ. Вы должны будете увидеть меньшее число крестиков в красных кружочках, поскольку параметры системы теперь будут соответствовать параметрам текущей базы данных.
Проверьте подключения к локальной сети и к Интернету, а также электронную почту и другие приложения, которые могли затронуть внесенные изменения, а если возникнут проблемы, то восстановите Реестр.
Scott Dunn. Create Your Own Windows Security Analysis Tool.
PC World, март 2005 г., с. 142.
Инструмент для настройки и обеспечения безопасности Windows
Новая версия Fresh UI, удобного первоклассного инструмента для конфигурирования Windows, отличается расширенными возможностями для настройки каждой мелочи в системе по вашему усмотрению. Кроме того, эта программа охраняет от вторжений в вашу личную сферу и делает ОС более безопасной. Доступ к десяткам различных опций осуществляется с помощью привычного дерева на левой створке окна, тогда как столбец в правой створке сообщает, какие версии Windows поддерживают выделенный вами параметр. На справочной створке отображаются краткие сведения о выделенных группах настроек. И при всем при этом Fresh UI — совершенно бесплатный продукт; правда, для получения регистрационного кода, нужного для установки, вам придется сообщить компании-производителю свой адрес электронной почты. Переписать программу можно по адресу
find.pcworld.com/45634.
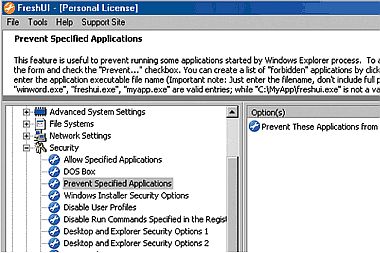 Экзамен по безопасности: оценки в ведомости
Экзамен по безопасности: оценки в ведомости
Для сравнения параметров безопасности Windows с шаблонами утилиты «Анализ и настройка безопасности» надо уметь интерпретировать значки тех политик, которые эта программа использует.

Остаться анонимным в Сети
Автор: HvosT
Источник: http://www.nestor.minsk.by/kg/
Когда только появился и начинал делать первые шаги Интернет, каждый пользователь ощущал безграничную свободу, независимость и, как говорил герой небезызвестного фильма «Хакеры», «чувствовал себя почти богом».
В сталинские времена были очень популярны «анонимки». Вы могли «сдать» кого угодно, а сами остаться ни при чем. В Интернете вы можете использовать ник-нейм, совращать малолетних в чате, предсказывать приближение апокалипсиса или сообщать о заминированных зданиях на форумах, казалось бы, анонимно. Но дяди с дипломатами сразу «просекли фишку» и увидели в Сети подобного типа угрозу. И пошло-поехало. В данной статье я попробую разобраться:
как же все-таки остаться незамеченным.
Кто стучится в дверь ко мне?
Сначала разберемся, как нас могут отследить. Как вы знаете, каждому пользователю Интернета присваивается свой уникальный
IP-адрес. Предположим, вы взломали сайт. Что делает его администратор? Смотрит в логи (файлы, куда записываются все данные о подключениях и не только) сервера, кто посещал и изменял информацию во время взлома. Затем, узнав его
IP-адрес, служитель интернет-порядка звонит провайдеру, предоставляющему услуги данному IP. Тот смотрит в свои логи и сообщает телефон, с которого совершался дозвон. Спецслужбы проверяют его по телефонному справочнику:), и все: ОМОН звонит в дверь или ее выбивает. Естественно, это очень банальный случай, но пока нам больше не надо. Итак, следовательно, нам нужно серфить так, чтобы IP серверу не передавался. Точнее сказать, чтобы передавался не наш IP. Если вы и вправду решили взломать сайт президента, то лучше воспользоваться
подменой IP — IP-Spoofing’ом (здесь вам посоветовать что-либо не могу), а еще лучше — веревкой и мылом.
Сначала следует разбить один стереотип. Еще остались первобытные племена интернетчиков, которые свято верят, что отследить человека в Интернете невозможно. Что ж, вы наверняка видели на сайтах небольшие таблицы вроде «География посещений», где приводятся рейтинги стран, откуда люди посещают сервер. Веб-мастера, если следят за своей статистикой, также могут видеть информацию о посетителях: районе (области), городе, времени и т. д. Вся эта информация составляется на основе IP-адресов посетителей. В связи с этим я задал вопрос менеджеру компании DreamHoster.net: «Какая конкретно информация о пользователях сохраняется в логах на ваших серверах?» На что он ответил: «
У нас на серверах ведутся логи для всех сервисов: apache-сервера, баз данных (SQL), Exim, Imap (входящая и исходящая почта), доступ к FTP-серверам, DNS и т. д. Конкретно у нас на сервере сохраняется IP-адрес, время, дата, какая информация была загружена/скачана, какая изменена. Такие логи ведутся постоянно, то есть бесконечно, пока не закончится место на диске:). Сейчас таких записей около 5-10 гигабайт. Однако в панели управления сайтом каждый веб-мастер имеет доступ к более обширной информации: откуда пользователь перешел на сайт, тип браузера, поддержка Java, операционная система, количество переданной информации, ее тип, провайдер, запрос в поисковой машине, по которой перешел пользователь, и т. д.»
Итак, начнем с самого распространенного и широко известного способа стать анонимным. Это прокси-серверы (proxy-servers).
Прокси-сервер — это посредник, выступающий между вами и web-сервером, информацию с которого вы хотите получить. Многие прокси-серверы настроены таким образом, что при обращении к запрошенному web-серверу он выдает реальный IP пользователя. Остальные прокси называются анонимными. В Сети часто пишут, что существуют «прозрачные» прокси, которые выдают реальный IP пользователя в заголовке HTTP-запроса, а не в заголовках TCP/IP-пакета. На самом же деле никакие прокси не передают такого рода информацию в заголовках TCP или IP. Если же вы намереваетесь часто использовать proxy, то советую воспользоваться специализированными программами, которые будут отслеживать «мертвые», а также создавать списки адресов прокси, проверять их на анонимность, скорость и т. д. Также существуют сокс-серверы (socks-servers) схожие по функциям с прокси.
Главное отличие их в том, что последние занимаются анонимизацией через HTTP-протокол, а socks умеет обмениваться информацией в сети также и через FTP, IMAP, POP3, SMTP и многие другие, что означает возможность анонимного e-mail’a, но об этом чуть позже. Найти адреса socks-серверов можно по тем же ссылкам, что и proxy — отдельно есть, к примеру, здесь: сайт. Сама технология Socks была разработана в 1990 году Дейвом Кобласом, работающим в компаниеи SGI. Последняя на сегодняшний день, 5-я, версия протокола была разработана почти 10 лет назад — в далеком 1996. Вот что пишет о socks.hostinfo (сайт): «Дело в том, что socks-клиенты располагаются между прикладным и транспортным уровнями согласно сетевой модели OSI. То есть фактически они ничего не знают о протоколах высокого уровня (HTTP, POP3, FTP и т. д.). Таким образом, socks-клиентам нет никакой разницы, какую информацию передавать на сервер».
Главное преимущество Socks не только в разнообразии протоколов, но и в теме нашего разговора — анонимности. Все тот же. hostinfo пишет, что socks гарантирует вам анонимность, т. к. «передача IP- адреса удаленного компьютера в принципе не предусмотрена этой технологией. Более того, socks-сервер, в отличие от прокси-сервера, не занимается преобразованием заголовков HTTP-пакетов, он создает их сам от себя». И ошибается. Все наоборот: именно традиционный HTTP-proxy создает соединения и заголовки HTTP, в том числе заново, то есть «от себя». Как видите, даже авторитетные источники частенько дают не самую достоверную информацию о проблемах proxy/socks серверах.
Бабка за дедку, дедка за репку…

Но не все так просто: proxy и socks-серверы сохраняют логи о том, с какого IP вы к ним подключались. Здесь приходит на ум почти гениальная идея: а что, если я подключусь к proxy через другой proxy? Здесь я могу посоветовать программу FreeCap: сайт. Устанавливаем, заходим в Файл — > Настройки — > Цепочка прокси и кнопкой Добавить создаем цепочку. Указываем адрес, порт, тип протокола (SOCKS 4, SOCKS 5, HTTP-прокси), если требуется авторизация, выбираем одноименный пункт.
Кстати, есть и платные прокси или сокс-серверы. В основном для них и требуется авторизация. Из цепочки можно исключать некоторые серверы, не удаляя их. Для этого просто снимаем галочку в соответствующем месте. Еще одна немаловажная деталь и полезная функция программы — возможность использования прокси/сокс в программах, не поддерживающих эту функцию — например, The Bat! Выберите в главном меню или в меню Файл — Новое приложение и укажите exe-файл программы. FreeCap умеет проверять proxy/socks на анонимность и работоспособность.
Незаметен, как мышь

В Сети есть такой замечательный ресурс, как Anonymouse (сайт), позволяющий анонимно заходить на любой web-ресурс. При этом ему будет передаваться не ваш IP, а IP Anonymouse. Однако проект Андреаса Биллиона и Александра Пирхера также не может обещать 100 % защиты, т. к. на сайте в течение 20 дней хранятся логи посещений. «Для самозащиты, чтобы иметь информацию о тех, кто грубо нарушает наши условия», — говорит Андреас Биллион, — впоследствии эти файлы необратимо удаляются», — пишет MacUP. Но, тем не менее, со своей работой сервис справляется отлично. На скриншоте вы можете увидеть, как сайт определил пользователя, вошедшего через Anonymouse.
Кроме этого сервиса, есть и другие анонимайзеры — например, сайт (правда, на нем существуют некоторые ограничения), сайт, сайт, сайт. Многие из них позволяют запретить cookies, убрать рекламу, скрипты, формы.
Сам себе анонимайзер
Но вы можете создать и свой анонимайзер совершенно бесплатно. На странице сайт есть бесплатный open-source- движок CGIProxy 2.0.1. Последняя стабильная версия программы находится здесь:
сайт, его код — здесь: сайт proxy.cgi.txt. Последняя бета-версия CGIProxy 2.1beta10 лежит здесь: сайт. На сайт вы также можете анонимно отправить e-mail. Казалось бы, дела с почтой должны быть проще, т. к. в Сети огромное количество скриптов анонимной отправки e-mail, да и написать его самому при знании PHP особых трудностей не составит. Однако, если своего сайта нет, и возможности самому создать скрипт тоже нет, придется поискать работающий сервис, т. к. большинство отправленных сообщений отфильтровываются почтовыми службами как спам. До меня, к примеру, дошло сообщение вот отсюда: сайт.
Итого
Для рядового пользователя рассмотренных способов остаться анонимным вполне хватит. Если же вы решили тотально зашифроваться, то лучше всего сесть в бункере, выйти в Сеть через Wi-Fi или GPRS по купленной SIM-карте (правда, не уверен, что телефон там будет ловить сигнал), заюзать цепочку прокси разного вида и стран, не забывая комбинировать их с socks, через все это хозяйство зайти на Anonymouse через Anonymizer и т. д. Затем купить темные очки и кепку.
Адреса прокси- и сокс-серверов
сайт, сайт, сайт, сайт, сайт, сайт, сайт, сайт.
Настройка proxy/socks в популярных приложениях
Internet Explorer 4.X—Вид (View)—>Свойства обозревателя (Internet Options)—>Соединение (Connections)—>Подключаться к Интернету через прокси-сервер (use a proxy server)—>введите адрес сервера и порт.
Internet Explorer 5.X/6.X—Сервис (Service)—>Свойства обозревателя (Internet Options)—>Соединение (Connections)—>выберите необходимое соединение Настройка (Settings)—>введите адрес сервера и порт.
Opera 5.X—6.X—Файл (File)—>Настройки… (Preferences…)—>Category—>Подключения (Network)—>Прокси-серверы… (Proxy servers…), нажмите на галочки возле необходимых протоколов, введите адрес сервера и порт.
Opera 7.X—так же, как и в Opera 5.X—6.X, однако вместо Файл (File) выбрать Tools (Интрументы).
Mozilla Firefox—Tools—>Options—>General—>Connection Settings—>Manual Proxy Configuration—>введите адрес сервера и порт.

Как определил меня web-сайт в разных случаях — сверху вниз: используя сайт; используя сайт; без каких-либо анонимайзеров; через прокси.

Схема того, как производится запрос и работа пользователя через proxy/socks.
Лохотроны в Сети — мошенничество в интернете
Автор: HvosT
Источник: http://hvost.org
Есть масса способов заработка денег. Наибольшее количество из них — нелегальные. Особой категорией нелегальных способов является лохотрон, который также подразделяется на составные. У
лохотрона в Интернете также есть масса схем и постоянно развивающихся технологий.
И было начало
Как только появился Интернет,
мошенники увидели в нем новое перспективное и безграничное пространство для лохотрона. Мало того, что за «
бесплатный Интернет», «
генератор паролей» и т. п. пользователь платил деньги, так еще и получал чаще всего трояна или вирус. Пользователи становились все менее доверчивыми, лохотронщики придумывали все более изощренные способы доставания денег из кармана граждан, заглядывающих в Сеть. Сегодня
мошенники в зависимости от масштабов продвигаются по-разному: кто-то просто кросспостит на форумах, кто-то создает огромные проекты, веб-сайты.
Обманщики обманывают обманщиков
На крупных форумах можно часто увидеть такое сообщение — явный пример мелких махинаций:
«Хочу рассказать вам, как меня обманули на 150 WMZ.
Нашел я в сети где-то статью приблизительно такого содержания: «Есть в системе
WebMoney волшебный WMZ кошелек, и все что вы на него пошлете, вернется вам в утроенном размере! Любая сумма! Пошлете тысячу — получите три тысячи и т. д.».
Я не поверил, но для теста послал 1 доллар. Через 5 часов проверил свой WMZ кошелек и обнаружил перевод в три доллара! Я удивился. Послал потом еще доллар, опять то же самое. Потом послал 5 долларов, мне пришло 15. Осмелев окончательно, послал все, что у меня было — около 150 WMZ… Что было дальше, думаю, вы уже поняли. Никаких 450 WMZ мне никто не прислал, да и мои 150 тоже исчезли навсегда…
Есть несколько десятков таких кошельков. Вот три самых крупных:…».
Разузнать в нем лохотрон очень трудно, т. к. этот способ — двойной обман. Перечисленные кошельки принадлежат человеку, пишущему данное сообщение. Доверчивый человек думает: «мне чужого не надо, пошлю всего 1 или 5 долларов — получу в три раза больше — и то хорошо».
Хакеры!
В 2004 году различные порталы, промышляющие краденым или взломанным софтом (то есть так называемые варез-порталы), и мелкие проекты гонялись не за деньгами, а за паролями для того, чтобы рассылать спам:
«
Взломать, т. е. получить пароль любого ящика на mail.ru и tut.by оказывается проще простого. Дело в том, что mail.ru видимо писал какой-то корявый програмер и оставил одну существенную ошибку в своей «работе», докопаться до которой было довольно таки сложно, но… все приходит — нужно только время. Tut.by поддается нижеописанному способу кражи пароля с ящиков по той причине, что там сидят еще более кривые програмеры и вместо того, чтобы самим написать свою технологию работы почты они ее просто приобрели у mail.ru.
Теперь суть ошибки:
На mail.ru (и на tut.by тоже) есть
система восстановления пароля: именно при ее разработке разработчики допустили серьезную ошибку: Когда заполняешь форму на странице восстановления пароля и нажимаешь «Отправить», с помощью sendmail'a отправляется письмо к «mail-роботу», который при правильном сочетании "Вопрос — Ответ" отправляет пользователю пароль. Как выяснилось — этот «робот» изначально писался для многофункциональной работы: например можно ему выслать пароль и имя ящика — и тогда он выдаст ответ на "секретный вопрос", или отослать ответ на "секретный вопрос" и логин — тогда вам будет прислан пароль и т. д. Но это еще полбеды. Оказывается если прислать «роботу» имя ящика (логин), пароль на него и ответ на "секретный вопрос", а как неизвестное вписать какое-либо имя ящика (логин), находящегося на этом сервере, то робот пришлет нам пароль на этот ящик!
Теперь что и куда надо слать:
Mail-программа, принимающая запросы пользователей о забытых паролях установлена на mail.pass@mail.ru (у tut.by это — mail-pass@tut.by). В теле письма начиная с 1-ой строчки нужно писать:
<? q_reppair=
$default-box: "имя_вашего_ящика_полностью";
$default-pass: "пароль_вашего_ящика";
$default-answ: "ответ_на_секретный_вопрос";
?a_reppair=
$unknown-box: "имя_ящика_пароль_которого_хотите_узнать";
$unknown-pass: "#take{array["bd_massive $pass_?"]
#unknown-pass}";
$CI: mail-box: "сюда_еще_раз_имя_ящика_жертвы";
?>»
"Корявый программер" — скорее тот, кто это придумал, т. к. такого кода в принципе быть не может. Суть этой аферы заключается в том, что незадачливые «хакеры», поверившие в написанное, сами присылают на указанные e-mail’ы свои пароли. А электронные адреса (в данном случае mail.pass@mail.ru и mail-pass@tut.by) принадлежат злоумышленникам, которые впоследствии будут использовать ваш ящик, к примеру, для рассылки спама.
На Нигерию дедушке
Распространенным лохотроном являются и так называемые «
нигерийские письма», или «афера 419». Особый расцвет этой аферы пришелся на 2000–2003 гг. Вот что пишет о нем А. Тарасов — автор книги «Миллионер»: «Классическая нигерийская схема такова. Сначала мошенники проводят рутинную работу по поиску клиента. Вы не получали писем от нигерийского королевского дома? Возможно, скоро получите. Ведь по почте и по Интернету такие письма рассылаются сотнями тысяч. В них описываются душещипательные истории о том, как члены королевской семьи, обеспокоенные размещением своих капиталов, ищут честных партнеров, чтобы использовать их счета для перевода денег за границу. Разумеется, вашу фирму они выбрали не случайно, а по совету известных международных консультантов, тщательно изучив историю вашего успешного бизнеса. Все, что от вас требуется, — указать реквизиты вашего банковского счета, получить несколько миллионов долларов и честно оставить себе десять-двадцать процентов за оказанную помощь…» Подробнее на примере с полной перепиской и фотографиями об этой афере смотрите здесь: сайт.
Покупки даром
Недавно по российским почтовым серверам прокатилась волна спама с рекламой сайтов сайт и сайт. Эти интернет- магазины продают карженый (от слова кардинг — взлом и завладение кредитными карточками и паролями к ним) товар:
«Здесь Вы можете приобрести
товар за 20–30 % от его реальной стоимости. Вы спросите, откуда у нас ТАКИЕ ХОРОШИЕ ЦЕНЫ? Все ОЧЕНЬ ПРОСТО — мы занимаемся
кардингом, т. е. покупаем товар в западных Internet-магазинах по ворованным кредиткам и доставляем его в РФ».
Но на самом деле это еще один вид жульничества. Никакого товара вы не получаете, а магазины уходят от ответственности, т. к. не являются официальными ЧП или организациями. Так со всем: если в чем-либо вы видите хоть каплю криминала, с этим нужно быть крайне осторожным.
Голь на выдумки хитра
Обычно лохотронщики предлагают то, что хочется всем: все и нахаляву. Недавно был придуман еще один способ:
«Люди, помогите, есть
база номеров МТС, но она в архиве и запоролена, помогите кто-нибудь».
Вам присылают архив, в нем находится троян или вирус. Ну, а
троян крадет пароли от e-mail’ов или других служб, а потом, как я уже говорил, жулики могут использовать их в разных целях. Тем более как человек мог узнать, что в архиве база, если не может его открыть. Кстати, сразу скажу о базе МТС, чтобы у вас не было никаких сомнений. Существует только одна база, датированная 2003 годом, и только по абонентам Москвы и Московской области. Эта база была украдена работниками ФСБ, когда МТС допустила их к своим данным во время захвата заложников на Дубровке. Других баз в свободной продаже нет: их охраняют как зеницу ока.
Кто же эти лохотронщики?
Лохотронщики — это как правило программисты и предприниматели, в таком деле не помешало бы и знание психологии. Наверняка вы слышали о «деле Лесика». 25-летний Александр Жданов, создавая интернет-пирамиды, предлагал открыть свой счет на одном из сайтов, вложить небольшую сумму денег (около $10). За месяц вы должны были получить 100–400 % подъем. Казалось бы — ерунда какая, но Лесик обманул около 11000 человек из разных частей света и заработал
$3.983.229.67 (почти четыре миллиона долларов). Этот случай показывает масштабы лохотрона, которые пока что безграничны.
Закон
Естественно, бороться с мошенниками должны правоохранительные органы. Уже упомянутый Лесик признан виновным в «несанкционированном доступе к компьютерной информации», «модификации компьютерной информации», «подстрекательстве к компьютерному саботажу», «неправомерном завладении компьютерной информацией» и «хищении путем использования компьютерной техники» и получил 9 лет колонии усиленного режима, а его имущество подлежит конфискации.
В рамках конференции на портале TUT.by Михаил Старикович, заместитель начальника управления по раскрытию преступлений в сфере высоких технологий МВД Беларуси, или так называемого управления «К», на мой вопрос о том, что делают с лохотронщиками, ответил, что, «если они при этом совершают хищения путем использования компьютерной техники, то в их действиях содержатся признаки преступления, предусмотренного ст. 212 Уголовного кодекса». Данная статья предусматривает хищение имущества путем изменения информации, обрабатываемой в компьютерной системе, хранящейся на машинных носителях или передаваемой по сетям передачи данных либо путем введения в компьютерную систему ложной информации. Согласно Уголовному кодексу РБ самое суровое наказание, которое вы можете понести (при условии, что преступление совершено организованной группой либо в особо крупном размере) — это лишением свободы на срок от шести до пятнадцати лет с конфискацией имущества и лишением права занимать определенные должности или заниматься определенной деятельностью или без лишения. За 10 месяцев 2005 года по статье 212 УК РБ было возбуждено 23 уголовных дела.
Интернет не имеет границ, с помощью электронных денег вы можете без проблем и анонимно переводить любые суммы. Ведь если лохотронщик находится за пределами Беларуси и не является гражданином РБ, то уголовную ответственность в соответствии с УК РБ он нести не может. Здесь играет определенную роль и психологический фактор: станете ли вы обращаться в милицию из-за, к примеру, $3? Любой продвинутый пользователь компьютера не станет связываться с милицией по делам, касающимся информации, т. к. наверняка на носителях в его доме есть hack tools, крэки и другие вещи, за которые можно понести ответственность. Следовательно, лохотронщиков могут отловить только правоохранительные органы, проводя оперативные действия под видом обычного пользователя.
Кто следующий?
Любой человек, имеющий опыт работы в Интернете, попадался или хотя бы сталкивался с лохотроном в том или ином виде, ведь чем дольше бороздишь просторы необъятной Сети, тем больше видишь подобных информационных приманок.
Как не попасться?
Лохотронщики — люди, которые знают свое дело, и лично у меня они вызывают восхищение: заставить человека самого положить в твой карман свои деньги и остаться недосягаемым для претензий умеет не каждый. Как не стать жертвой? Думать, прежде всего, головой и зарубить себе на носу, что бесплатный сыр в 99 % случаев бывает сами знаете, где.
SSH-туннелинг, или замена VPN. Организации туннеля по SSH-протоколу
Автор: Terabyte
Источник: http://www.web-hack.ru/
В последнее время довольно большое распространение получила технология
VPN (Virtual Private Networks). В большинстве случаев ее используют люди для шифрования передаваемой информации через локальную сеть (защита от снифанья трафика, что довольно легко осуществить в сети, даже на свичах) и/или последующей передачи информации через Интернет (тут уже целями будет скрытие своего IP-адреса, защита от глобального снифа трафика всей страны (aka СОРМ, он же нынешний СОРМ2) и.д.). Многие уже давно используют данную технологию VPN, но немногие знают об ее более дешевой и мобильной альтернативе —
SSH-туннелинге.
Принцип данной реализации следующий. Весь сетевой софт на компе (ну или не весь) форвардится на назначенный порт вашего локалхоста, на котором висит сервис соединенный по SSH с сервером (а как мы знаем, соединение по
SSH протоколу шифруется) и туннелирующий все запросы, далее весь ваш трафик (уже не в зашифрованном виде форвардится с нашего сервера на прокси (поддерживающий туннерирование) или сокс, который передают весь трафик к необходимым адресам. Наличие прокси или сокса обязательно, но если нам не нужна полнейшая конспирация, то мы можем организовать данный сервис (proxy/socks) на своем сервере, где у нас находится SSH-аккаунт, но об этом позже.
Теперь давайте разберемся с минимальным набором инструментов и сервисов необходимых для организации данного процесса. В первую очередь нам нужна программа для организации туннеля по SSH-протоколу. Для этой задачи мы можем применить VanDyke Entunnel или Putty (вкладка Connection\SSH\Tunnels). В наших примерах я буду использовать Entunnel. Далее мы можем вручную прописывать в каждой программе работу через прокси или использовать специализированную программу для перенаправления запросов, такую как ProxyCap, SocksCap, FreeCap и т. п. В нашем примере будет использоваться ProxyCap, как наиболее удобная софтина (кстати, через ProxyCap мы сможем сделать туннерирование даже WebMoney, которая известна защитой от такого вида софта, для скрытия IP). Также нам понадобится SSH-аккаунт (на сервере желательно расположенном за пределами вашей страны =), который можно без проблем достать (например, я покупаю VPS-хостинг для этого) и socks'ы.
Первым делом создаем SSH-аккаунт. Далее я предлагаю вам использовать socks-сервер, а не proxy, т. к. не все прокси поддерживают туннелирование. Также может оказаться, что сегодня прокси анонимный, а завтра уже и не нет (если конечно не вы сами отвечаете за него). Как я уж говорил, мы можем использовать сокс на удаленной машине (для большей безопасности) и на своей (где SSH-аккаунт). Для примера я покажу, как установить сокс-демон. Наиболее популярные и продвинутые демоны под никсы это socks5 от Permeo/NEC, Dante и отечественный продукт 3proxy. Для примера я выбрал классический демон на FreeBSD — socks5.
Для тестирования использовалась FreeBSD 5-ой ветки. Я устанавливал socks5 из портов (/usr/ports/net/socks5/), но и из сорцов под фряхой тоже все хорошо собирается и ставится:
cd /usr/ports/net/socks5/makemake installrehash
Для нормальной работы демона необходим кофиг к демону socks5.conf и файл паролей socks5.passwd (если необходима аутификация к сокс-серверу по паролю):
touch /usr/local/etc/socks5.conftouch /usr/local/etc/socks5.passwd
Далее добавляем в конфиг следующие строчки:
auth —
upermit u —
SET SOCKS5_BINDINTFC 1.2.3.4:8080
SET SOCKS5_CONFFILE /usr/local/etc/socks5.conf
SET SOCKS5_PWDFILE /usr/local/etc/socks5.passwd
SET SOCKS5_MAXCHILD 128
SET SOCKS5_NOIDENTSET SOCKS5_NOREVERSEMAP
SET SOCKS5_NOSERVICENAME
SET SOCKS5_V4SUPPORT
SET SOCKS5_ENCRYPT
SET SOCKS5_FORCE_ENCRYPT
SET SOCKS5_UDPPORTRANGE 1023-5000
Первые две строчки указываю, что необходима аутификация по логин/пароль. SOCKS5_BINDINTFC указывает на какой IP (если у сервера несколько алиасов) и порт повесить демон. SOCKS5_MAXCHILD по умолчанию 64, я советую увеличить до 128, что бы всем юзерам (если их много) хватило потоков. Далее идут строчки для ускорения работы демона. SOCKS5_V4SUPPORT — поддержка 4-ой версии протокола. SOCKS5_ENCRYPT и SOCKS5_FORCE_ENCRYPT поддержка шифрования, если клиент это поддерживает. За более подробной информацией по установка обращайтесь к файлам README и INSTALL, а за информацией по настройке к манам socks5(1) и socks5.conf(5).
Далее заполняем файл паролей. Он имеет обычный текстовый формат и login/password разделяются в нем пробелами:
user passwordroot toor
Теперь можно запускать демон и приступить к настройке клиентского софта:
/usr/local/bin/socks5
Запускаем ProxyCap, кликаем правой кнопкой мыши на значке в трее, Preferences. На вкладке «Proxies» вписываем 127.0.0.1:8080 и устанавливаем в "Require Authorization" наш login/password на сокс. На вкладке «Rules» добавляем сначала правило для Entunnel, указав в "Rule Type" — Force direct connetion. Далее создаем правило, для всего остального софта, трафик от которого будет шифроваться и туннелироваться через сокс. В правиле указываем "All Programs", "Tunnel through proxy" и в выпадающем меню наш сокс. Также можно создать правило не для всего софта, а только выборочный софт пускать через туннель или наоборот, создать правило для всего софта, но для некоторого софта сделать прямой доступ в инет (Force direct connetion).
Запускаем Entunnel и создаем в нем новое соединение по SSH. Далее в свойствах соединения (Port Forwarding) добавляем наш сокс. В категории «Local» вписываем 127.0.0.1:8080, а в категории «Remote» вписываем IP и порт нашего сокс-сервера. Настройка закончена! Если что-то не работает, то еще раз перечитайте все пункты настройки.
Заключение
Какие плюсы данной системы:
Для организации данной схемы не нужно устанавливать серверный софт (т. к.
SSH-аккаунт и сокс можно без проблем достать в инете); Т. к. при
SSH-соединении трафик шифруется и сжимается, то мы получаем небольшой прирост скорости работы в инете (это верно, когда сокс-демон находится на том же сервере); В случае, когда сокс-сервер находится на другом хосте, то мы получаем дополнительную цепочку серверов, которые повышают нам безопасность и анонимность.
Зубы режутся!
Автор: Роман Воробьев
Источник: Мир ПК
С активным внедрением стандарта беспроводной связи Bluetooth у технически продвинутых пользователей появились и новые развлечения. Что же предлагает нам «голубой зуб»? Прежде всего, обмениваться информацией «по воздуху» и синхронизировать данные между различными устройствами, а также использовать беспроводные гарнитуры. Но это все давно известно. А вот слегка пошалить, используя устройства, оснащенные «голубым зубом», догадались немногие, хотя, думаю, после публикации этой статьи их число возрастет.
Так что же придумали неугомонные пользователи Hi-Tech-штучек? Представьте себе, новый вид общения! Он получил название «блюджекинг» (от англ. вluejacking), а люди, использующие его, именуются «блюджекеры». Выглядит это приблизительно так: блюджекер с помощью мобильного телефона, КПК или какого-либо другого устройства, оснащенного «голубым зубом», сканирует местность на предмет наличия устройств с включенным Bluetooth. Как правило, в качестве полигона выступают места с наибольшим скоплением мобильной молодежи (кафе, кинотеатры, бары). После обнаружения устройства с открытым «голубым зубом» блюджекер отправляет какое-нибудь забавное сообщение на это устройство и пытается определить, кто его получил (ведь не зная владельца, трудно его идентифицировать сразу же). После выявления получателя блюджекер наблюдает за его реакцией и действует согласно обстановке. Ну и какой тут интерес, спросите вы? А разве не забавно, например, следить за симпатичной девушкой, получающей на мобильный телефон комплименты и не понимающей, кто и откуда ей их присылает; или отослать «атакуемой» жертве ее фотографию и смотреть, как она станет метаться в поисках «папарацци». Блюджекинг чем-то сродни рыбалке: как рыбак, вы пытаетесь подцепить на крючок «синезубые» устройства, обитающие в огромном людском водовороте вокруг вас. Так, «блюджекая» окружающих, можно завязать много новых и интересных знакомств и даже пофлиртовать. В общем, у кого на что фантазии хватит, главное — не перегнуть палку и вовремя остановиться (или раскрыться).
Выбираем оружие
Так что же нужно, чтобы стать блюджекером? Прежде всего обзавестись устройством, поддерживающим беспроводную передачу данных посредством Bluetooth, — это может быть КПК, коммуникатор, смартфон, мобильный телефон или, на худой конец, ноутбук. Очевидно, что КПК, коммуникатор или смартфон для качественного блюджекинга предпочтительнее мобильников и ноутбуков: малые размеры и масса в сочетании с приличным временем автономной работы позволяют практически везде носить их с собой (в отличие от ноутбуков, масса которых составляет не менее 1,5 кг, а время автономной работы едва переваливает за 4 ч.). А наличие полноценной операционной системы и встроенного в нее Проводника позволяет более широко использовать все преимущества технологии Bluetooth. Хотя стоит отметить, что в последнее время мобильные телефоны благодаря приложениям, написанным на Java, вышли практически на такой же уровень программного оснащения, что и их старшие братья смартфоны и коммуникаторы. Далеко не последним фактором при выборе является и цена устройства, правда, сейчас самый «навороченный» КПК или коммуникатор по стоимости догоняют ноутбук начального уровня.
Первые шаги
Итак, с устройством определились, что же дальше? Первым делом необходимо идентифицировать себя в огромном количестве блюджекеров. Для этого по аналогии с интернетовскими чатами нужно придумать «никнейм» и дать имя своему устройству. Это можно сделать в разделе настроек Bluetooth. Обозвали — все, добро пожаловать в блюджекеры. Что теперь? Выбираем место для блюджекинга: это может быть магазин, кинотеатр, развлекательный комплекс — все что угодно, главное, чтобы народу было побольше, тогда и шансы найти «жертву» выше. Включаем Bluetooth и начинаем сканировать местность на предмет устройств с включенным «голубым зубом» (они и будут нашими потенциальными «жертвами»). Нашли? Отлично. Создаем контакт-сообщение, отсылаем по Bluetooth и внимательно смотрим по сторонам: кто его получит и какая за этим последует реакция.
Правила хорошего тона
Перед тем как влиться в стройные ряды блюджекеров, необходимо запомнить несколько простых правил поведения в приличном обществе:
сообщения не должны содержать оскорбительной информации; если адресат не отвечает на ваши «приставания», от дальнейших попыток пообщаться лучше отказаться; все ваши действия не должны быть направлены на выявление «дыр» в системе безопасности устройств и последующего их использования в целях захвата, искажения, удаления информации.
Настоятельно рекомендую соблюдать все вышеперечисленное, дабы не порочить доброе имя блюджекеров.
Скрытая угроза
Помимо общения и развлечения блюджекеров может подстерегать и опасность. Нет, злобные хакеры пока еще не успели написать страшные вирусы, способные в один миг погубить вашего электронного помощника. Однако активно общаясь по протоколу Bluetooth, вы рискуете информацией, хранящейся на вашем устройстве. В первую очередь эта опасность угрожает хозяевам простеньких мобильников, и исходит она со стороны владельцев устройств более сложного класса — КПК, смартфонов и ноутбуков. Последние, обладая хорошим Проводником, позволяют просматривать каталоги мобильных телефонов и без всяких проблем копировать или удалять содержащуюся в них информацию, а также использовать мобильники в качестве модема и шлюза для выхода в Интернет. Конечно, в большинстве современных устройств, оснащенных Bluetooth, для подключения нужно пройти процесс авторизации, без чего получить доступ к недрам телефона невозможно (рекомендуется провести соответствующие настройки). Но если вы намерены общаться и обмениваться информацией и допустили до своего устройства всех желающих, потом не жалуйтесь и не говорите, что вас не предупреждали. КПК в этом плане защищены лучше, к тому же для них уже начинают появляться различные забавные программы, позволяющие активно общаться, не допуская посторонних к внутренним информационным ресурсам, и предотвращающие хакерские нападения.
Авторизация проходит следующим образом. При попытке установить соединение с устройством на экран выдается сообщение с предложением ввести код (несколько цифр). Такое же сообщение выводится на экране второго устройства, с которым вы попытаетесь соединиться. Коды на сопрягаемых устройствах должны совпадать, в противном случае авторизация не состоится. У блюджекеров принят универсальный код авторизации «0000», так что если вы попытались отправить кому-то сообщение и в ответ на ваш запрос потребуют ввести код, то не отчаивайтесь, быть может, это просто осторожный блюджекер, рассчитывающий на опытных в этом деле сообщников. Если авторизация все-таки не прошла, стало быть, с вами не хотят общаться или оппонент просто не знает универсального кода. Как я уже говорил, авторизация необходима для обмена данными или синхронизации, а при отправке сообщений-контактов («блюджек») можно обойтись и без нее, правда, не всегда. В общем, дерзайте, но помните: у кого-то могут оказаться зубки и поострее ваших.
Более подробно узнать о блюджекерах и вступить в их ряды можно, посетив официальную страницу в Интернете: http://www.bluejack.ru/
Вирусные войны
Автор: Андрей АСФУРА
Источник: http://www.kv.by/
Тысячи различных вирусов путешествуют по Сети, норовя проникнуть в недра жесткого диска персонального компьютера. Одни воруют конфиденциальную информацию, другие открывают доступ злоумышленникам, третьи превращают компьютер в proxy-сервер. Несмотря на то, что целей создания виртуальной живности с каждым годом становится все больше, способы ее распространения уже на протяжении нескольких лет практически неизменны. Самыми эффективными по-прежнему остаются распространение посредством электронной почты (хотя социальной инженерией сейчас уже никого не удивишь) и поиск IP-адресов с дальнейшим открытием TCP-портов (при этом эксплуатируются одна или несколько брешей в операционных системах). Несомненно, наиболее перспективен для авторов вирусов вариант "два в одном": первым способом можно рассчитывать на наивность владельцев машин, вторым — на их некомпетентность.
Одним из таких универсальных вирусов является Mytob.ch. Червь приходит на почтовый ящик под одним из нескольких имен, произвольно выбранными темами письма и его содержаниями. Благодаря уязвимости Plug and Play Service Vulnerability вирус также может проникнуть на машину через TCP-порт 8888, сохранив себя под именами haha.exe или lol.exe. Правда, такое заражение может произойти только с компьютером, работающим под операционной системой Windows 2000. После внедрения в систему Mytob.ch копирует себя в системный каталог Windows под названием per.exe, регистрируется в ключе автозапуска реестра, а также создает идентификатор «B-O-T-Z-O-R» для определения своего присутствия в системе. Впоследствии он открывает TCP-порт, соединяясь с IRC-каналами для получения дальнейших инструкций от своего создателя. Вирус также блокирует доступ к ряду антивирусных и других онлайн-ресурсов.
Из того же семейства червь Mytob.r. Распространяется вирус, эксплуатируя уязвимости DCOM RPС и LSASS. Кроме того, он также способен попасть в компьютер посредством вложений в электронных сообщениях. После запуска Mytob.r копирует себя в системный каталог Windows с именем msnmsgs.exe, регистрируется в реестре, внедряет в систему своего предшественника — вирус Mytob.n. Червь способен принимать посредством IRC-каналов команды от своего создателя. Помимо этого, он блокирует доступ к ресурсам антивирусных разработчиков.
Червь Lebreat.m ничем не уступает своим коллегам. Попадает он на компьютер через вложения в электронных письмах, посредством пиринговых сетей, а также при помощи уязвимостей Plug and Play Service Vulnerability и LSASS. Имя отправителя сообщения — root или webmaster. В тексте письма содержится просьба загрузить файл, расширение которого (.exe) не вызывает доверия. После запуска вирус сохраняет себя в системном каталоге Windows (файлы winhost.exe и winhost.tmp), вносит изменения в реестр, а также создает две другие вредоносные программы — Bagle.bw и Lebreat.i. Помимо этого, червь делает невозможным обращения к сайтам некоторых компаний, специализирующихся на вопросах компьютерной безопасности. Он также может загружать и запускать файлы из Сети.
Троянская программа Lager.r позволяет использовать зараженную машину в качестве proxy-сервера. После проникновения в систему троян создает в системном каталоге Windows файл win32.exe. После этого он регистрируется в системном реестре, чем обеспечивает себе автоматический запуск при каждой новой загрузке операционной системы. Lager.r открывает на инфицированном компьютере произвольный TCP-порт. В дальнейшем злоумышленник способен работать во Всемирной паутине от имени удаленной машины. Троян периодически подключается к удаленному серверу, отправляя сведения о компьютере и загружая новые обновления.
Многие месяцы не стихает борьба между различными группами создателей вирусов. Их цель — полностью контролировать вирусный трафик, вытеснив конкурентов на задворки компьютерного андеграунда. Первое время войну между собой вели авторы NetSky и создатели семейств Mydoom и Bagle. И, судя по всему, она завершилась: лавры победителя примерил червь NetSky со своими многочисленными модификациями. Однако за одним конфликтом последовал другой: теперь уже в открытое противостояние с NetSky вступил Mytob, для написания которого использовались исходные коды червя Mydoom. Новый вирус оказался достойным продолжателем традиций, показав впечатляющие результаты и опередив NetSky по всем показателям. 13 позиций в вирусной двадцатке, составленной Лабораторией Касперского, принадлежат семейству Mytob, тогда как NetSky может похвастаться только 4 рейтинговыми местами.
Около 40 % процентов случаев заражения за прошедший месяц произошло с участием сетевых вирусов Mytob, за 20 % инцидентов ответственны черви NetSky. Появление в июле в строчках вирусного хит-парада семейств Zafi, Bagle, Mydoom оказалось временным, и в августе об их существовании мало что напоминало. Исключениями являются только две версии Zafi (Zafi.b и Zaf.d), сохранившие свои позиции в первой пятерке. Неплохие показатели имеет червь LovGate.w, поднявшийся на 7-е место. Около 20 % от всего вирусного трафика занимают прочие вредоносные программы, что говорит о многообразии существующих на сегодняшний момент виртуальных паразитов.
Целый месяц пользователи браузера Internet Explorer будут теоретически уязвимы для атак злоумышленников. Несколько серьезных уязвимостей, которые могут представлять реальную опасность, так и останутся без внимания со стороны руководства софтверного гиганта. В официальном релизе говорилось, что новая серия патчей будет доступна для пользователей уже 13 сентября. Однако планы изменились: теперь набор заплаток увидит свет только 11 октября. По заявлению представителей компании, такой шаг объясняется резко возникшими трудностями. Уязвимости, которые должен был исправить новый патч, касались преимущественно программы Internet Explorer. Одна из дыр, охарактеризованная как критически опасная, позволяет проникать в компьютер посредством сформированной особым образом страницы.
Поиск и удаление вирусов вручную
Автор: Shturmovik
Источник: http://virusinfo.info
Предисловие
Пока что я не знаю никого, кто бы прямо или косвенно не пострадал от действий компьютерных вирусов. Антивирусные компании много хотят за свои продукты, которые так и не обеспечивают надлежащей защиты. Спрашивается, зачем вообще тогда покупать антивирусное ПО? Все что создано человеком может быть уничтожено, это относится как к антивирусам, так и к вирусам. Человека обмануть намного сложнее, чем программу. Поэтому эта статья посвящена описанию методики обнаружения и деактивации вирусного программного обеспечения без антивирусного продукта.
Запомните есть только одна вещь, ценность которую невозможно обойти/сломать/обмануть — это Знание, собственное понимание процесса. Сегодня я расскажу на реальных примерах как обнаружить и поймать у себя на компьютере Интернет-червей и шпионское ПО. Конечно есть еще много видов, но я взял самые распространенные и решил написать про то, что было у меня на практике, дабы не сказать чего лишнего. Если повезет в поиске расскажу про макро-вирусы, бэкдоры и руткиты. Итак перед тем как приступись, отмечу, в данной статье рассматриваю только операционную систему семейства NT, подключенную к интернету. У меня самого стоит Win2000 SP4, вирусы ловлю на WinXP PE. Итак перейдем к беглому, а затем и детальному анализу системы на предмет червей и шпионов. Беглым осмотром мы просто обнаружаем наличие программы и локализуем ее, детальный анализ уже идет на уровне файла и процессов. Там я расскажу о прекрасной программе PETools, впрочем всему свое время.
Анализ системы
Логично, что для того чтобы обнаружить и обезвредить вредоносную программу необходимо существование таковой программы. Профилактика остается профилактикой, о ней поговорим позже, однако надо первым делом определить есть ли на компьютере вообще вирусы. Для каждого типа вредоносных программ соответственно есть свои симптомы, которые иногда видны невооруженным глазом, иногда незаметны вовсе. Давайте посмотрим, какие вообще бывают симптомы заражения. Поскольку мы ведем речь о компьютере, подключенном к глобальной сети, то первым симптомом является чрезмерно быстрый расход, как правило, исходящего трафика, это обуславливается тем, что очень многие интернет-черви выполняют функции DDoS-машин или просто ботов. Как известно, при DDoS атаке величина исходящего трафика равна максимальной величине трафика за единицу времени.
Конечно, на гигабитном канале это может быть и не так заметно если проводится DdoS атака шириной с диалап соединение, но как правило бросается в глаза заторможенность системы при открытии интернет ресурсов (Еще хотелось бы отметить, что речь пойдет о вирусах, которые хоть как то скрывают себя системе, ведь не надо объяснять ничего если у вас в папке Автозагрузка лежит файл kfgsklgf.exe который ловится фаерволлом и т. д.). следующее по списку, это невозможность зайти на многие сайты антивирусных компаний, сбои в работе платных программ типа CRC-error, это уже обусловлено тем, что достаточно многие коммерческие протекторы поддерживают функцию проверки четности или же целости исполняемого файла (и не только протекторы, но и сами разработчики защит), что сделано для защиты программы от взлома. Не будем говорить об эффективности данного метода против крякеров и реверсеров, однако сигнализацией к вирусному заражению это может сработать идеально. Плата начинающих вирмейкеров за не убиваемые процессы, то что при выключении или перезагрузке компьютера идет длительное завершение какого нибудь-процесса, или же вообще компьютер зависает при завершении работы.
Думаю про процессы говорить не надо, а так же про папку автозагрузка, если там есть что-то непонятное или новое, то, возможно, это вирус, однако про это попозже. Частая перезагрузка компьютера, вылет из интеренета, завершение антивирусных программ, недоступность сервера обновления системы microsoft, недоступность сайтов антивирусных компаний, ошибки при обновлении антивируса, ошибки вызванные изменением структуры платных программ, сообщение windows, что исполняемые файлы повреждены, появление неизвестных файлов в корневом каталоге, это лишь краткий перечень симптомов зараженной машины.
Помимо прямых вредоносных программ существует так называемое шпионской программное обеспечение, это всевозможные кейлоггеры, дамперы электронных ключей, нежелательные «помощники» к браузеру. Честно говоря, по методу обнаружения их можно разделить на два противоположных лагеря. Допустим кейлоггер, присоединенный динамической библиотекой к оболочке операционной системы обнаружить на лету крайне сложно, и наоборот, невесть откуда взявшийся помощник (плагин, строка поиска и т. д.) к internet Explorer'у (как правило) бросается в глаза сразу же. Итак, я думаю, настало время оставить эту пессимистическую ноту и перейти к реалистичной практике обнаружения и деактивации вредоносного программного обеспечения.
Обнаружение на лету
Первым делом мы научимся обнаруживать и уничтожать интернет-черви. Про почтовые черви я рассказывать не буду, алгоритм он один для всех, однако метод распространения почтовых червей настолько банален, что если вы умудрились запустить файл из аттача, то эта статья вам не поможет все равно. Для наглядности приведу пример из жизни, как обнаружил недектируемый ни одним антивирусом (до сих пор) IRC-bot, на уязвимой машине. Принцип распространения таких червей довольно прост, через найденную уязвимость в операционной системе. Если подумать головой то можно понять, что основным способом забросить себя на уязвимую машину является вызов ftp-сервера на этой машине. По статистике уязвимостей это печально известный tftp.exe (который, кстати, я не разу не использовал и думаю, что и создан он был только для вирусописателей). Первый симптом таких червей это исходящий трафик и не только из-за DDoS атак, просто вирус, попадая на машину, начинает поиск другой уязвимой машины в сети, то есть попросту сканирует диапазоны IP-адресов. Далее все очень просто, первым делом смотрим логи в журнале событий ОС, что находится по адресу Панель управления->Администрирование->Журнал событий.
Нас интересуют уведомления о запущенных службах и главное уведомления об ошибках. Уже как два года черви лезут через ошибку в DCOM сервере, поэтому любая ошибка, связанная с этим сервером уже есть повод полагать о наличие вируса в системе. Чтобы точно убедится в наличии последнего, в отчете об ошибке надо посмотреть имя и права пользователя допустившего ошибку. Если на этом месте стоит "пользователь неопределен" или что-то подобное то радуйтесь, вы заражены! и вам придется читать дальше. Я именно так и обнаружил своего первого вируса на специальной сборочной машине (просто компьютер подключенный к сети с win2000, безо всяких пакетов обновление, экранов и т. д. специально для сбора таких программ =)). Если действовать по логике, а не по инстинкту, то первым делом вы должны закрыть дыру в системе для последующих проникновений, а потом уже локализовывать вирусы. Как я уже говорил, такие вирусы обычно лезут через tftp.exe, поэтому (если он вам действительно не нужен! если никогда его не видели, значит, не нужен) просто удаляем его из системы. Для этого сначала удаляем его из архива
%WINDIR%\Driver Cache\driver.cab
затем из папок обновления ОС, если таковые имеются, после этого из %WINDIR%\system32\dllcache\ и уже потом просто из
%WINDIR%\system32\
Возможно, ОС скажет, что файлы повреждены и попросит диск с дистрибутивом, не соглашайтесь! А не то он восстановится и опять будет открыта дыра. Когда вы проделаете этот шаг можно приступать к локализации вируса. Посмотреть какие приложения используют сетевое подключение, помогает маленькая удобная программа TCPView, однако некоторые черви имеют хороший алгоритм шифрации или хуже того, прикрепляются к процессам либо маскируются под процессы.
Самый распространенный процесс для маскировки — это, несомненно, служба svhost.exe, в диспетчере задач таких процессов несколько, а что самое поразительное, можно создать программу с таким же именем и тогда отличить, кто есть кто практически невозможно. Но шанс есть и зависит от внимательности. Первым делом посмотрите в диспетчере задач (а лучше в программе Process Explorer) разработчика программ. У svhost.exe это как не странно M$, конечно можно добавить подложную информацию и в код вируса, однако тут есть пара нюансов. Первый и наверное главный состоит в том, что хорошо написанный вирус не содержит не таблицы импорта, не секций данных. Поэтому ресурсов у такого файла нет, а, следовательно, записать в ресурсы создателя нельзя. Либо можно создать ресурс, однако тогда появится лишний объем файла, что крайне нежелательно вирмейкеру.
Еще надо сказать про svhost.exe, это набор системных служб и каждая служба — это запущенный файл с определенными параметрами. Соответственно в Панели управления — > Администрирование — > Службы, содержатся все загружаемые службы svhost.exe, советую подсчитать количество работающих служб и процессов svhost.exe, если не сходиться, то уже все понятно (только не забудьте сравнивать количество РАБОТАЮЩИХ служб). Подробнее в приложении А.
Надо так же отметить, что возможно и среди служб есть вирус, на это могу сказать одно, список служб есть и на MSDN и еще много где в сети, так что просто взять и сравнить проблемы не составит. После таких вот действий вы сможете получить имя файла, который возможно является вирусом. О том, как определять непосредственно вирус или нет, я расскажу чуть дальше, а сейчас оторвемся от рассуждений и посмотрим еще несколько моментов. Как вы, наверное, уже знаете, для нормальной работы ОС необходимо всего 5 файлов в корневом каталоге, поэтому все остальные файлы вы можете смело удалять, если конечно вы не умудряетесь ставить программы в корневой каталог. Кстати файлы для нормальной работы, вот они: ntldr
boot.ini
pagefile.sys
Bootfont.bin
NTDETECT.COM
Больше ничего быть не должно. Если есть и вы не знаете, откуда оно там появилось то переходите к главе [Детальный анализ].Приаттачивание к процессам мы так же рассмотрим в главе [детальный анализ], а сейчас поговорим про автозапуск. Естественно вирус должен как-то загружаться при старте системы, как правило. Соответственно смотрим следующие ключи реестра на предмет подозрительных программ. (А если вы уже нашли вирус, то ищите имя файла везде в реестре и удаляйте):
HKLM\SOFTWARE\Microsoft\Windows NT\CurrentVersion\Winlogon\Notify
HKLM\SOFTWARE\Microsoft\Windows NT\CurrentVersion\Winlogon\Userinit
HKLM\SOFTWARE\Microsoft\Windows NT\CurrentVersion\Winlogon\Shell
HKLM\SOFTWARE\Microsoft\Windows\CurrentVersion\Run HKLM\SOFTWARE\Microsoft\Active Setup\Installed Components
HKLM\SOFTWARE\Microsoft\Windows\CurrentVersion\Exp lorer\SharedTaskSchedulerHKLM\
SOFTWARE\Microsoft\Windows\CurrentVersion\ShellSer viceObjectDelayLoad
HKCU\Software\Microsoft\Windows\CurrentVersion\Run
Это все было сказано про детектирование простых червей. Конечно, вычислить хороший скрытый вирус сложно. Обнаружение этого червя и его деативация заняли у меня около 10 минут времени, конечно, я знал, где искать, это упростило задачу. Однако допустим на обнаружение хорошего бэкдора, кейлоггера, стелс-вируса, или же просто вируса, в котором используется перехват вызовов API-функций файловой системы (тогда вирус получается действительно невидимым), потокового вируса, в общем, есть еще ряд нюансов, однако таких творений действительно мало, мало настоящих вирмейкеров в наши дни. Огорчает… Постараюсь рассказать о них в следующих статьях. теперь перейдем к шпионским программам, или, как их называют буржуи SpyWare. Объяснять буду опять же на примерах шпионов, которых я ловил сам лично, чтобы мои слова не казались пустой фантазией.
Начну я свой рассказ с самых распространенных шпионов. В одном небезызвестном журнале один хороший программист правильно назвал их блохами ослика. Простейший шпион очень часто скрывается за невинным на вид тулбаром. Знайте, что если у вас, вдруг, откуда не возьмись, появилась новая кнопка или же строка поиска в браузере то считайте, что за вами следят. Уж очень отчетливо видно, если у вас вдруг изменилась стартовая страница браузера, тут уж и говорить нечего. Конечно, прошу простить меня за некоторую некорректность в терминах. Вирусы, меняющие стартовые страницы в браузере вовсе не обязательно будут шпионами, однако, как правило, это так и поэтому позвольте здесь в этой статье отнести их к шпионам. рассмотрим пример из жизни, когда я пришел на работу и увидел на одном компьютере странного вида строку поиска в браузере, на мой вопрос откуда она взялась я так ничего и не получил. пришлось разбираться самому.
Как вообще может пролезть шпион в систему? Есть несколько методов, как вы уже заметили речь идет про Internet Explorer, дело в том, что самый распространенный метод проникновения вируса в систему через браузер — это именно посредством использования технологии ActiveX, саму технологию уже достаточно описали и зацикливаться я на ее рассмотрении не буду. Так же заменить стартовую страницу, к примеру, можно простым Java-скриптом, расположенным на странице, тем же javascript можно даже закачивать файлы и выполнять их на уязвимой системе. Банальный запуск программы якобы для просмотра картинок с платных сайтов известного направления в 98 % случаев содержат вредоносное ПО. Для того чтобы знать, где искать скажу, что существует три наиболее распространенных способа, как шпионы располагаются и работают на машине жертвы.
Первый — это реестр и ничего более, вирус может сидеть в автозагрузке, а может и вообще не присутствовать на компьютере, но цель у него одна — это заменить через реестр стартовую страницу браузера. В случае если вирус или же скрипт всего лишь однажды заменил стартовую страницу, вопросов нет, всего лишь надо очистить этот ключ в реесре, если же после очищения, через некоторое время ключ снова появляется, то вирус запущен и постоянно производит обращение к реестру. Если вы имеете опыт работы с отладчиками типа SoftIce то можете поставить точку останова на доступ к реестру (bpx RegSetValueA, bpx RegSetValueExA) и проследить, какая программа, кроме стандартных, производит обращении к реестру. Дальше по логике уже. Второй — это именно перехватчики системных событий, так назваемые хуки. Как правило, хуки используются больше в кейлоггерах, и представляют собой библиотеку, которая отслеживает и по возможности изменяет системные сообщения. Обычно есть уже сама программа и прикрепленная к ней библиотека, поэтому исследуя главный модуль программы вы ничего интересного не получите.
Подробнее об этом и следующем способе смотрите ниже в главе детальный анализ.
И, наконец, третий способ это прикрепление своей библиотеки к стандартным программам ОС, таким как explorer.exe и iexplorer.exe, проще говоря написание плагинов к этим программам. Тут опять же есть пара способов, это прикрепление с помощью BHO (об самом способе прикрепления писал Gorlum, пользуясь случаем привет ему и почет) и просто внедрение своей библиотеки в исполняемый файл. разница, какой понимаю ее я в том что Browser Helper Object описано и предложено самой корпорацией M$, и используется как плагин к браузеру, а внедрение библиотек — это уже не столько плагин, сколько как самодостаточная программа, больше напоминающая файловый вирус прошлых лет.
Предоставлю вам для общего обучения ключи реестра, куда могут прописаться недоброкачественные товары, в виде тулбаров, кнопок и стартовых страниц браузера.
Стартовая страница
HKEY_CURRENT_USER\Software\Microsoft\Internet Explorer\Main параметр StartPage.
HKEY_USERS\S-1-5-21-….\Software\Microsoft\Internet Explorer\Main параметр StartPage (S-1-5-21-…. этот ключ может быть разный на разных машинах)
Регистрирование объектов типа кнопок, тулбаров и т. д.
HKEY_LOCAL_MACHINE\SOFTWARE\Microsoft\Windows\Curr entVersion\Explorer\Browser Helper Objects\
Вот тут регистрируется все «помошники» и если у вас таковых нет то ключ должен быть пуст, если не пуст, то удаляйте.
Итак, если у вас не все в порядке с этими ключами, и вы хотите разобраться дальше, то смотрим дальше.
Ищем получше
Поскольку к моменту написания данной статью я хотел сделать ее понятной всем, то эта глава может и показаться некоторым людям непонятной, но я старался упростить все как мог. Я не буду объяснять вас архитектуру PE-файла, хотя мы будем к ней обращатся. Подробнее есть множество мануалов в сети, а про PE-файлы хорошо было написано Iczelion'ом. Может быть, когда ни будь, да опишу тоже.
Итак, приступая к детальному анализу нам потребуются некоторые инструменты, я использую в этом случае и советую использовать PETools by NEOx и PEiD (Можно вообще обойтись одним Soft Ice'ом, но лучше побольше инструментов да попроще, для реверсеров отмечу, что сейчас пойдет речь о просмотре таблицы импорта и упакованности файла, поэтому пропустите мимо ушей то извращение, которое вы сейчас увдите)
Значит, как я уже говорил, был такой случай, что в браузере появилась непонятно откуда строка поиска и стартовая страница. Проверив реестр, я не нашел изменения статовой страницы, а так же не нашел регистрации плагинов в браузере. При детальном осмотре оказалась, что данная строка поиска (тулбар проще) появляется во всех окнах ОС. Это уже немного меняло суть дела. Я предположил, что занимаются этим два независимых друг от друга шпиона и именно методом внедрения динамической библиотеки. При этом надо различать, что если тулбар был бы только в браузере, значит, внедрился он в процесс iexplorer.exe, но у нас был он везде, следовательно, проверять надо было в explorer.exe. Я начал проерять браузер. Для этого я запустил PETools и просто посмотрел, какие библиотеки использует браузер. Мне подвернулась удача в лице нерадивого вирмейкера, на фоне системных библиотек из %SYSTEMROOT% красовалась некая smt.dll с путем, уходящем, куда то в TEMP. Перезагрузка в безопасном режиме и удаление этой библиотеки, и все в норме, шпион убит. Осталось только опять вызвать PETools, кликнуть правой кнопкой мыши на нашем процессе и произвести пересборку файла. Это самый простой случай в моей практике. Перейдем к следующему, находим и убиваем тулбар. Тем же образом я посмотрел процесс explorer.exe и ничего бросающегося в глаза, не нашел. Из этого следует два варианта, либо я не знаю наизусть всех библиотек, и тулбар затерялся среди них, либо мне не дано по знаниям его обнаружить. К счастью вышло первое.
Но как же тогда отличить настоящую библиотеку от подложной. я скажу, а вы уже поймете сами. Как известно вирмейкеры гонятся за минимализацией и зашифрованостью кода. То есть не один тулбар как правило не будет лежать в открытом виде, во-первых код можно уменьшить, а значит нужно, и во-вторых если кто нибудь (чаще даже не антивирус, а конкурент) обнаружит данную библиотеку то ему незашифрованный код легче понять. Поэтому берем PEiD и производим массовое сканирование импортируемых библиотек. Библиотеки от microsoft естественно написаны на visual C++ и ничем не упакованы, поэтому если мы видим (а я как раз увидел подозрительную seUpd.dll упакованную UPX) упакованную или зашифрованную библиотеку то 99 % это, то, что мы искали. Проверит она это или нет очень просто, переместите в безопасном режиме ее и посмотрите результат.
Конечно, можно было бы распаковать, посмотреть дизасм листинг и подумать, что же она делает, но не бдем в то углубляться. Если вы не нашли все-таки упакованную библиотеку, то полезно редактором ресурсов типа Restorator посмотреть версии файла, как я уже говорил у всех библиотек от M$ там так и написано. Вот на таких делах прокалываются вирмейкеры. Стыдно должно быть им вообще писать такие вирусы.
На последок хочу еще заметить, что библиотека *.dll не обязательно может внедрятся в процессы. В ОС Windows есть такое полезное приложение, как rundll32.exe, и я могу запускать с помощью этого процесса любую библиотеку. И при этом не обязательно в автозагрузке писать rundll32.exe myspy.dll, достаточно прописать это внутри зараженного файла. Тогда вы будете видеть только свои (зараженные файлы, которые маловероятно будут детектироваться антивирусом) и процесс rundll32.exe, и больше ничего. Как быть в таких случаях? Здесь уже придется углубляться в структуру файла и ОС, поэтому оставим это за рамками данной статьи. Насчет упакованности/зашифрованности вируса относится не только к библиотекам, но и ко всем системным файлам.
На этой приятной ноте я хочу закончить главную часть статьи, написано было много, однако это только 1 % всех способов обнаружения. Мой способ пускай и не лучший, но я им пользуюсь сам и довольно продуктивно (хорошо только не на своем компьютере). По возможности если получится, напишу продолжение про макро-вирусы, кейлоггеры и бэкдоры, словом про то, что я уже ловил.
Благодарности
Хотелось бы высказать благодарности всем с кем я общаюсь за то, что они есть.
А так же людям, кто оказал на меня влияние и хоть как нибудь направил на путь истинный меня:
1dt.w0lf, MozgC, Mario555, c0Un2_z3r0, _4k_, foster, etc.
Приложение А
Список системных служб svhost.exe (WinXP)
DHCP-клиентsvchost.exe — k netsvcs
DNS-клиент svchost.exe — k NetworkService
Автоматическое обновление svchost.exe — k netsvcs
Вторичный вход в систему svchost.exe — k netsvcs
Диспетчер логических дисков svchost.exe — k netsvcs
Запуск серверных процессов DCOM svchost — k DcomLaunch
Инструментарий управления Windows svchost.exe — k netsvcs
Клиент отслеживания изменившихся связей svchost.exe — k netsvcs
Модуль поддержки NetBIOS через TCP/IP svchost.exe — k LocalService
Обозреватель компьютеров svchost.exe — k netsvcs
Определение оборудования оболочки svchost.exe — k netsvcs
Рабочая станция svchost.exe — k netsvcs
Сервер svchost.exe — k netsvcs
Служба восстановления системы svchost.exe — k netsvcs
Служба времени Windows svchost.exe — k netsvcs
Служба регистрации ошибок svchost.exe — k netsvcs
Службы криптографии svchost.exe — k netsvcs
Справка и поддержка svchost.exe — k netsvcs
Темы svchost.exe — k netsvcs
Уведомление о системных событиях svchost.exe — k netsvcs
Удаленный вызов процедур (RPC) svchost — k rpcss
Центр обеспечения безопасности svchost.exe — k netsvcs
Диспетчер авто-подключений удаленного доступа svchost.exe — k netsvcs
Протокол HTTP SSLsvchost.exe — k HTTPFilter
Расширения драйверов WMI svchost.exe — k netsvcs
Служба загрузки изображений (WIA)svchost.exe — k imgsvc
Служба обеспечения сетиsvchost.exe — k netsvcs
Служба серийных номеров переносных устройств мультимедиа
svchost.exe — k netsvcs
Совместимость быстрого переключения пользователей
svchost.exe — k netsvcs
Съемные ЗУsvchost.exe — k netsvcs
Узел универсальных PnP-устройствsvchost.exe — k LocalService
Управление приложениямиsvchost.exe — k netsvcs
Фоновая интеллектуальная служба передачиsvchost.exe — k netsvcs
Диспетчер подключений удаленного доступаsvchost.exe — k netsvcs
Сетевые подключенияsvchost.exe — k netsvcs
Система событий COM+svchost.exe — k netsvcs
Служба обнаружения SSDP svchost.exe — k LocalService
Служба сетевого расположения (NLA)svchost.exe — k netsvcs
Службы терминаловsvchost — k DComLaunch
Телефонияsvchost.exe — k netsvcs
Windows Audiosvchost.exe — k netsvcs
Доступ к HID-устройствамsvchost.exe — k netsvcs
Маршрутизация и удаленный доступsvchost.exe — k netsvcs
Оповещатель svchost.exe — k LocalService
Планировщик заданийsvchost.exe — k netsvcs
Служба сообщений svchost.exe — k netsvcs
Итого шесть процессов при работе всех служб
Защита Wi-Fi сетей. Методы защиты
Автор: securityfocus
Источник: http://www.xakep.ru/
Исправляем WEP
Существует несколько процедур, при помощи которых вы можете улучшить безопасность своей сети. На самом деле все ниже перечисленные пункты необходимы на этапе становления сети, но если у вас они не реализованы, то лучше их сделать — чем быстрее тем лучше.
Используйте длинные WEP ключи, это затруднит хакеру работу. Если оборудование поддерживает 128-битное шифрование, то конечно юзайте его. Периодически меняйте ключи. Размещайте точки доступа за файрволом, вне локальной сети. Используйте VPN для всех протоколов, которые могут передавать важную информацию. Используйте несколько техник для шифрования трафика, например IPSec. Вероятно надо будет устанавливать софт на клиентах, установить IPSec сервер в локальной сети, использовать VLAN между точкой доступа и сервером. В таком варианте пользователи сети будут организовывать IPSec туннель к серверу и передавать через него все данные.
Если есть возможность, то нужно менять прошивки на всех сетевых устройствах. Например, разработчики AirSnort (см. предыдущую статью) отмечают, что уже не все точки доступа поддаются взлому и на них невозможно взломать WEP ключ. Это работа производителей — обновления постоянно улучшают свои устройства и чем быстрее вы внедрите эти улучшения в свою сеть тем лучше.
Но это конечно не панацея. WEP использует алгоритм RC-4, который по определению уязвим из-за постоянства ключа. Единственное, что в протоколе помогает бороться с этим и изменять значение ключа — 16-битное значение IV. Оно каждые 65.536 пакетов меняет свое значение, и с точки зрения хакера уже не важно какая прошивка используется в сетевом оборудовании — если значение повторяется, следовательно его можно подобрать и проникнуть внутрь. Апгрейд оборудования не стоит игнорировать, но лучше обратить внимание и на сами алгоритмы защиты сети.
WPA-PSK и WPA-Enterprise
Следовательно, надо что-либо делать с самой концепцией. Решения уже разработаны, в частности WPA, или Wi-Fi Protected Access. Основа WPA — Temporal Key Integrity Protocol (TKIP). Вкратце, TKIP намного превосходит WEP: механизм шифрования его более стойкий, к тому же его можно внедрить на существующем оборудовании. TKIP меняет ключ для каждого передаваемого пакета и тем самым устраняет любую возможность подбора. (Существует и облегченная версия WPA — WPA Pre-Shared Key (WPA-PSK). Она больше подходит для небольших сетей. В ней как и в WEP существует статический ключ, но используется и TKIP, автоматически меняющий ключ в определенных временных интервалах.) Другая вариация WPA — WPA-Enterprise, использующая TKIP, а плюс к этому аутентифицирующий сервер или устройство, которое работает по Extensible Authentication Protocol (обратите внимание, что тут необходим дополнительный сервер, который будет раздавать привилегии, например RADIUS, такую ситуацию называют EAP-over-RADIUS; есть и иное, более дешевое решение — так называемый Wireless Guard, он авторизует пользователя именем и паролем).
Естественно, технология WPA не лишена и своих проблем. Robert Moskowitz из ICSA Labs обнаружил, что ключевая фраза WPA может быть взломана. Это происходит из-за того, что хакер может заставить точку доступа регенерировать обмен ключами менее чем за 60 секунд. И даже если обмен ключами достаточно безопасен для мгновенного взлома, его можно будет сохранить и использовать для оффлайнового перебора. еще один вопрос заключается в том, что EAP передает данные открытым текстом. Изначально для шифрования EAP сессий использовался Transport Layer Security (TLS), но для его работы на каждом клиенте требуется сертификат. TTLS несколько исправил эту проблему, но Microsoft (в Windows XP SP1 есть поддержка WPA) и Cisco решили вопрос по своему и создали Protected EAP, отличную от TTLS. Сейчас две технологии конкурируют и вероятно поддержка таких грандов склонит победу к PEAP.
Будущее
В перспективе нас ждет спецификация 802.11i (профильный комитет Institute of Electrical and Electronic Engineers (IEEE) проголосовал за утверждение нового стандарта для локальных беспроводных сетей 802.11i буквально в прошлом месяце), которая является действительной панацеей от всех головных болей с шифрованием. Новая спецификация включает более эффективный способ отлова злоумышленников, стойкий TKIP, Advanced Encryption Standard (AES), который поддерживает длинные и более безопасные потоки данных нежели TKIP в одиночестве (хотя длинна ключа такая же, 128 бит, алгоритм шифрования во много раз более стойкий). AES уже сейчас широко используется, в частности американским правительством.
802.11i кроме того поддерживает все 802.1x, а так же EAP, а следовательно RADIUS-based аутентификацию, регулярное обновление ключей у клиентов, раздачу уникальных ключей каждому индивидуальному клиенту (что еще уменьшает риск атаки, так как один ключ не даст доступа ко всему трафику остальных клиентов).
Серые кардиналы Веба
Автор: Евгений Золотов
Источник: http://www.computerra.ru/
Интернет давно вышел из младенческого возраста с присущей ему простотой. Глобальная сеть сегодня — невообразимо сложная, многоярусная структура, в которой взгляду рядового путешественника доступна лишь незначительная часть. Нырять глубже, в тёмные глубины виртуальных вод, решаются немногие — одной смелости для этого мало, нужно особое оснащение. Но диковинки, которые приносят с собой исследователи, стоят и труда, и риска. На днях немецкие специалисты по информационной безопасности опубликовали отчёт об одной такой экспедиции, длившейся несколько месяцев: осенью прошлого года группа специалистов начала изучение яруса ботнетов и сейчас делится своими находками.
Ботнеты (от англ. botnets) — онлайновый андеграунд, преисподняя Веба — множество субсетей, протянутых по каналам интернета автономными клиентами, в роли которых выступают вирусные и шпионские программы (боты). Паразитирующие на обычных персоналках и серверах, боты в значительной степени самостоятельны (репликация, поддержание связи с другими узлами, выполнение различных задач на заражённых машинах — всё это они делают сами), но в конечном счёте всегда подчинены своим хозяевам. Последние управляют ботнетами удалённо, обычно через публичные IRC-каналы. Антивирусным компаниям и специалистам по защите систем и сетей сегодня известно несколько десятков популярных разновидностей ботов, анализ их позволяет судить и о задачах, выполняемых сетями таких программ (проведение DdoS-атак, рассылка спама, кража данных). Считается, что компьютеры, входящие в состав бот-сетей, составляют значи! тельную часть сети глобальной, но какова в точности их массовая доля, сказать, по понятным причинам, трудно: создатели ботнетов не афишируют свою работу, а доступ к этим сетям требует знания закрытой информации.
Пролить свет на киберкриминальный феномен удалось немецким исследователям, участвующим в интернациональном проекте Honeynet Project. Для изучения ботнетов они применили оригинальную технику, позволившую взглянуть на проблему изнутри: сеть-приманку (honeynet), составленную из нескольких машин под управлением Microsoft Windows, замаскированных под обычные домашние персоналки, но на самом деле оснащённых особым программным обеспечением для мониторинга. Подключение «подставных» машин к Сети уже через несколько минут приводило к их заражению какой-либо заразой, которая часто подключала инфицированную PC к одной из развёрнутых в интернете ботнетов. Анализируя исходящий трафик и исследуя по выловленным из него ссылкам различные веб-ресурсы, авторы работы получили уникальные результаты. Подробности можно найти в увлекательном отчёте, опубликованном на сайте honeynet.org ("Know Your Enemy: Tracking Botnets"), здесь же хотелось бы остановиться на самых интересных общих моментах.
Прежде всего впечатляет размах: всего за три месяца исследователям удалось обнаружить более сотни ботнетов, в каждой из которых присутствовало от нескольких сотен до десятков тысяч машин. Экстраполяция на глобальную сеть позволяет авторам исследования утверждать: по самой скромной оценке в Сети работает более одного миллиона машин, заражённых той или иной разновидностью бот-заразы. Преимущественно это домашние персоналки с постоянным интернет-подключением и операционной системой Microsoft Windows (XP SP1, Windows 2000 и более ранних версий). Самым популярным инструментом, используемым ботами для координации своих действий, а их хозяевами — для управления ботнетами в целом, действительно являются сети IRC. Подтвердился и ряд других предположений, прежде всего касающихся задач, решаемых с помощью таких сетей. Ботнеты активно применяются для организации DDoS-атак. Трафик, порождаемый даже одной сетью из нескольких сотен PC, превышает способности средней корпоративной локалки! а крупные ботнеты способны «завалить» и самые мощные из существующих распределённых сетевых структур: временный выход из строя летом прошлого года сети кэширующих серверов Akamai Technologies предположительно был вызван ботнет-атакой. Используются ботнеты и для рассылки спама, и как стартовые площадки для вирусных эпидемий: многие боты умеют распространяться самостоятельно, эксплуатируя широко известные уязвимости в ОС семейства Windows. Наконец, было практически подтверждено и существование бот-сетей, ведущих «шпионскую» деятельность: прослушивающих трафик инфицированных машин, «подслушивающих» клавиатурный ввод их пользователей.
Но нашлись и ботнеты, занятые другими задачами. Исследователи из Honeynet описывают подсмотренную ими сеть ботов, занятую кражей виртуальных товаров у пользователей игры Diablo 2 и автоматической перепродажей их с аукциона на сайте eBay. Машины в другой бот-сети «накручивали» денежный счёт её хозяев в рекламной системе Google AdSense. В ходе наблюдений был зафиксирован случай применения ботнета в разборках между конкурирующими компаниями, попытки использования таких сетей для манипуляции результатами онлайновых опросов, применение их для динамического хостинга поддельных сайтов, копирующих сайты финансовых учреждений.
Удивляет и удручает одновременно то, что типичным организатором ботнетов, по усреднённому описанию, составленному исследователями, является подросток с весьма скудным программистским опытом. Увы, компьютер стал предметом быта, квалификация среднего пользователя стремится к нулю, а с ней и квалификация киберзлоумышленников. Впрочем, авторы "Know Your Enemy" расслабляться не советуют, предупреждая, что даже в неумелых руках, ботнет — очень опасное оружие. А среди организаторов этих сетей попадаются и высококлассные специалисты, скорее всего работающие на организованную преступность. Потенциал бот-сетей высок, поэтому спектр и сложность атак с их применением будут расти, а с ними и сложность бот-алгоритмов. И недалёк тот день, когда с простецких IRC-каналов боты перейдут на сложные децентрализованные P2P-механизмы, затруднив своё обнаружение, поднявшись на новую ступеньку эффективности. Всё это настоятельно требует активизировать работы по изучению ботнетов. Криминальное соо! бщество Веба не спит — нельзя спать и тем, кто ему противостоит. Ботнеты (от англ. botnets) — онлайновый андеграунд, преисподняя Веба — множество субсетей, протянутых по каналам интернета автономными клиентами, в роли которых выступают вирусные и шпионские программы (боты).
Что такое брандмауэр?
Автор: Александр Красоткин
Источник: http://www.computerra.ru/
Что такое брандмауэр?
Брандмауэр (
firewall) — перегородка из огнеупорного материала, возводимая на пути распространения пожара. Также данный термин стал использоваться для обозначения аппаратных и программных средств сетевой защиты (сетевой экран). Пожалуй, такое название было выбрано из маркетинговых соображений: "Пусть за стеной бушует пожар или беснуются варвары, но вам за надежной защитой ничего не грозит". В действительности сетевой экран походит не на сплошную стену, а на таможенный пост, где в соответствии с предписаниями проверяется багаж путешественников. Если груз к ввозу или вывозу разрешен, его пропускают. Если нет — извините. Причем решения принимаются на основе адресов получателя/отправителя, а не содержимого груза. Так что доверенный отправитель может отправить своему визави не только поздравительную открытку, но и грамм триста тротилового эквивалента. Таможня «посылочку» пропустит, если связь разрешена в предписании.
Какие бывают брандмауэры?
Программные или аппаратные. Последние специально спроектированы для фильтрации трафика устройства. В среднем их производительность гораздо выше, чем у программных брандмауэров, что особенно заметно на крупных информационных магистралях. Ценой они также различаются (угадайте, кто дороже).
Что брандмауэр не делает?
Не анализирует передаваемые данные. Решение позволить/запретить передачу сетевых пакетов принимается на основе их адресной информации (сетевые адреса и порты отправителя/получателя). Причем данные, передаваемые в пакетах, не рассматриваются (а это может быть вредоносный код для взлома программы).
Владелец одного ресурса, после того как его веб-сервер взломали: а) нехорошо отозвался о вирусописателях; б) удивился, как сайт могли взломать, если он был закрыт брандмауэром. Ответ: а) вирусописатели встречаются разные; б) взломали сайт через уязвимость web-сервера, а доступ к нему в брандмауэре был открыт. Для анализа передаваемых по сети данных предназначены программы, получившие название сетевые системы обнаружения вторжения (Network Intrusion Detection System, NIDS). Это аналог антивирусного монитора, адаптированного для сетевого трафика. Просматривая пропущенный брандмауэром трафик, NIDS, зафиксировав начало сетевой атаки, передает сигнал брандмауэру. Тот, соответствующим образом изменив правила фильтрации, прерывает нападение. Связка "брандмауэр — NIDS", гибко реагируя на возникающую угрозу, обеспечивает гораздо лучшую сетевую защиту, чем лишь один брандмауэр. Девизом брандмауэра можно было бы назвать: "Все, кому разрешен доступ, — джентльмены". Девиз же NIDS: "И за джентльменами надо присматривать".
Что брандмауэр и NIDS не делают?
Не шифруют передаваемые данные.
Это не их задача, но согласитесь, немногого стоит надежность банка, если деньги он пересылает в обычных почтовых конвертах. Вернувшись к аналогии с бюрократами, отмечу, что большое число программ — ICQ, FTP, почтовые клиенты (протоколы SMTP/POP3), интернет-браузеры (HTTP) и т. д. — передает данные в открытом виде. Следовательно, любой, кто перехватит курьера, может их прочитать. Поэтому при использовании ненадежных каналов связи (интернет в первых рядах) для передачи конфиденциальных данных следует использовать криптозащиту. Будет ли это PGP-кодирование почты или VPN-соединение различных сетей, зависит от решаемых задач. Поскольку данная тема далеко выходит за рамки статьи, на этом мы и остановимся.
Что еще ожидать от брандмауэра?
Падения работоспособности системы.
Программный брандмауэр при повышении объема сетевого трафика требует больше вычислительных ресурсов. Высокая скорость передачи данных накладывает требования ко времени обработки трафика. Цена вопроса: устойчивость сетевых соединений.
Мы живем в эпоху идеально продуманных операционных систем и совершенных аппаратных платформ, где драка за ресурсы невозможна в принципе. В большинстве офисных и домашних локальных сетей шлюз построен на базе компьютера а-ля пишущая машинка. За ней сидит девушка с Word’ом, прикручен принтер, а еще есть дисковод. В результате периодически "интернет отваливается".
Если поставить два программных брандмауэра, будет круче?
Нет. Возникнет конфликт между программами, когда они будут одновременно пытаться работать с сетью. Вместо повышенной защиты вы получите дыру. Лучше обращать внимание на качество, а не на количество.
Какой из сетевых брандмауэров самый крутой?
Отражающий сетевые атаки. Большинство распространенных программных защит функционально схожи между собой. Часто выбор между той или иной программой определяется личным вкусом и языком интерфейса. Но несмотря на стремление разработчиков сделать интерфейс максимально дружелюбным, управление любым брандмауэром требует понимания основ сетевой активности.
Поставил брандмауэр, что дальше?
Аудит. Практика — критерий истины. Следующий этап после построения защиты — ее проверка. Добро пожаловать на ресурс PC FLANK.
Вирусы вредные?
Вирус-лекарь NetSky отыскивает в сети системы, зараженные другим вирусом, вылечивает их, а также устраняет уязвимость, использованную для заражения. На первый взгляд создатель NetSky заслуживает уважения за "души благородный порыв", но глубина людской неблагодарности, наверное, потрясла его. Смотрим дальше. Платой за услугу становится сетевой трафик, потраченный NetSky при рассылке своих копий с вылеченной им системы. В одном случае вирус за несколько дней нагнал больше шести гигабайт трафика, прежде чем владелец компьютера спохватился. Это еще раз подтверждает, что спасение утопающих — дело рук самих утопающих. За помощь приходится платить.
И улыбнемся напоследок
— Кум, у тэбе мпеги е?
— Е, заходи ко мне на фтп!
— Так у тя ж файрволл!!!
— А то ж!
История взлома баннерной сети или охота на referer’ы
Автор: Михаил Чернов
http://www.abc-it.lv/
Порой бывает так, что для проникновения в чужую систему, злоумышленнику вообще не приходиться искать какие-либо уязвимости в ней, т. к. поистине ценная находка его ожидает в log`ах собственного веб-сайта. Прежде чем приступить к повествованию, я хочу предупредить вас, что вся информация, представленная в этой статье, служит чисто в ознакомительных целях. Чтобы указать на возможные недоработки разработчикам web-приложений. Автор не несёт никакой ответственности за использование этой информации, в целях, запрещённых Уголовным Кодексом, или какого-либо другого законодательства!!!.
Итак, всё по порядку:
Что такое referer?
referer — это url (интернет адрес) страницы, с которой браузер осуществил переход на текущую страницу. Например, если имеется страница расположенная по адресу "http://www.site1.com/page1.html " и с помощью гиперссылки браузер с неё переходит на страницу "http://www.site2.com/page2.html", то referer’ом в данном случае окажется адрес первой страницы (
http://www.site1.com/page1.html).
Зачем нужен referer?
referer широко используется в системах для подсчёта статистики. Для того, чтобы администратор веб-сайта мог следить за количеством посетителей, пришедших на его ресурс с того или иного сайта (и/или страницы). Когда referer может быть опасным? Он может быть опасен в тех случаях, когда адрес ссылающейся страницы на сайте содержит в себе критическую информацию, т. е. пароли, хэши паролей, сессии (словом — всё то, что может облегчить жизнь потенциальному взломщику)…
Пример опасного referer’а:
http://www.bannerz.com/cgi-bin/banneradmin.cgi?login=admin&passwd=qwerty&url=http://abc.tsi.lv
История взлома баннерной системы
Всё началось с того, что в один прекрасный день (или вечер, уже точно не помню), Вася Пупкин, для привлечения новых посетителей на свой сайт, решил установить баннер. Для достижения намеченной цели, Вася выбрал подходящую баннерную сеть, зарегистрировался, разместил там надлежащим образом свой баннер и добавил код системы на свой сайт. Убедившись, что всё работает как надо, он со спокойной душой продолжил играть в half-life 2 =).
Как говорят в таких случаях — «долго ли, коротко ли», но при проверке статистики на следующий день Васю ждал приятный сюрприз. Оказывается пока он спал, на сайт заходил администратор баннерной системы, а самое главное, что в статистике от этого посещения остался «реферер» следующего вида:
http://www.bannerz.com/cgi-bin/banneradmin.cgi?
login=admin&passwd=qwerty&url=http://abc.tsi.lv В данной строке отчётливо виднелся как логин, так и пароль администратора системы! А что ещё нужно было нашему герою для «незначительного» увеличения количества показов своего баннера и других манипуляций с системой?! Правильно — ничего! Вот таким образом и была взломана баннерная сеть.
Как избежать этой ошибки при написании сценариев?
1) Для того, чтобы важные данные не попадали в строку адреса, а соответственно и в поле referer, рекомендуется отсылать их с помощью http метода post, а не get.
Вот примеры «иллюстрирующие» отличия методов get и post
html форма отсылаемая методом get:
<form name=”adminf” method=”get”
action=”http://www.bannerz.com/cgi-bin/banneradmin.cgi”>
<input type=”hidden” name=”login” value=”admin”>
<input type=”hidden” name=”passwd” value=”qwerty”>
<input type=”hidden” name=”url” value=”http://abc.tsi.lv/”>
</form>
url формирующийся в строке браузера после отсылки формы (get):
http://www.bannerz.com/cgi-bin/banneradmin.cgi?
login=admin&passwd=qwerty&url=http://abc.tsi.lv
html форма отсылаемая методом post:
<form name=”adminf” method=”post”
action=”http://www.bannerz.com/cgi-bin/banneradmin.cgi”>
<input type=”hidden” name=”login” value=”admin”>
<input type=”hidden” name=”passwd” value=”qwerty”>
<input type=”hidden” name=”url” value=”http://abc.tsi.lv/”>
</form>
url формирующийся в строке браузера после отсылки формы (post):
http://www.bannerz.com/cgi-bin/banneradmin.cgi
Разница очевидна!
Заключение
И в заключение хочу посоветовать всем программистам веб-сценариев быть более бдительными при разработке своих проектов. И не допускать критическим данным «просачиваться» в адресную строку. Ведь, referer не является единственным способом получения адресов из строки браузера. Ещё существует массив history, который содержит информацию обо всех ресурсах, к которым пользователь обращался во время текущего сеанса работы с браузером. Но это уже тема отдельной статьи. Поэтому на этом я с вами прощаюсь. До встречи! Пока!
Приколы переадресации в мобилах
Автор: G3R4
Источник: http://www.hackzona.ru/
Если тебя достает какой-то твой друг (недруг, не твой друг…), звоня к тебе в самой неподходящей ситуации (екзамен, в постели…(я сказал сам…), ковыряя очередной кусок какого-то сорца — нужное подчеркнуть), а тебе как раз хочется побыть в тишине, но непременно на связи…. из такой ситуации существует несколько выходов:
— найти и уничтожить обидчика
— выключить телефон (обрезав себе связь с внешним миром)
— засунуть телефон глубоко под подушку:) — что не выход.
Мы пойдем другим путем! Хочеш чтобы у твоего друга…..глаза (а может бы и уши) немножко офигели от полученой информации…..ну че — заинтриговал….тогда читай дальше.
Берем телефон в левую руку……замахиваемся…..да нет же! Для начало надо бы активировать услугу переадресации (хтоя не знаю у кого она еще не активирована, но ето так на всякий пожарний написал!)
У каждого опреатора есть свои сервисные сообщения. Попробуй набрать какой либо неправильний номер типа (пишу примеры судя из опыта (и моего оператора) — 8-050-2222222). Так как номера абонентов моего оператора начинаются с 3ХХХХХХ и до 9ХХХХХХ. Поетому набрав даный номер мы услышим — «такого абонента не существует»…..интересно.
Например у моего друга был пакет (UMC) — но он потом умер (пакет, а не друг), в связи с кражей телефона. Набираем номер пакета который уже закрыт — и слышим «даный номер не обслуживается»….
Таких примеров полным полно…..ну чё, усе в чем фишка? Если нет то читай дальше!
Установив переадресацию на один из таких номеров случится следущее: твой недоброжелатель, захотев надоесть тебе в самый неподходящий момент, с ошарашеным видом услышит «такого абонента не существует!». К нему в голову полезут разные мысли по поводу твоей принадлежности к всяким государственным организациям и.т. д так как «номер наверное не зарегистрирован в силу некоторых «засекреченых» факторов»! А теперь некоторые аспекты:
— денег мы за переадресацию не платим, так как номера фактически «не поднимают трубку»
— сделать такую операцию можно нажатием пару клавиш:
— ты можеш принимать sms и звонить при включеной переадресации
**21*8050ХХХХХХХ#, где
**21* — код переадресации всех вызовов
8050ХХХХХХХ# — номер на который мы производим переадресацию.
Можно сохранить пару таких записей в телефонную книжку, и назначить их на клавиши быстрого набора!
Отменить же всю ету беду можно магическим нажатием клавиш ##002#. Ну че усек? Для наглядности предоставляю пару номеров и вариант «отклика» (UA UMC): (Для других операторов можно поекспериментировать, используя код месного оператора вместо -050-)
**21*80500000# — Возращает сигнал типа неверно набраный номер (ака сеть занята)
**21*80506728034# — «набраный номер не обслуживается!»
**21*80559443573# — «неверно набраный номер»
Если вдруг забыл пароль…
Автор: Mike Dowler
Источник: http://tech.stolica.ru/
Перевод: Владимира Володина
Это руководство подскажет, как поступить, если вы забыли пароль Windows XP и как решить эту проблему без переустановки операционной системы. Кроме того, мы рассмотрим и другие возможные проблемы с паролями.
Операционные системы Windows 2000 и Windows XP обладают улучшенными возможностями безопасности по сравнению с более ранними системами Windows 9x/Me. У них более эффективная система паролей, рассчитанная на применение в бизнесе, чтобы никто без необходимых полномочий не смог получить доступ к информации на вашем компьютере. Это палка о двух концах. Большинство пользователей хотя бы раз забывает какой-то важный пароль. И тогда "врагом без прав доступа" для своего компьютера становится сам пользователь.
Естественно, для каждого способа защиты есть способ его обойти, особенно, если у вас есть физический доступ к компьютеру.
В этой статье мы рассмотрим различные методы защиты компьютера с помощью пароля и способы их обойти. Начнем мы не с паролей учетных записей пользователей, но с не менее важных паролей, таких, как пароли BIOS и Internet Explorer.
Как «обойти» пароль BIOS?
Пароль BIOS — один из самых старых способов защиты компьютера от несанкционированного доступа и один из самых распространенных. Почему? Это одно из самых эффективных средств, если пользователь не имеет доступа к системному блоку. В противном случае, это все равно, что запереть дом на множество замков и оставить открытым окно.
Установки BIOS по умолчанию во всех системных платах не хранят информацию о паролях. Так что все, что нужно сделать, чтобы убрать пароль BIOS, — просто сбросить текущие установки, восстановив конфигурацию по умолчанию. Но помните, что сброс текущих настроек BIOS уничтожит не только пароль, но и все те настройки, которые вы устанавливали самостоятельно.
Есть два способа сбросить настройки BIOS. У большинства системных плат есть специальный джампер для очистки CMOS (память, в которой хранятся настройки BIOS). Обычно этот джампер находится около батарейки на системной плате, но для полной уверенности желательно обратиться к инструкции от материнской платы. На некоторых материнских платах вместо джампера есть просто два контакта, которые для сброса CMOS нужно замкнуть металлическим предметом, например, отверткой.
Если на вашей плате есть джампер, то для очистки CMOS выключите компьютер, установите перемычку так, чтобы она замыкала контакты джампера, и нажмите кнопку включения компьютера. Ваш компьютер не начнет загружаться, но установки в CMOS будут сброшены. Уберите перемычку и снова включите компьютер. Скорее всего, вы увидите на экране просьбу нажать F1, чтобы произвести установку параметров BIOS. Если вас устраивают установки по умолчанию, нажмите F1, а в меню BIOS выберите пункт 'Save and exit' (сохранить и выйти). После этого компьютер загрузится как обычно, за исключением пароля BIOS.
Если вы не знаете, где на вашей плате находится необходимый джампер или его вообще нет, что вполне возможно, придется пойти другим путем. На каждой системной плате есть батарейка, которая является источником питания для памяти CMOS, позволяя сохранять информацию. Как правило, это стандартная батарейка CR2032.
Чтобы очистить CMOS, выключите компьютер и извлеките батарейку (возможно, вам понадобится тонкая отвертка). Через 5-10 минут установите батарейку на место и включите компьютер. В BIOS будут установлены параметры по умолчанию, а пароля не будет. Для продолжения загрузки нужно будет нажать клавишу F1, и если вас устраивают установки по умолчанию, выбрать в появившемся меню BIOS пункт 'Save and exit'.
Как вы убедились, все это очень просто на настольном компьютере, а вот с ноутбуком пароль BIOS может стать серьезной проблемой. Из-за частых краж портативных компьютеров, производители позаботились о том, чтобы получить доступ, минуя пароль, было практически невозможно. Так что, если вы забыли пароль BIOS у своего ноутбука, скорее всего, вам придется обратиться в сервисный центр производителя.
Просмотр паролей, которые хранит Windows
Кроме паролей доступа различных пользователей Windows хранит и ряд других, не менее важных: пароль соединения с интернет, пароли почтовых ящиков или доступа к web-сайтам. Их, как правило, достаточно много, так что вполне естественно, что они со временем забываются.
Операционная система предлагает функцию «автозаполнения» для паролей и другой часто вводимой информации в Internet Explorer. Так что не редки ситуации, когда пользователь вводит пароль один раз, а через несколько месяцев, естественно, не может его вспомнить. Все понимают, что важные пароли нужно записывать, но делают это далеко не все. А если вы уже не помните пароль, как его узнать, ведь он отображается в виде ряда звездочек: ******?
Решение предлагают программы разных производителей, которые могут получить пароль из этой строки звездочек. Существует достаточно много свободно распространяемых программ для расшифровки паролей Windows или скрытых паролей из строк ввода Internet Explorer.
Мы будем использовать программу Asterisk Key от компании Passware. Это удобная в обращении свободно распространяемая программа, которая анализирует скрытые звездочками пароли и сообщает их вам. С ней очень просто работать. Достаточно выделить строку с паролем и нажать кнопку 'recover'.
Конечно, есть и коммерческие версии программ, которые, как правило, обладают большим набором функций. Например, программа Password Recovery Toolbox сканирует систему и определяет сохраненные пароли, данные, сохраненные для автоматического заполнения, пароли Outlook Express, пароли для соединения с интернет и т. д. Эта информация потом представляется в удобной форме.
Пароли пользователей Windows XP
Windows XP хранит пароли пользователей в измененном виде. Например, пароль «password» будет храниться в виде строки, подобной этой: 'HT5E-23AE-8F98-NAQ9-83D4-9R89-MU4K'. Эта информация хранится в файле c названием SAM в папке C: \windows\system32\config.
Эта часть файла SAM шифруется системной утилитой syskey, чтобы улучшить защищенность паролей. Данные, необходимые для расшифровки информации после syskey, хранятся в файле system в той же папке. Но эта папка недоступна никому из пользователей. Доступ к ней имеет только сама операционная система во время своей работы. Получить доступ к файлам SAM и system можно только под управлением другой операционной системы или подключив диск к другому компьютеру с системой Windows.
Сброс паролей пользователей в режиме администратора
Все версии Windows XP имеют учетную запись «administrator». Это имя дает пользователю полный доступ к системе и возможность сбрасывать пароли всех остальных пользователей. Это может вас спасти, если вы по какой-либо причине не можете зайти под своим обычным паролем пользователя. Специфика использования пароля администратора зависит от версии Windows XP:
XP Professional. Пароль администратора задается во время установки операционной системы. Если вы его записали или просто нажали enter, оставив его пустым, то вы легко войдете в систему как администратор и сбросите пароли пользователей. Чтобы войти в систему в режиме администратора, на экране с приветствием системы нажмите два раза CTRL+ALT+DEL, появится окно для ввода пароля администратора.
Когда компьютер загрузится, зайдите в 'start\control panel\user accounts' (пуск\панель управления\учетные записи пользователей) и измените необходимый пароль. Коль вы уже здесь, это хорошая возможность исправить свою ошибку, если вы оставили пароль администратора пустым. Кроме того, желательно изменить название учетной записи 'adminisrator'. Это название известно всем, и его используют первым, чтобы получить доступ к вашему компьютеру. Для изменения названия учетной записи нажмите правой кнопкой мыши на 'my computer' (мой компьютер) и выберите 'manage' (управление). Раскройте 'local users and groups' (локальные пользователи и группы) и откройте папку 'users' (пользователи). Нажмите правой кнопкой мыши на запись 'administrator' и измените ее.
XP Home. Эта система не даст вам просто так получить доступ к компьютеру в режиме администратора. Сначала понадобится загрузить компьютер в режиме защиты от сбоев. Для этого: перезагрузите компьютер; сразу же после тестирования BIOS нажмите несколько раз F8; в появившемся меню выберите 'start Windows XP in safe mode' (загрузить Windows XP в режиме защиты от сбоев). Когда компьютер загрузится, зайдите с именем пользователя 'administrator'. Пароль по умолчанию отсутствует. Теперь вы можете изменять пароли пользователей, зайдя в 'start\control panel\user accounts' (пуск\панель управления\учетные записи пользователей). Когда вы закончите, перезагрузите компьютер обычным способом.
Создание диска, сбрасывающего пароли
Windows XP позволяет записать на обычную дискету информацию, которая предоставляет возможность сбросить пароль. Естественно, если вы уже забыли пароль и не можете получить доступ к системе, то никакого диска вы создать не сможете, а вот завести такую дискету заранее, чтобы обезопасить себя от подобных случайностей, стоит.
Для создания дискеты: зайдите в 'start\control panel\user accounts' (пуск\панель управления\учетные записи пользователей); выберите имя, под которым вы вошли в систему; в меню связанных задач выберите 'prevent a forgotten password' (предотвратить забывание паролей); следуйте инструкциям запустившегося мастера.
Для сбрасывания паролей с помощью дискеты: если вы введете пароль при входе в систему неправильно, система спросит, или вы его не забыли; на этом этапе вы сможете использовать свою дискету, следуя пошаговым инструкциям операционной системы.
Будьте осторожны: если вы использовали встроенные возможности Windows по шифрованию файлов и папок, но не устанавливали обновление операционной системы (service pack 1), удаление пароля приведет к потере зашифрованной информации.
Утилиты для изменения паролей Windows NT/2000/XP
Существуют специальные утилиты, позволяющие редактировать или сбрасывать пароли пользователей Windows NT/2000/XP. Принцип работы большинства из них заключается в загрузке минимальной версии альтернативной операционной системы, например DOS или Linux, под управлением которой можно получить доступ к файлам с паролями.
Пример подобной утилиты можно найти по этому адресу:
http://home.eunet.no/~pnordahl/ntpasswd/. Инструкции по работе, так же как файлы для создания загрузочного диска Linux, доступны на этом же сайте.
Обращаем ваше внимание, что если вы использовали функции операционной системы по шифрованию файлов и папок, изменив пароль с помощью какой-либо программы, вы лишитесь доступа к зашифрованным данным. В этом случае может помочь следующий метод, позволяющий не заменять забытый пароль новым, а узнать старый.
Подбор и расшифровка паролей
Если ничто другое не помогает, но у вас есть физический доступ к компьютеру, значит еще не все потеряно. Можно переписать файлы config и SAM и попытаться расшифровать пароли, которые в них хранятся, с помощью специальных утилит сторонних производителей. Как мы уже говорили, для этого придется использовать альтернативную операционную систему, например DOS или Linux. А когда файлы будут в вашем распоряжении, можно использовать одну из программ для расшифровки паролей, например, LC4 или Proactive Windows Security Explorer.
Вам понадобятся:
1. Доступ к другому компьютеру. 2. Как минимум две пустые дискеты. 3. Архиватор, рассчитанный на работу с командной строкой, например, RAR. 4. Загрузочный диск DOS или Windows 98 (имидж необходимого диска можно получить по адресу
http://www.bootdisk.com/) или минимальная версия Linux (например, Knoppix). Необходимость в загрузочных дисках отпадает, если вы можете просто подключить к другому компьютеру свой жесткий диск. Если вы используете загрузочный диск DOS, а разделы на вашем жестком диске используют файловую систему NTFS, то для доступа к ним вам понадобится программа, позволяющая под управлением DOS просматривать разделы в формате NTFS, например, NTFSDOS. 5. Программа для получения паролей. Мы рекомендуем использовать Proactive Windows Security Explorer, так как бэта-версия этой программы является бесплатной, а бесплатная версия LC4 очень ограничена.
Использование загрузочной дискеты DOS:
1. Если на вашем жестком диске есть разделы в формате NTFS, скопируйте файл NTFSDOS на вашу загрузочную дискету. 2. Скопируйте на загрузочную дискету архиватор (RAR). 3. Загрузите компьютер с этой дискеты. Если есть разделы с NTFS, наберите команду NTFSDOS, эта программа покажет, какая буква присвоена вашему системному диску, ее и нужно будет использовать вместо буквы C в следующем пункте. 4. Поместите в архив системные файлы с паролями. Например, если вы используете архиватор rar32, соответствующая команда будет выглядеть так: Rar32 a — v a: \systemandsam c: \windows\system32\config\system c: \windows\system32\config\sam Если файлы не поместятся на одну дискету, архиватор попросит вас вставить вторую.
Взлом паролей
Каждая из выбранных вами программ выведет список обнаруженных в файле SAM учетных записей. Выберите те из них, пароли к которым вам нужно определить. Если вы используете Proactive Windows Security Explorer, выберите Atack type: Brute-force. Если вы использовали в пароле только цифры, отметьте пункт 'all digits (0–9). Начните процесс подбора пароля с помощью команды из меню Recovery.
Подбор пароля может длиться от 10 минут до нескольких часов, а то и нескольких дней, и может закончиться неудачно. Особенно, если в пароле используются буквы в различных регистрах, цифры и специальные символы.
Это хороший способ проверки надежности своих паролей. Если вы хотите просто проверить свой пароль, проделайте описанные выше шаги и посмотрите, сколько времени займет его подбор.
Выводы
Мы надеемся, что вам не придется прибегать к описанным нами методам. Чтобы такая необходимость не возникала, помните, что все важные пароли нужно записывать. А если есть реальная необходимость защищать информацию на вашем компьютере, то используйте пароли из символов в обоих регистрах и цифр и не используйте обычных слов. В этом случае ваши пароли будет очень трудно взломать.
Дополнительная защита входа с помощью программы syskey
Источник: http://mic-hard.narod.ru/
Начиная с Windows NT4.0 в состав Windows входит программа syskey. Это служебная программа, призванная усилить защиту учетных записей путем дополнительного шифрования хеша паролей. По умолчанию эта функция включена в Windows XP и отключить эту защиту невозможно. При этом сам ключ, с помощью которого шифруются хеши паролей, хранится на локальном компьютере. При загрузке система находит этот ключ и расшифровывает учетные данные.
Но предусмотрены и другие варианты хранения ключа — ключ хранится на дискете и при входе такая дискета должна быть вставлена в дисковод, или для получения ключа используется пароль, установленный администратором, который необходимо будет ввести при загрузке. Рассмотрим подробнее эти варианты: (Для запуска программы syskey требуются административные права)
Хранение ключа на дискете — запустите программу syskey (Пуск — Выполнить — syskey.exe). Нажмите кнопку «Обновить» и выберите вариант "Хранить ключ запуска на дискете". После дополнительного запроса и вставки дискеты ключ запуска будет сохранен на дискете. Желательно сделать несколько копий этой дискеты. Теперь при загрузке Windows XP до появления экрана выбора пользователей будет выведено сообщение: "В данной конфигурации для запуска Windows требуется ключевая дискета. Вставьте эту дискету и нажмите кнопку OK. Если ключевая дискета отсутствует, обратитесь к системному администратору". Если вы решите отказаться от хранения ключа на дискете и вернуться к привычному способу входа в Windows XP, то для изменения способа хранения ключа вновь потребуется вставить дискету.
Установка пароля запуска — запустите программу syskey (Пуск — Выполнить — syskey.exe). Нажмите кнопку «Обновить» и выберите вариант "Пароль запуска". После установки пароля при при загрузке Windows XP до появления экрана выбора пользователей будет выведено сообщение: "В данной конфигурации для запуска Windows требуется ввести пароль" При изменении способа хранения ключа потребуется ввести установленный пароль.
Важно! Если вы решили воспользоваться возможностями программы syskey, помните — если вы забудете установленный пароль или утратите дискету с записанным ключом, загрузить систему будет невозможно. Вы также не сможете загрузить консоль восстановления. Microsoft рекомендует перед переходом на альтернативные варианты хранения ключа запуска создать диск аварийного восстановления (ASR) — только этим способом возможно восстановить нормальный запуск системы при утерянном ключе.
Дополнительную информацию о программе syskey можно найти в базе знаний Microsoft в статье
KB143475 Windows NT System Key Permits Strong Encryption of the SAM по адресу
http://support.microsoft.com/default.aspx?scid=KB;en-us;q143475 (на английском языке).
Места для автозагрузки трояна
Автор: Тагир Юмангулов
Источник: http://wmforum.com.ru/
В один прекрасный момент ты понял, что в твоей системе завелся троян. И эта мысль мучает тебя днем и ночью. Твой любимый антивирус вместо рьяных поисков гаденыша весело объявляет, что все чисто, деньги уплачены не зря. И начинаешь ты чахнуть от безысходности, появляется депрессия, пропадает потенция, сосед набивает тебе морду, пиво становится невкусным, рейтузы не налезают, появляется перхоть, месячные, кариес, целюлит. В конце концов ты решаешь покончить жизнь самоубийством и вешаешься на открытом приводе CD-ROM'а. Печальная картина, согласись. Мне такое развитие событий совсем не нравится, поэтому будем проблему решать и находить, где же поселился твой компьютерный зверек. Начнем с самых простых мест, так сказать, "официальных".
Главное меню / Программы / Автозагрузка
Место, предназначенное непосредственно для автозагрузки программ. Так как большинство программ в последнее время предпочитает пользоваться реестром, то многие пользователи уже привыкли, что «Автозагрузка» у них девственно чиста, и практически не заглядывают в эту папку. Поэтому шансы остаться незамеченным есть, но все-таки обнаружить постороннего тут слишком легко. Хотя существует и более интересный вариант: если установлен Microsoft Office, то велика вероятность, что в этой папке находится ярлык "Быстрый запуск Microsoft Office" (речь идет о русскоязычной версии), изменив путь этого ярлыка на свою программу, можно значительно увеличить шансы на успех. А вот на функционировании самого Офиса это не скажется. Работает на всех версиях Windows.
win.ini
В секцию [windows] этого файла можно добавлять строчки вида "run=path". Где path — полный путь и название исполняемого файла (например, "c: \windows\system\spy.exe", только без кавычек), который будет запускаться при загрузке операционной системы. Этот метод тоже не отличается изобретательностью, поэтому легко обнаруживается. Работает только на Windows 95/98.
Реестр
Раздел реестра "HKEY_LOCAL_MACHINE \ Software \ Microsoft \ Windows \ CurrentVersion \ Run" — самый юзаемый различными троянами, а также всякими ICQ-шными, AVP-шными и прочими детекторами, которые так и лезут в автоматическую загрузку, чтобы посильнее загадить тебе систему. Именно из-за этого я крайне не рекомендую пользоваться этим способом. Работает на всех версиях Windows.
Все эти способы хорошо известны, и посторонняя программа, использующая их для автозагрузки, быстро обнаруживается. Тем более, что сейчас появилось много утилит, отслеживающих изменения в критических участках системных файлов и реестра.
Замена файла
Замена другого автозагружаемого файла — еще один часто применяемый метод, являющийся дальнейшим развитием предыдущих трех. Суть его состоит в том, чтобы заменить один из файлов, которые уже автоматически выполняются операционной системой при загрузке. Для сохранения работоспособности системы оригинальный файл переименовывается и запускается из внедренной программы. Описанный выше пример с ярлыком "Быстрый запуск Microsoft Office" является частным вариантом этого способа, т. к. оригинальный файл можно и не запускать.
Можно развить эту идею дальше: не заменять другой файл, а склеивать его вместе с трояном во время инсталляции шпиона. Естественно, при запуске такого двойника должны активизироваться обе программы.
Но это все — цветочки, так сказать. При разработке первых версий шпиона Donald Dick были найдены более интересные места, куда можно поселить паразитов.
VXD
А именно для Windows 95/98 было решено грузить шпиона через свой драйвер VXD. Список загружаемых драйверов находится в реестре в разделе "HKEY_LOCAL_MACHINE \ System \ CurrentControlSet \ Services \ VxD". Кроме загрузки основного модуля серверной части шпиона, этот драйвер предоставлял и некоторые другие функции, которые проще реализовывались в VXD.
В Windows NT/2000, как известно, другая система драйверов, и VXD там отсутствуют. Но тот способ загрузки, который удалось найти для этих операционок, превзошел все ожидания. В разделе реестра "HKEY_LOCAL_MACHINE \ SYSTEM \ CurrentControlSet \ Control \ Session Manager" в параметре «BootExecute» можно прописать программу, которая будет запускаться во время инициализации операционной системы (еще до загрузки графической оболочки и сервисов), однако полноценный PE-EXE файл работать тут не будет. Поэтому сюда при инсталляции шпиона прописывается маленький загрузчик. Все что он делает — это добавляет сервис Donald Dick в реестр. А сам сервис после запуска первым делом убирает себя из реестра. И так при каждой перезагрузке. Таким образом, при работе никаких подозрительных сервисов в реестре не обнаруживается. Пользователь, если и замечает посторонний работающий процесс, понять не может, откуда же он берется.
Как показал опыт, методы оказались действительно очень эффективными. Особенно для NT/2000.
Однако использование VXD для загрузки шпиона в Windows 95/98 нам показалось все-таки не самым лучшим способом. Поэтому при разработке Donald Dick 2 было решено исследовать другие малоизвестные или недокументированные места, куда можно приживить шпиона. Поиск увенчался успехом. В Microsoft Windows 95/98 была найдена скрытая возможность автозагрузки динамических библиотек при старте операционной системы.
Но сначала о том, как происходили поиски. Мы просмотрели список всех загруженных модулей и отметили для себя те, которые отсутствовали в стандартных местах автозагрузки. Среди них оказалась программа mprexe.exe. Эта информация конечно мало полезна. Ведь исполняемый модуль может быть запущен другим автозагружаемым модулем или драйвером. Но при изучении самого mprexe.exe мы обнаружили интересную ссылку на несуществующий раздел реестра "HKEY_LOCAL_MACHINE \ SYSTEM \ CurrentControlSet \ Control \ MPRServices". А также упоминание весьма интересных параметров: «DLLName», «EntryPoint» и «StackSize». Мы проделали следующий эксперимент. Для начала создали этот раздел в реестре. Затем в нем создали подключ «TestService». Параметрам этого подключа присвоили нужные значения: в строковые «DLLName» и «EntryPoint» поместили название своего DLL файла и название экспортируемой из него процедуры, соответственно, а числовому параметру «StackSize» присвоили ноль.
При загрузке операционной системы процесс mprexe.exe создал в своем контексте новый поток для вызова указанной процедуры из нашей DLL, после чего процедура выполнила свои действия. Т. е. если осуществлять запуск шпионской программы через собственную DLL, то проблема незаметной автозагрузки Трояна будет решена. Но я рекомендую сделать несколько иначе. Гораздо лучше реализовать всю работу шпионской программы непосредственно в DLL. Дело в том, что в этом случае автоматически решается еще одна важная задача — обеспечение невидимости. Так как сервер шпиона в этом случае является отдельным потоком процесса mprexe.exe, то никаких посторонних подозрительных процессов в системе просто не появляется. Это уже другая тема, но если тебе будет интересна проблема обеспечения невидимости, я расскажу об этом в ближайших номерах Х.
Естественно, после обнаружения такого места, вероятно специально предназначенного для поселения шпионов и троянов, оставалось найти нечто подобное в Windows NT/2000. Были сомнения, что это удастся. Но оно действительно нашлось. Полностью идентичное вышеописанному, только загрузкой библиотек занимается сервис Winlogon. В разделе реестра "HKEY_LOCAL_MACHINE \ Software \ Microsoft \ Windows NT \ CurrentVersion \ Winlogon \ Notify" добавляется произвольный подключ с очень похожими параметрами. Радует, что эта возможность оказалась вполне документированной. Подробное описание есть в MSDN.
Таким образом, метод оказался универсальным. Оформить шпиона в виде динамической библиотеки можно и для Windows 95/98, и для Windows NT/2000.
Можно найти и более хитрые способы автозагрузки. Все ограничивается лишь твоей фантазией и интересом к поиску скрытых возможностей Windows. А их всегда было предостаточно.
В погоне за шпионом-невидимкой
Источник: htpp://www.comizdat.com/
Помимо вирусов и спама, на компьютер из интернета часто проникают так называемые программы-сканеры. Эти незваные гости располагаются на компьютере как дома и начинают следить за хозяевами.
Мало кто еще не знает, что хранить на компьютере конфиденциальную информацию далеко не так безопасно, как в сейфе и даже просто в ящике стола, особенно если компьютер подключен к интернету. Но для того чтобы кто-то вмешался в ваши дела, подключение к интернету вовсе не обязательно. Конечно, создатели некоторых веб-сайтов следят за действиями пользователей и потом продают эту информацию специалистам по рекламе. Но кроме этого на компьютер через Сеть часто загружаются программы, которые шпионят за нашими действиями и докладывают о них своим неведомым хозяевам. Такие шпионские утилиты обычно устанавливаются на ПК вместе с бесплатными программами, обещающими — и выполняющими — что-то полезное. Но, как известно, бесплатный сыр бывает только в мышеловке.
Второй вид «шпионских» программ приходит к нам не из интернета, а от уважаемого начальства, которое желает знать, чем мы занимаемся в рабочее время. Такой вариант хуже тем, что не можете же вы запретить своему шефу следить за вами! Пользуются подобными штуками и ревнивые супруги, и бдительные родители…
Коммерческие сканеры клавиатуры, такие как Spector Pro, Eblaster, WinWhatWhere, XPCSpy, Desktop Surveillance Personal Edition следят за вашими действиями совершенно незаметно. Они отмечают не только каждую нажатую клавишу, но и каждое посещение веб-сайта, сообщение электронной почты или ICQ. Они делают копии экрана и пересылают их вместе с другими отчетами удаленному компьютеру — все это без вашего ведома. Все, что вы делаете на компьютере, записывается и передается неизвестному Алексу.
Выявление невидимок
Удивительно и печально, как много компаний живут людской подозрительностью. Еще печальнее то, что продукцию этих компаний — программы-наблюдатели — не так-то просто распознать и удалить. Многие подобные утилиты очень хорошо маскируются под «легальные» приложения и процессы. Существующие программные средства для борьбы с ними не всегда дают желаемый эффект. Ни одна из известных антишпионских программ, таких как 1Ad-aware, Spybot Search & Destroy, PestPatrol и Spy Sweeper, не распознает и не уничтожает все 100 % «чужаков». Остается полагаться на логичное соображение: чем больше антишпионских утилит используется, тем выше шансы на успех. На компьютер, подключаемый к интернету, рекомендуется установить, как минимум, Ad-aware и Spybot; для большей гарантии можно установить PestPatrol и Spy Sweeper.
При подозрении, что на компьютер установлен сканер клавиатуры и мыши, можно попытаться вывести программу из «невидимого» режима и деинсталлировать ее. Большинство программ обнаруживают себя по комбинациям клавиш — например, для Spector Pro срабатывает Ctrl+Alt+Shit+S, а для XPCSpy — Ctrl+Alt+X. Даже если тот, кто установил шпионскую программу на ваш компьютер, изменил стандартную клавиатурную комбинацию на новую, немного терпения — и вы найдете ее. Только не забудьте предварительно закрыть все приложения, включая те, что работают в фоновом режиме и заметны только по пиктограммам в системной области панели задач, чтобы какая-нибудь комбинация не сработала в них и не наделала неприятностей.
Когда все программы будут закрыты, нажмите Ctrl+Alt, Ctrl+Alt+Shift или другую подобную комбинацию клавиш, и попробуйте добавить к ней обычные буквы, цифры и символы. Так, методом "проб и ошибок", можно обнаружить невидимого "чужака".
Есть и другие способы обнаружения скрытых программ. Один такой способ описан на сайте компании X Software, производителя шпионского ПО: для того чтобы вывести утилиту XPCSpy из невидимого режима, выберите команду Start > Run (Пуск >Выполнить), ввести в поле Open (Открыть) команду rx и щелкнуть на кнопке OK.
Если обнаружится, что в системе действует «шпион», вам, скорее всего, не удастся получить доступ к его настройке, так как большинство подобных программ защищены паролем. Зато вы, по крайней мере, будете знать, что какой-то Большой Брат пытается за вами следить. Конечно, вам мало понравится, что ваши действия записываются и еще меньше — что кто-то за вами подсматривает. Однако работодатель имеет право устанавливать системы слежения на принадлежащем ему оборудовании (см. также "Мониторинг программного обеспечения", К+П № 10/2003). Поэтому заявление о том, что вам не нравится наличие такой программы на вашем рабочем компьютере, а тем более попытка ее отключить, может оказаться не в ваших интересах. Прежде чем что-либо предпринять, еще раз ознакомьтесь со своими правами и, в частности, с содержанием контракта, заключенного с работодателем. Если же компьютер принадлежит вам или члену вашей семьи, ситуация становится еще деликатнее…
В любом случае, отключение программы-сканера предупредит ее владельца о том, что вы все знаете. Если же вы попытаетесь избавиться от "шпионской штучки", но обнаружите, что она защищена паролем, не дающим запустить деинсталлятор, можно попытаться удалить файлы программы, если вы узнаете, как они называются и где находятся. Большой список клавиатурных сканеров, как коммерческих, так и бесплатных, представлен на сайте PestPatrol. Там же вы найдете инструкции по их удалению и отключению.
Если, перепробовав разные варианты, вам все же не удалось избавиться от сканера, остается последнее средство: сохранить все данные, отформатировать жесткий диск и заново установить операционную систему и приложения.
Для того чтобы помешать установке на компьютер нежелательных программ, лучше пользоваться операционными системами со строгой регистрацией, такими как Windows XP, Windows 2000 или Linux (протоколы регистрации Windows 98 и Me более свободны). Подберите для всех пользовательских учетных записей хорошие пароли — причем такие, какими никогда раньше не пользовались.
Снова о межсетевых экранах
Итак, «шпионские» программы приходят двумя путями: от людей — строгого начальства, ревнивой жены, бдительных родителей, смышленых деток — или из интернета. В первом случае, вероятно, лучше положиться на дипломатию: в конце концов, добрые отношения чаще оказываются важнее всего. Но во втором случае, очевидно, любопытству следует сказать решительное "нет!" и поставить ему заслон в виде аппаратных и программных межсетевых экранов.
Антишпионы
Перечисленные ниже программные средства позволяют обнаружить, по крайней мере, некоторые коммерческие программы-сканеры.
Lavasoft Ad-aware 6.181 (1.7 Мб) — Бесплатно для некоммерческого использования.
http://www.lavasoftusa.com/ PepiMK Spybot Search & Destroy 1.2 (3.5 Мб) — Бесплатно.
http://security.kolla.de/ PestPatrol Inc. PestPatrol 4.2 (6.1 Мб) — $40 (пробная версия с ограниченными функциями распознает сканеры, но не удаляет их).
http://www.pestpatrol.com/ Webroot Spy Sweeper 2.2 (2.5 Мб) — Бесплатная версия с одним обновлением, $30 за поддержку и обновления в течение одного года.
http://www.webroot.com/wb/products/spysweeper/index.php
Спам должен оставаться без ответа
Многие спамеры для подтверждения того, что их письма попадают к живым людям, пользуются письмами с требованием уведомления о получении. Со своей стороны, самая лучшая реакция получателя на спам — никакой реакции — как будто адрес этот он давно позабыл и почту не читает, а значит, и присылать ее бессмысленно.
Поэтому лучше отключить в почтовом клиенте функцию подтверждения получения сообщений, если по умолчанию она включена. Для этого в Outlook 2000 и 2003 выберите команду Tools > Options (Сервис > Параметры) перейдите на вкладку Preferences (Свойства), откройте раздел E-Mail Options > Tracking Options (Параметры почты > Параметры слежения), включите режим Never send a response и щелкните на кнопке OK. В Outlook Express выберите команду Tools > Options > Receipts (Сервис > Параметры > Подтверждение), включите режим Never send a read receipt и щелкните на кнопке OK. В Mozilla и Netscape Mail выберите команду Edit > Preferences (Правка > Параметры), откройте в окне Category (Категория) раздел Mail & Newsgroups > Return Receipts (Почта и новости > Отправка подтверждений), включите режим Never send a return receipt и щелкните на кнопке OK.
Анонимность в сети интернет
Автор: Гонодобов Василий
http://vasinsait.narod.ru/
Журналистика всегда была склонна к преувеличениям и дешевым сенсациям. И дело тут не столько в том, что это, как всем известно, вторая древнейшая профессия со всеми вытекающими отсюда аналогиями, а в том, что без некоторой доли гиперболизированности новостей сложно заинтересовать вялого и аполитичного в основной своей массе читателя.
Откровенно из мухи слона, конечно, пока относительно редко пытаются изображать, но подача самого заурядного события с легким налетом глобальности — нормальное явление. Поскольку мне по долгу службы приходится вариться на кухне останкинского телецентра, я, наверное, замечаю несколько больше подобных явлений, чем обычный телезритель.
Для нынешнего — циничного, продажного, выдумывающего на пустом месте сенсации и обожающего эпатаж — журналюги, вообще говоря, хорошая новость — это не новость. Что ж поделать — спрос рождает предложение… Подавай читателю и зрителю к обеду всяческие ужасы типа криминальных обзоров в дешевых газетенках и расчлененки в сюжетах не менее желтых, чем бульварное чтиво, телепередач. О времена, о нравы…
Чисто компьютерные (а потому очень далекие от политики) средства массовой информации тоже, конечно, не избежали подобных тенденций — например, рядовое снижение цен на процессоры иначе, чем еще один виток Великой Ценовой Войны двух монополистов процессорного рынка уже не преподносится.
Но самых излюбленных тем, непременно претендующих на сенсационность почти во всех публикациях, сейчас, на мой взгляд, две: жизнь, детство, отрочество и юность великого и ужасного Билла Гейтса и его операционных систем, которые столь плохи, что ими пользуется 90 % владельцев персональных компьютеров, а также проблема покушающегося на частную жизнь интернет-сообщества Большого Брата в лице госструктур, постоянно выдумывающих все новые системы тотальной слежки типа пресловутого «буржуйского» Echelon (
www.echelonwatch.org) или порождения отечественных спецслужб — СОРМ (система оперативно-розыскных мероприятий — читайте про нее на сайте
www.libertarium.ru и на странице
www.ijs.co.nz/sorm2.htm).
И если первая тема ввиду победоносного шествия по планете различных реинкарнаций медленно доводимой до ума Windows постепенно становится попросту смешной — реального конкурента этой ОС как не было, так и нет, — то вторая из веселой детской страшилки в свете последних событий имеет все шансы превратиться в реальность, столь ярко предсказанную в небезызвестном романе Оруэлла.
О демократиях и тираниях
Судите сами. Вот лишь несколько всем известных событий и сплетен недавних дней. Америка, оплот мировой демократии (уж почему-то так принято считать), после известных терактов принимает поистине драконовские законы — Patriot Act, или как там он еще называется, в корне нарушающий фундаментальные права человека, с которыми американцы так любили раньше нянчится.
По этому закону ради поиска пары мифических террористов разрешается превентивное прослушивание всей Сети, что никак не вяжется с элементарными свободами всех остальных законопослушных граждан. Фраза "правоохранительные органы" звучит в свете последних нововведений просто издевательски — теракт 11 сентября, похоже, принес наибольшую выгоду именно спецслужбам, фактически получившим после него неограниченные полномочия.
О глобальной сети радиоэлектронного перехвата Echelon забили тревогу даже полностью подмятые Америкой европейцы, но, как говорится, Васька слушает, да ест. Закрытый программно-аппаратный комплекс Carnivore (то есть «плотоядное» —
www.robertgraham.com/pubs/carnivore-faq.html,
www.stopcarnivore.org), предназначенный для постоянного и практически внесудебного контроля за интернет-траффиком, после вызванного им скандала попытался сменить свое название, дабы привлекать меньше внимания поборников гражданских свобод.
Правительственный троянский вирус, разработанный в недрах ФБР, Magic Lantern (Волшебный фонарь) уже почти готовы исключить из своих антивирусных баз некоторые американские компании, дабы не помешать государству шпионить за своими гражданами.
Агенты ФБР все чаще ловят нарушителей закона на живца, выдавая, например, себя за несовершеннолетних в сексуальных чатах и фактически провоцируя ничего не подозревающего собеседника на разговор, уличающий его в попытке совращения (виртуальных!) малолетних. (Гм. Я, конечно, товарищей из ФБР не оправдываю, но, как, позвольте, им еще вылавливать всяких извращенцев? Если ты нормальный человек, ты ни на какие провокации не поддашься, а если нет — то проколешься, как пить дать. — Прим. ред.).
Американские спецслужбы, чтобы получить пароли и доступ к зашифрованным файлам подозреваемого в связях с мафией некоего Nicodemo Scarfo, подсовывают ему на компьютер клавиатурного шпиона, а когда судья (!) требует предоставить ему подробности этой гениальной операции, агенты ФБР показывают ему большой кукиш и даже без мака.
Наличие в операционных системах Windows не так давно открытого "черного хода" NSA_key (NSA — National Security Agency, в переводе на русский — Агентство национальной безопасности, АНБ — самая мощная и самая секретная разведывательная служба Америки) удивительным образом стало замалчиваться в «свободной» западной прессе.
А знаете ли вы, что если в «цивилизованной» Великобритании вы откажетесь назвать спецслужбам пароль к своему зашифрованному диску, то вполне можете получить за такую вольность два года тюрьмы? Вот вам и презумпция невиновности… В той же Англии по закону провайдеры интернет-услуг обязаны хранить всю историю веб-серфинга своих клиентов, вплоть до информации о том, когда и на какой сайт те заходили, — вот вам и неприкосновенность частной жизни… И это только просочившаяся в печать вершина айсберга.
Что уж говорить о странах, где демократией и не пахнет. Вспомните, что происходит с интернетом в относительно благополучном Китае — там спецслужбы умудряются фильтровать вообще весь траффик, дабы не допустить граждан своей страны к неугодной правительству информации.
При многих тоталитарных режимах сегодня надо не только скрывать приватную информацию, но и сам факт того, что вы смеете что-то скрывать от государства! И не надо меня упрекать в параноидальных настроениях — мол, 99,9 % населения нашей планеты, как неуловимый Джо, на фиг никому не нужны и тратить какие-то безумные деньги на программно-аппаратные средства контроля ради чтения любовной переписки какого-нибудь бедного студента никто не собирается.
Во-первых, тратить деньги на шпионское оборудование уже давно обязали всех пейджинговых и сотовых операторов, а аналогичные меры по отношению к интернет-провайдерам, предложенные в СОРМ-2, тихой сапой претворяются в жизнь (в Британии, кстати, к провайдерам предъявляются аналогичные требования со стороны спецслужб).
Так что мы сами же и заплатим за то, чтобы какой-то дядя в погонах читал нашу почту и слушал наши разговоры. А во-вторых, по дошедшим до меня слухам (хотите — верьте, хотите — нет), на каждой телефонной станции еще с застойных времен имелась специальная комнатка со штабелями когда-то очень популярных отечественных магнитофонов Яуза-202 (вроде бы он даже разработан был именно для этого), которые предназначались именно для автоматизированного шпионажа за рядовыми и ничем не примечательными гражданами и их кухонными сплетнями.
Так что новостью все это для нас, увы, не является, тем более что шпионские технологии с тех пор шагнули далеко вперед. Да и не только в России читают наш журнал…
Но, возможно, гипотетическая слежка со стороны государства — еще пол-беды. Какая-то надежда на законность подобных мероприятий (по крайней мере, по отношению к лояльным гражданам) еще теплится. Правда, почему-то по всей стране свободно можно купить диски с секретными милицейскими базами данных телефонных сетей, автовладельцев, недвижимости и прочей приватной информации…
Гораздо хуже другое. Вспомните нашумевший и быстро прихлопнутый сайт «Коготь» или загляните на существующий пока
www.compromat.ru — там, среди гор грязного белья, немало стенограмм личных телефонных разговоров или даже интимных видеозаписей довольно известных личностей, и сделаны многие из них были, судя по всему, отнюдь не на Лубянке, поскольку самое совершенное и технологичное шпионское оборудование сегодня доступно любой более или менее серьезной и богатой неправительственной структуре.
Хорошо, в случае с фигурантами, чьи частные разговоры уже выставлены на всеобщее обозрение, хочется сказать только одно: "поделом!", а нас-то с вами как это касается? кому мы нужны? Сегодня, возможно, электронные письма к малолетней любовнице какого-нибудь школьника или его излишнее подростковое пристрастие к «клубничным» сайтам и гроша ломаного не стоит, а если он через десять лет станет крупным бизнесменом, дорожащим своей репутацией, или политиком? Где гарантия, что некто, собравший архив компромата на пол-страны, не поднимет свои старые файлы и не начнет его шантажировать? Про то, что Билл Клинтон в детстве "курил, но не затягивался" — через сколько лет узнал весь мир? Будь должность пожиже — не отмылся бы…
Ну а про такую мелочь, как промышленно-экономический шпионаж, и про то, что многим просто омерзительно знать, что кто-то через плечо читает его корреспонденцию, думаю, и говорить не стоит. Что было бы, если б на почте снимали ксерокопии с каждого письма и хранили их в своей базе данных несколько месяцев? Бунт? А ведь с электронной почтой во многих странах это происходит уже сегодня! Почтовые сервера обычно хранят всю проходящую сквозь них корреспонденцию, даже если вы даете прямую команду ее стереть!
Например, электронная почта известного по скандалу "Иран — контрас" Оливера Норта была опубликована в Америке отдельной книгой, хотя он сам думал, что вся его переписка уничтожена.
Короче говоря, угроза вторжения в частную жизнь любого гражданина, а тем более активно пользующегося интернетом и прочими электронными средствами коммуникации, на сегодня имеется и ей уже посвящено множество мировых веб-ресурсов — таких как
www.stealthyguest.com или
www.staff.uiuc.edu/~ehowes. Реальна ли она для вас лично и реальна ли вообще — вам решать, все, конечно, зависит от того, есть ли что скрывать от постороннего взгляда. И если я заставил вас хотя бы задуматься об этой проблеме, то, полагаю, вас заинтересуют и некоторые рекомендации о том, как хоть немного защититься от подсматривающих и подглядывающих во все щели интернет-траффика и операционной системы темных личностей.
Вдруг вам это, не дай Бог, когда-нибудь пригодится?.. В крайнем случае, будете скрывать свои веб-пристрастия от жены и тещи…
Где были
Путешествуя по веб-сайтам, мы обычно не задумываемся, насколько прозрачен этот процесс для посторонних. А ведь сравнить его можно разве что с пересечением свежевспаханной контрольно-следовой полосы на границе с вероятным противником.
Мало того, что на серверах, через которые проходят наши запросы, остаются подробнейшие логи, доступные не только их админам (вы уверены в устойчивости их морального облика?), так еще с помощью весьма нехитрых приемов, изначально заложенных в современные веб-технологии, можно о каждом человеке узнать почти всю подноготную. (Кстати, принятый русский термин, соответствующий английскому «лог», — «протокол». Никаких ассоциаций не вызывает?)
Например, владелец чата, на котором вы без разбора режете правду-матку, без труда получит ваш IP-адрес, узнает имя вашего компьютера, страну и город проживания, название браузера, тип операционной системы, текущее разрешение экрана и глубину цвета, URL посещенного перед этим сайта, ваш e-mail, MAC-адрес сетевой карты, определит типы установленных плагинов браузера, узнает, включена ли поддержка Java и JavaScript, считает информацию, хранящуюся в файлах cookies и многое другое.
Насколько эти, казалось бы, маловажные сведения ценны, показывает, например, тот скандал, который не так давно разгорелся вокруг безуспешной попытки европейцев запретить cookies — одну из самых опасных «примочек» веб-браузеров.
Еще бы! Зная, благодаря этой технологии, кто вы, какие сайты вы чаще всего посещаете и какие действия на них производите, можно делать сверхнаправленную, сверхэффективную и сверхприбыльную рекламу, предлагая любителю автомобилей шины и автокосметику, а заядлому игроману — джойстики и видеокарты. Какая такая privacy?.. Рынком правит закон джунглей! Но самое важное в этом списке — ваш IP-адрес, который фактически равнозначен имени, фамилии и месту прописки.
Любой пакет данных, отправленный с вашего ПК, содержит IP-адрес, присвоенный вам интернет-провайдером и однозначно связанный с вашим именем, зафиксированным в договоре на предоставление услуг доступа в интернет, либо с номером телефона, с которого вы дозваниваетесь до модемного пула (к которому обязательно привешен АОН) провайдера.
Определив IP-адрес посетителя веб-форума, имеющего неосторожность нелицеприятно высказаться о деятельности любимого товарища Сталина (или какого-нибудь очередного чуркменбаши), владельцу сайта достаточно лишь связаться с провайдером, за которым закреплен этот IP, чтобы по логам узнать, кто именно из его клиентов в это время имел этот динамический (или статический) IP. И все — встречайте товарищей в кожанках и с маузерами. Аналогично, сам провайдер, администратор корпоративного прокси-сервера или оператор СОРМ в любой момент может посмотреть, на какие сайты вы заходили и какую информацию получали или отправляли в Сеть.
А это значит, что, занимаясь свободным веб-серфингом, вы тем самым полностью раскрываете перед спецслужбами, своим работодателем или другими любопытными лицами свои интересы, персональные данные, политические высказывания, сексуальные пристрастия, религиозные убеждения. Потому главнейшей задачей каждого, не желающего выкладывать перед первым встречным тайны личной жизни или (тем более!) живущего в неправовом государстве, должно быть разрушение цепочки, связывающей ваше имя с вашим IP-адресом, то есть анонимизация веб-серфинга.
В целом задача полностью анонимного и безопасного серфинга складывается из трех составляющих:
— администрация любого посещенного вами сервера не должна знать, что это именно вы посетили их сайт, то есть не должна получить ваш реальный IP;
— ни один промежуточный узел, в особенности интернет-провайдер и оператор СОРМ, не должен знать, ни на какие сайты вы заходите, ни какую информацию с них качаете, ни ваши реальные координаты (ФИО, место прописки и т. п.);
— историю вашего веб-серфинга не должен узнать тот, кто имеет или может получить доступ к вашему диску. Действительно, какой смысл бороться с логами провайдера и веб-сайтов, если спецслужбам достаточно в ваше отсутствие тайно просмотреть «Журнал» и «Избранное» вашего браузера?
В принципе, на сегодняшний день анонимный серфинг вполне возможен, и эти три основополагающие задачи защиты частной жизни более-менее успешно решаемы.
Проще же всего замаскироваться от администрации удаленных серверов и веб-сайтов, а самый простой и быстрый метод такой маскировки, не требующий от пользователя практически никаких навыков — использование специального сайта-анонимайзера, который станет как бы дополнительным шлюзом при доступе к неблагонадежным серверам, скрывающим от них ваш IP и другую приватную информацию. Самыми известными сервисами такого плана являются анонимайзеры
www.anonymizer.com,
janus.fernuni-hagen.de,
www.ponoi.com,
www.the-cloak.com/homepage,
www.rewebber.de,
anonymouse.is4u.de.
Вам остается только зайти на одну из этих страничек и ввести уже на ней, в специально подготовленное для этого поле, нужный URL, и ваши персональные данные в протоколах посещаемых таким способом веб-сайтов будут подменены характеристиками сервера-анонимайзера.
Правда, метод этот настолько же легок, как и ненадежен, поскольку большинство анонимайзеров были в свое время дискредитированы при независимых тестах, с легкостью выявивших IP использовавших их серферов. Да и то, что некоторые из них имеют отношение к самим американским спецслужбам или военным ведомствам, плюс еще хранят логи по двадцать дней, не внушает доверия.
Поэтому более грамотным будет другой способ — использовать те минимальные возможности по сокрытию истинного IP вашей машины, которые уже встроены в Internet Explorer и другие популярные браузеры. Для этого достаточно в настройках браузера задать использование любого общедоступного анонимного прокси-сервера, коих в Сети предостаточно.
Анонимный, или как еще говорят — непрозрачный (non-transparent), прокси заменяет в каждом проходящем через него пакете ваш IP-адрес на свой собственный, в результате чего в протоколах веб-серверов, которые вы посещаете, оказывается засвечен уже не ваш адрес, а практически ничего не говорящий IP прокси-сервера. В IE6 установка прокси производится в диалоге "Свойства обозревателя" > «Соединение» > «Настройка» > «Прокси-сервер». Уже готовые списки таких серверов можно без труда найти в интернете, например, на сайтах: proxylist.virtualave.net, proxycheck.spylog.ru,
www.multiproxy.org/anon_list.htm. Или же попробуйте поискать наиболее быстрые прокси самостоятельно с помощью программ типа ProxyHunter (
member.netease.com/~windzh), DipStick (
www.klever.net). Не забудьте только дополнительно протестировать выбранные прокси на анонимность утилитами типа Proxy Checker (
proxylist.virtualave.net/pchecker.htm). Или с помощью таких сайтов, как
www.all-nettools.com,
www.leader.ru/secure/who.html,
www.proxysite.com.
Но и тут есть нюанс — любой прокси-сервер, как и вообще любой интернет-сервер, опять-таки ведет протоколы всех действий, совершаемых пользователем, при этом, естественно, ваш IP оказывается в протоколах самого прокси, администрация которого в случае убедительной просьбы со стороны заинтересованных лиц, скорее всего, выдаст вас со всеми потрохами.
Так что по сравнению с сайтами-анонимайзерами в плане безопасности тут прогресс небольшой. А потому, если есть особая нужда в повышенном уровне безопасности, то лучше использовать не один, а сразу цепочку из нескольких прокси между вашей машиной и удаленным хостом — прижать к стенке десятки людей в разных странах будет очень непросто самой крутой спецслужбе. Сам IE такой возможности уже не предоставляет, но есть замечательные программы: Anonymity 4 Proxy (
www.inetprivacy.com), MultiProxy (
multiproxy.org), Stealth Anonimizer (
members.xoom.it/AlucciNaxion/prog.htm), SocksChain (
www.ufasoft.com/socks). Anonymity 4 Proxy, например, дает возможность работать с целой базой анонимных прокси, разбросанных по всему миру, умеет на каждый запрос браузера выделять новый прокси и даже разбивать каждый запрос на части, идущие разными путями.
Эта же программа самостоятельно протестирует прокси-серверы на предмет степени их анонимности. Создатели программы протестировали более 8000 общедоступных серверов, называющих себя анонимными и обнаружили, что среди них всего несколько сотен являются таковыми на самом деле. Так что настоятельно рекомендую.
Что делали
Но самая сложная задача — не дать посторонним перехватить свой траффик. Вернее, задача эта неразрешимая — от аппаратуры СОРМ скрыться невозможно. Но можно сделать так, что перехват ваших пакетов не даст злоумышленникам самого главного — улик против вас, если пересылаемые данные будут полностью и надежно зашифрованы на всем пути от вашего ПК до удаленного сервера, и даже сам конечный URL не будет присутствовать в запросах браузера в открытом виде.
Для этого нужно воспользоваться услугами службы Freedom WebSecure (www.freedom.net), после регистрации в которой вы получаете вожделенный шифрованный траффик от вашего ПК до одного из серверов Freedom, являющегося, по сути продвинутым аналогом сервера-анонимайзера. Естественно, поскольку шифровка и расшифровка пакетов происходит непосредственно в вашем браузере, то провайдер не может узнать, по каким сайтам вы предпочитаете путешествовать, — он видит только
www.freedom.net.
Идеальный вариант, для очень продвинутых пользователей — использовать параллельно еще и утилиту типа SecureCRT (
www.vandyke.com), которая повторно шифрует траффик между вашим ПК и удаленным хостом, поддерживающим SSH-шифрование (используются для этого Cyberpass —
www.cyberpass.net — или Minder —
www.minder.net), в результате чего получается двойная защита и вы не только предохраняете свои данные от администрации самого Freedom, но и расширяете возможности этого, самого мощного и серьезного на сегодня анонимизатора — например, становится возможным отправлять защищенные сообщения в Usenet.
Дело в том, что разрабатывавшаяся более двух лет "Сеть свободы" (Freedom Network), появившись, произвела настоящий переполох в правоохранительных и разведывательных органах Канады и США, впервые усмотревших серьезную угрозу своей работе. К сожалению, после того, как создателей Freedom основательно погоняли по «демократическим» инстанциям, служба эта хоть и не закрылась совсем, но претерпела очень серьезные изменения (Upgrade уже довольно подробно писал о проблемах анонимайзера — в # 22 (36) журнала за прошлый год).
Вместо ставшей костью в горле спецслужб Freedom Premium Services теперь предлагается гораздо менее защищенная Freedom WebSecure. Так что полной уверенности в том, что спецслужбам не удалось с ними договориться, нет, поэтому двойная шифровка не повредит.
В особенности настоятельно рекомендуется обходить британские серверы Freedom — законодательство этой страны не позволяет надеяться на отсутствие "черных ходов" в их защите. Из аналогов службы Freedom могу посоветовать сайт SafeWeb (
www.safeweb.com) (см. Upgrade # 16 (30), рубрика "Маленькие программы" — прим. ред.), но он несколько проще, а также IDZap (
www.idzap.com), но полный комплекс услуг на нем можно получить только после регистрации.
Компьютерная контрразведка или кто следит за нами…
(программы обнаружения мониторинга ПК)
Современная концепция создания
компьютерных систем предполагает использование программных средств различного назначения в едином комплексе. К примеру, типовая система автоматизированного документооборота состоит из операционной среды, программных средств управления базами данных, телекоммуникационных программ, текстовых редакторов, антивирусных мониторов, средств для криптографической защиты данных, средств аутентификации и идентификации пользователей. Главным условием правильного функционирования такой системы является обеспечение защиты от вмешательства в процесс обработки информации тех программ, присутствие которых в компьютерной системе не обязательно. Среди подобных программ следует упомянуть не только компьютерные вирусы, но и так называемые программные закладки, которые могут выполнять хотя бы одно из перечисленных ниже действий:
— Вносить произвольные искажения в коды программ, находящихся в оперативной памяти компьютера (программная закладка первого рода).
— Переносить фрагменты информации из одних областей оперативной памяти в другие (программная закладка второго рода).
— Искажать выводимую на внешние компьютерные устройства или в канал связи информацию, полученную в результате работы других программ (программная закладка третьего рода).
Существуют три основные группы деструктивных действий, которые могут осуществляться программами-закладками:
— Копирование информации пользователя компьютерной системы (паролей, криптографических ключей, кодов доступа, конфиденциальных электронных документов), находящихся в оперативной или внешней памяти этой системы либо в памяти другой компьютерной системы, подключенной к ней через локальную или глобальную компьютерную сеть".
— Изменение алгоритмов функционирования системных, прикладных и служебных программ (например, внесение изменений в программу разграничения доступа может привести к тому, что она разрешит вход в систему всем без исключения пользователям вне зависимости от правильности введенного пароля).
— Навязывание определенных режимов работы (например, блокировка записи на диск при удалении информации, при этом информация, которую требуется удалить, не уничтожается и может быть впоследствии скопирована хакером).
К первой группе программ-закладок относится программное обеспечение, предназначенное для скрытого слежения за деятельностью пользователей персональных компьютеров. Оно получило в последнее время широкое распространение. Только на территории США по состоянию на 01.01.2001 г. из 140 миллионов компьютеризированных рабочих мест, 40 миллионов были подключены к сети Интернет. На 14 миллионах рабочих мест проводился систематический мониторинг использования Интернет, электронной почты и работы пользователя в целом. (Источник — Privacy Foundation. 2001)
Особую опасность представляют мониторинговые программные продукты, которые могут быть скрытно установлены без ведома владельца (администратора безопасности) автоматизированной системы или без ведома владельца конкретного персонального компьютера.
Обычно модуль контроля нажатий клавиатуры (т. н. Keylogging или Keystroke Monitoring модуль) является основной частью любой системы обеспечения наблюдаемости персональных компьютеров. Именно данный модуль позволяет перехватить любую информацию, набираемую на клавиатуре пользователем персонального компьютера (любые пароли, тексты набираемых документов, информацию о кредитных карточках, электронную переписку, адреса посещаемых сайтов в Интернет и т. д.).
Например, имеется целый ряд весьма полезных утилит, которые широко применяются большинством пользователей (как частных, так и корпоративных), не ведающих о двойной жизни их любимого софта. Дело в том, что эти программы отличаются нездоровым интересом к содержимому компьютера, на котором они установлены. Этим грешат, например, некоторые версии таких популярных программ, как CuteFTP, GetRight, GolZilla, Net Sonic, Aureate, Cydoor, DoubleQick, EverAd, OnFlow и WebSOOO и многие другие. Они очень часто содержат шпионские модули (spyware). Чаще всего шпионские модули попадают на ваш компьютер через программы типа adware, поэтому их еще называют spyware рекламного типа.
Существуют различные способы защиты от данного типа шпионского ПО. Понятно, что самый простой способ — вообще не подключаться к Интернету. Но это крайняя мера. Можно также установить на компьютере программу — firewall, и спать относительно спокойно (при условии, что сам firewall не содержит программ-закладок, что утверждать не возьмется никто). Однако такой подход не позволяет детектировать существование самих шпионских программ в вашей системе. Проблематично также, что он защитит вас от вредоносной работы уже проникших в вашу систему и хорошо замаскировавшихся шпионских модулей. Именно для того чтобы обнаружить непрошенных гостей на вашем компьютере на ранней стадии их развития и, естественно, оградить себя от их работы, предназначены специальные программы.
Для обнаружения и удаления мониторинговых программных продуктов, которые могут быть установлены без ведома пользователя ПК, в настоящее время используются программы различных типов, обеспечивающие эффективную защиту исключительно только против ИЗВЕСТНЫХ мониторинговых программ с помощью сигнатурного анализа.
Рассмотрим некоторые из них.
Lavasoft Ad-Aware 5.83
Создана шведской фирмой Lavasoft. На момент написания статьи была доступна по адресу http://www.lavasoft.nu/downloads.html
 Рис. 1. Программа Ad-aware 5.83
Рис. 1. Программа Ad-aware 5.83
Программа может обнаружить около 230 шпионских программ на основе собственной базы данных. Поиск производится в разных областях системы: в реестре, в памяти, на дисках.
 Рис. 2. Процесс сканирования
Рис. 2. Процесс сканирования
Что касается эвристических способностей, то программа действительно способна искать «шпионов», отсутствующих в ее базе данных. Она анализирует работу оперативной памяти и отыскивает те программы (процессы), к которым система не должна была достаточно долго обращаться, учитывая характер текущей деятельности. Если такие процессы не запускались, но проявляют, тем не менее, избыточную активность, Ad-Aware предупреждает пользователя. Таким образом, удается обнаружить паразитические программы (трояны, вирусы, шпионские модули и т. п.).
Lavasoft Ad-Aware позволяет создавать "языковые модули" для интерфейса. Файл для русификации программы можно с легкостью найти в Интернете по тому же адресу.
XCleaner
Профессиональная программа для защиты как индивидуальных, так и корпоративных компьютеров. Это относится, естественно, к наиболее полным коробочным версиям антишпионского пакета. Однако имеется и демо-версия (вариант Lite), которую можно бесплатно скачать для ознакомления. Адрес программы http://www.xblock.com
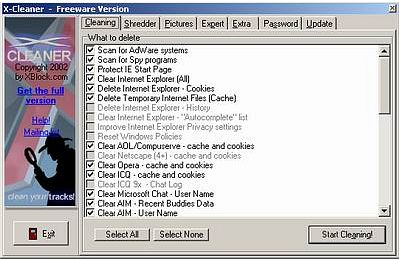 Рис. 3 Окно программы XCleaner
Рис. 3 Окно программы XCleaner
Вместе с тем даже демонстрационная версия программы может быть полезна, ибо она неплохо работает. Кроме обычных «рекламных» spyware-систем, XCleaner ищет также и программы типа Spector, Y3K, AgentSpy, GhostSpy и другие, действующие незаметно для пользователя, системы тотального шпионажа. XCleaner имеет много полезных дополнительных функций, защищающих личную безопасность. Например, встроенная функция Senredder позволяет необратимо удалять файлы с диска, встроенный генератор паролей позволяет генерировать пароли. Интерфейс программы интуитивно понятный и не вызывает нареканий.
 Рис. 4 Генератор паролей программы XCleaner
Рис. 4 Генератор паролей программы XCleaner
Программа отлично показала себя на всех системах семейства Windows, начиная с Windows 95 и заканчивая Windows XP. К сожалению, возможности поиска шпионских программ, отсутствующих в базе данных, у XCleaner нет. Она также не позволяет восстанавливать состояние системы "до лечения". Однако она проста в освоении и использовании и стабильна.
Anti-keylogger
Для обнаружения и удаления мониторинговых программных продуктов, которые могут быть установлены без ведома пользователя ПК, в настоящее время используются программы различных типов, обеспечивающие эффективную защиту исключительно только против известных мониторинговых программ с помощью сигнатурного анализа.
Но есть другая группа программных продуктов для скрытого слежения за деятельностью пользователей персональных компьютеров, которая наиболее опасна для любых автоматизированных систем — это НЕИЗВЕСТНЫЕ программы наблюдения. Они разрабатываются, как правило, в ограниченном количестве (часто только в одной копии) для решения конкретной задачи. Информация об этих программах нигде не опубликовывается, и, соответственно, их код не может быть внесен в сигнатурные базы.
В результате обширных исследований, разработчикам программного продукта «Anti-keylogger» удалось отказаться от необходимости сигнатурного анализа мониторинговых программ всех типов. Это и является основным отличием данной программы от любых программ подобного класса.
 Рис. 5 Окно программы Anti-keylogger
Рис. 5 Окно программы Anti-keylogger
"Anti-keylogger" является первым в мире программным продуктом, который обеспечивает персональный компьютер наиболее эффективной защитой против всех типов мониторинговых программ, как ИЗВЕСТНЫХ так и НЕИЗВЕСТНЫХ.
 Рис. 6 Сканирование системы
Рис. 6 Сканирование системы
Используемые в программном продукте «Anti-keylogger» алгоритмы основаны на общих принципах, присущих всем типам мониторинговых программ, работающих на персональных компьютерах под управлением операционной системы Microsoft Windows 95/98/ME/NT/2000/XP.
Программа содержит интеллектуальный анализатор, который позволяет детектировать и деактивировать все мониторинговые программы, работающие на момент проверки на персональном компьютере пользователя.
Демонстрационная версия программы находится здесь http://www.bezpeka.biz/
Разработчик ООО "Центр информационной безопасности"® г. Запорожье Украина
Заключение
Чем и как вы будете пользоваться — решать вам, однако помните, что ВРАГ НЕ ДРЕМЛЕТ!
Сделать загрузочную флешку. Создание загрузочной флешки Widows XP
Установка Widows XP с флешки актуальна не только для нетбуков. Иногда возникает необходимость установить операционную систему на настольный компьютер, а дисковод нерабочий, или его нет. Сама установка мало чем отличается, от установки с загрузочного диска Widows XP. Основная загвоздка — это создание загрузочной флешки Widows XP. Данная статья создана, чтобы облегчить вашу участь и рассказать вам, как сделать загрузочную флешку.
Создание загрузочной флешки Widows XP начинается из выбора сборки операционной системы и подбора USB-флешки. Лучше всего использовать качественный носитель, объемом более 1 Гб. Можно купить отдельную флешку, чтобы постоянно не повторять эту процедуру, поскольку она занимает немало времени, а так у вас будет постоянная загрузочная флешка
Чтобы создать загрузочную флешку Widows XP вам понадобятся специальные утилиты, которые можно скачать
http://depositfiles.com/ru/files/9fy4ct78d. Если вы скачали софт, определились с версией Widows XP и подобрали флешку, можно приступать.
1. После подключения флешки в USB-порт и распаковки архива, необходимо в папке
usb_prep8 запустить файл
usb_prep8.cmd. Перед вами откроется окошко ДОС-консоли (не закрывать до самого окончания создания загрузочной флешки), после чего необходимо нажать любую клавишу. Откроется программа
PeToUSB, в окне которой необходимо выбрать флешку, на которой будет создаваться загрузочный сектор, и нажать старт. Программа спросит, нужно ли продолжать, я думаю вы сами знаете что нужно нажать. Снова выпрыгнет окошко, в котором будет написано, что программа удалит все, что есть на носителе, но нужно снова выбрать продолжить. Если все сделали правильно, то флешка отформатируется и в конце появится окошко с надписью, что операция завершена успешно. Программа закроется и перед вами снова появится окно ДОС-консоли, которое не нужно закрывать.
2. Переходим к папке
bootsect в которой нужно запустить файл
BootSect.exe. Внимание! Запускать нужно из консоли в этой папке. Для этого очень удобно пользоваться файловым менеджером Total Commander. Открыв папку через Total Commander, в командной строке набираем cmd, а там уже вводим:
bootsect.exe /nt52 f:
где f — буква, под которой находится флешка на данный момент. Набирать нужно с точностью до пробела. Если у вас нет Total Commander, то аналогично можно сделать из командной строки, которую вызывают из меню «пуск» где выбирают «выполнить». Там нужно перейти в директорию, где находится файл BootSect.exe и запустить его указанной выше командой. Вот на этом этапе происходи запись в загрузочный сектор. Это окошко можно закрыть
3. Возвращаемся к первому окошку ДОС-консоли, в которой у нас должен был вывестись список пунктов. Не пугайтесь, все выполнять не нужно. Активировав окно, нажимаем цифру «1». В открывшемся окне нужно выбрать тот диск, где у вас находится дистрибутив Widows XP. Эго можно установить на виртуальный диск при помощи программы эмуляции дисков Alcohol, можно скопировать на логический диск из образа или же указать установочный CD с Widows XP. Выберите самый удобный для вас метод.
4. Возвращаемся окошку ДОС-консоли и нажимаем цифру «2». Сейчас вам нужно указать букву, под которой будет находится временный диск, который необходим программе для установки файлов на флешку. Как правило, это бука «t», но если она у вас занята, укажите любую другую, которая не занята.
5. Далее нажимаем цифру «3». Здесь нужно указать программе, по какой буквой находится флешка, на которую нужно загрузить установочные файлы Widows XP
6. Нажимаем «4», и начинается создание загрузочной флешки Widows XP. Программа говорит, что все данные будут уничтожены (вам нужно нажать «y», согласится с форматированием), флешка форматируется и копируются нужные файлы для установки Widows XP. Процесс довольно долгий, потому запаситесь терпением.
Вот и все. Если вы ничего не пропустили, то сделать загрузочную флешку удалось. Теперь нужно установить windows c флешки. Подобным образом создается загрузочная флешка Windows Vista, Linux, Acronis, DOS и всех систем, которые устанавливаются с диска. Программа, которую вы скачали создает только загрузочный сектор, без которого работа флешки невозможна.
Загрузочная флэшка с WinXP.
Мы уже приводили Вам пару «рецептов» по созданию загрузочной флэшки с использованием операционной системы Windows ("Загрузочная флэшка и восстановление системы"), так преведем еще один, а каким пользоваться — выбирайте сами.
Для большинства современных материнских плат загрузка с USB-накопителя — это не проблема, более старым моделям может помочь обновление BIOS. Изготовьте урезанную версию Windows, включающую хотфиксы (Hotfixes) и Service Packs. Добавьте необходимые реанимационные инструменты и скопируйте все вместе на USB-флэшку.
Кстати Microsoft в своих лицензионных соглашениях (EULA) сообщает о том, что вы имеете право копировать XP на внешний носитель, такой как флеш-карта, только с целью использования на одном, собственном компьютере. Это означает, что реанимация системы на компьютере вашего друга не разрешается по лицензии Microsoft (это так, на всякий случай, в свете последних событий:)). А теперь подробнее обо всем…
Какой должна быть загрузочная флэшка?
Первый вопрос: какая USB флэшка нужна для «мобильной» версии Windows XP?
Программа
PE2USB, которой мы воспользуемся, требует флэшку емкостью не менее 256 Мбайт. Файловая система FAT 16, в которой форматируется карта, допускает максимальный объем файла 2 Гбайт — это и есть верхняя и нижняя границы. Программы-реаниматоры, Service Packs и хотфиксы требуют дополнительного места. По-этому хорошим и недорогим компромиссом является флэшка емкостью не менее 512 Мбайт, стоит она сейчас совсем недорого.
Правильно форматируем флэшку.
Поскольку многие версии BIOS принимают в качестве загрузочного носителя только те USB-флэшки, которые отформатированы в престарелой файловой системе FAT 16, подготовьте накопитель соответствующим образом. Мы пытались отформатировать флеш-диск с помощью стандартных средств Windows, но при этом, вопреки всякой логике, загрузка с USB-флэшки не удавалась. Проблема, как мы выяснили, легко решается с помощью бесплатной программы
USB Disk Storage Format Tool от Hewlett-Packard. После запуска программы в разделе «Device» выберите USB-карту. В "File System" отметьте опцию «FAT», а в "Volume Label" задайте имя (метку тома). Обратите внимание на то, что оно не должно быть длиннее 11 знаков. Теперь, нажав на кнопку «Start», отформатируйте флеш-карту в файловой системе FAT 16. Когда процесс будет завершен, откройте Проводник Windows и перейдите в корневой каталог раздела Windows, например C: \.
Оттуда скопируйте на USB-флэшку файлы
boot.ini, ntldr и
ntdetect. Если эти файлы не отображаются, то под пунктом "
Сервис — > Свойства папки — > Вид" деактивируйте опцию "
Скрывать защищенные системные файлы". После этого в разделе "Скрытые файлы и папки" выберите опцию "Показывать скрытые файлы и папки". Теперь вы увидите искомые файлы и сможете скопировать их на флэшку.
Пробная загрузка с флэшки.
Прежде чем установить Windows или другие программы на USB-карту, вам стоит провести небольшой тест. Перезагрузите компьютер и в BIOS в качестве "
First Boot Device" выберите
USB-карту. Обычно BIOS не отображает имя флеш-карты USB напрямую, в некоторых случаях помогает выбор опции вроде «USB-HDD» (в AMI BIOS). Деактивируйте стартовые опции наподобие "
Quick Boot" или "
Show Full Screen Logo", чтобы при загрузке компьютера видеть все сообщения BIOS. "USB Legacy Support" необходимо активировать, кроме того, проверьте, включены ли такие важные функции, как "
USB 2.0 Controller". Если BIOS распознает флеш-карту без проблем, она будет грузиться до появления сообщения об ошибке "HAL not found". Это не должно вас беспокоить, ведь вы еще не скопировали этот файл на флэшку. Если возникают другие проблемы, поищите в BIOS функцию, которая продлевает время отклика флеш-карты, например "USB Mass Storage Reset Delay" (в AMI BIOS).
Здесь сначала выберите самое большое из возможных значений и уменьшайте его до тех пор, пока вновь не начнутся проблемы с загрузкой. Так вы узнаете, сколько времени требуется вашей флэшке, чтобы ответить на стартовые команды, которые дает BIOS. У самых медленных флэшек латентность может составлять до 30 секунд. Закончив проверку, снова загрузите Windows обычным способом — с жесткого диска. Для этого снова задайте его в BIOS в качестве "
First Boot Device".
Копируем Windows на флэшку.
Если пробный старт удался, можно перейти к изготовлению реанимационной версии Windows по полной программе. Процесс делится на три стадии: сначала освободите Windows от ненужного балласта, затем подготовьте необходимые программы-реаниматоры. В последнюю очередь изготовьте загрузочную реанимационную версию Windows и скопируйте ее на флэшку. Подробнее…
"Худеем" Windows.
Чтобы получить «худую», оптимизированную XP, включающую Service Packs, драйверы и хотфиксы, вам понадобится бесплатная программа
nLite. Поскольку она использует стандарт. NET, вам потребуется еще и. NET Framework 1.1. Скачивая Framework с web-страницы Microsoft, не забудьте про Service Pack 2. Актуальные хотфиксы, совместимые с nLite, вы можете найти, например, на
ryanvm.net/msfn. Service Packs и хотфиксы устанавливать не нужно, программе nLite необходимы лишь их установочные файлы. Сначала установите. NET-Framework, затем nLite. Прежде чем запустить программу, на Рабочем столе создайте папку под названием XP. Вставьте в дисковод установочный диск Windows и скопируйте его содержимое в эту папку. Все изменения, которые вы теперь будете производить, коснутся лишь файлов, лежащих в папке XP. Установленная на вашем компьютере копия Windows не будет затронута. Теперь запустите nLite и выберите язык — «Russian». В качестве исходного каталога задайте только что созданную папку XP и подождите, пока программа прочтет ее содержание. В окне "Выбор заданий" активируйте опции для включения в ваш загрузочный пакет Service Packs и хотфиксов, а также "Удаление компонентов", «Обновления» и «Твики». Теперь с поддержкой «помощника» вы можете изготовить версию Windows по своему вкусу. При ее «обрезании» в целях безопасности лучше удалять только те компоненты, которые отображаются черным цветом, иначе «худая» Windows может не загрузиться.
Если вы предпочитаете альтернативный браузер, например Firefox, удалите
Internet Explorer, но не трогайте ядро этой программы (
Internet Explorer Core). Так вы избавитесь от браузера, не потеряв при этом полезных функций вроде обновления Windows.
Готовим программы-реаниматоры.
Теперь убедитесь, что у вас есть установочные файлы всех программ-реаниматоров. Если вы хотите использовать браузер FireFox, скачайте установочный файл последней версии FireFox или плагин. Кроме FireFox мы присовокупим к USB-Windows программы Ad-Aware, Nero Burning ROM и сканер вирусов Avert Stinger. Если вы предпочитаете другие инструменты, соответственно измените настройки.
NLite, к сожалению, дает не готовую установленную копию Windows, а только ее setup-файлы. Поэтому вы не можете просто скопировать содержимое папки ХР, обработанное этой программой, на флэшку. Чтобы изготовить загрузочную версию Windows, вам понадобится еще одна бесплатная программа —
Bart's PE. После ее установки запустите PE Builder и под «Source» выберите папку XP. Каталог
C: \PEBuilder3110\BartPE, заданный по умолчанию в качестве «Output», оставьте без изменений.
Теперь щелкните по «PlugIns». Если вы хотите использовать ту конфигурацию, которая приведена в нашем примере, активируйте плагины для Nero, Ad-Aware и Stinger. Если необходимой программы нет в списке, посмотрите их
http://www.nu2.nu/pebuilder/plugins/. Там скачайте надстройку для нее и распакуйте файл в каталог плагинов Bart's PE. В результате после всех файлов, названия которых содержат Bart PE, Nu2 или PE, должно стоять «Yes». Еще вам пригодятся Adaptec ASPI и (на тот случай, если вы с помощью nLite удалили Windows Explorer) Total Commander, а также "Раскладка клавиатуры" ("Keyboard Layout"). Закончив, выйдите из окна плагинов с помощью «Close» и закройте PE Builder.
Интегрируем программы-реаниматоры в дистрибутив Windows.
Для программ, плагины которых вы только что активировали, в установочном каталоге Bart's PE предусмотрены собственные подкаталоги. Туда вам надо скопировать необходимые файлы ваших программ-реаниматоров. Только в этом случае они будут установлены вместе с Windows. Начните с Firefox: просто распакуйте скачанный плагин в каталог
C: \pebuilder3110\plugin. Никаких дополнительных изменений не понадобится, поскольку он уже оптимизирован для интеграции с помощью Bart's PE.
После этого установите бесплатную версию антиспамовой программы
Ad-Aware и скопируйте файлы
defs.ref и
ad-aware.exe в каталог
C: \pebuilder3110\plugin\adawarese, предназначенный специально для нее.
Nero Burning ROM тоже придется установить. Скопируйте все файлы из папки Nero в папку плагинов nero burning rom. Если у Вас шестая версия Nero — найдите в этом каталоге penero.inf. Откройте его в текстовом редакторе Windows и удалите точку с запятой перед «[Software.AddReg]» и тремя следующими строками. Введите имя пользователя, название компании, серийный номер Nero — после чего сохраните файл.
Теперь не хватает только программы
Stinger. Скопируйте stinger.exe в каталог плагинов, предусмотренный для этой программы. Вообще, на nu2.nu вы найдете плагины для других приложений, которые можно добавить к USB-Windows. У каждого есть свой файл помощи, который объясняет, как адаптировать программу для Bart's PE.
Создаём загрузочную копию Windows.
Все приготовления закончены. Проверьте, подключена ли ваша флэшка, и удалите установочные файлы (на флэшке), которые вы скопировали на нее для предварительного теста. Запустите PE Builder и убедитесь, что под «Source» задана папка XP. Опции "Create ISO Image" и "Burn to CD" должны быть деактивированы. Теперь, нажав «Build», создайте установочную версию Windows.
Если вы не установили Service Pack, то, щелкнув по «Build», можете получить сообщение об ошибке. В этом случае скачайте бесплатно последнюю версию запрашиваемого файла ntdll.dll. Распакуйте ZIP-архив и установите новый
ntdll.dll в папку i386, которая находится в каталоге XP. Этим вы введете в Bart's PE в заблуждение, и программа решит, что Service Pack 2 установлен.
Копируем Windows XP на флэшку. Теперь, наконец, вы можете с помощью файла пакетной обработки (batch) скопировать Windows на флеш-карту. Найдите в Проводнике Windows каталог
C: \pebuilder3110\plugin\peinst и запустите файл
peinst.
В открывшемся DOS-окне нажмите на [1] и измените исходный каталог (Source path) на
C: \pebuilder3110\bartpe. Нажав на [2], задайте целевой каталог (Target path) — букву дисковода вашей флэшки. С помощью клавиши [5] выберите установку и, нажав на [1], запустите ее. Теперь Bart's PE перенесет все доступные данные на флэшку. Сообщение "Installation completed" будет означать, что ваша реанимационная USB-флэшка с Windows готова. Для проверки загрузите компьютер с флеш-карты.
Работаем с USB-Windows.
Чтобы в случае крайней необходимости не терять времени, вам стоит заранее ознакомиться с интерфейсом свежеиспеченной реанимационной версии Windows.
Антивирус.
В нашем Windows-реаниматоре программы открываются так же быстро, как и в Windows XP. Вызовите, например, антивирус Stinger, чтобы избавить жесткий диск от вредителей. С помощью "
Пуск — > Программы — > McAfee Stinger" запустите программу и щелкните по "Scan now" для сканирования диска C: \. Другие диски вы можете выбрать кнопками «Browse» и «Add». Stinger удаляет особо опасные вирусы; среди них Bagle, Sober и Mydoom.
Скрытые функции.
Наш Windows-реаниматор наряду со «встроенными» программами имеет некоторые собственные полезные функции, например командную строку. Поскольку программисты Bart's PE позаботились о простоте управления, вы найдете эти инструменты быстро, если только не будете придерживаться той последовательности щелчков мыши, которая знакома вам по Windows XP. Командная строка вызывается через "
Пуск — > Выполнить (CMD)".
Функционирование команд будет зависеть от того, насколько сильно вы «обкусали» XP с помощью nLite.
Если все работает, положите загрузочную флэшку в надежное место, чтобы при следующем сбое системы она всегда была у вас под рукой.
P.S. Устраняем проблемы при загрузке.
Если вы не можете загрузить компьютер с USB-флэшки, поможет один трюк. Некоторые материнские платы инициализируют порт USB слишком поздно, и из-за этого установочные файлы Windows оказываются недоступными именно в тот момент, когда они нужны. В этом случае поможет RAM-диск, который предоставляет доступ к файлам до инициализации.
Скачайте бесплатную программу Ramdisk. После этого в каталоге
C: \pebuilder3110 создайте новый подкаталог Ramdisk и распакуйте в него (например RAR'ом) содержимое скачанного файла. Теперь вам понадобится файл Pe2USB.cmd. Извлеките ZIP-архив pe2usb101 в каталог
C: \pebuilder3110 и щелкните по разделу "Пуск — > Выполнить". С помощью команды cmd вызовите командную строку и просто перетащите файл pe2usb.cmd в окно DOS. Там немедленно отобразится правильный путь файла. Сверните все открытые окна и запустите USB Disk Storage Format Tool. Следующим шагом отформатируйте USB-флэшку в формате FAT. Снова откройте окно DOS и введите один пробел. Теперь впишите букву дисковода USB-флэш, например E:, и нажмите «Enter». Как только Bart's PE закончит выполнение своих действий, USB-флэшка будет готова к работе.
Источник: ironhorse.ru
Еще статья: Как сделать загрузочную флешку Widows XP
Зачем нужна установка Widows XP с флешки, когда можно установить систему более традиционным образом, используя стандартный загрузочный диск? Если вы задались таким вопросом, то вы уже поняли, зачем нужна загрузочная флешка Widows XP. Понятное дело, что не на каждом персональном компьютере установлены дисководы, или еще худший случай — CD-привод вышел из строя. Что делать в таком случае будет рассказано дальше.
Установка операционной системы с флешки мало чем отличается от установки системы с обычно загрузочного диска. Но ведь нужно еще создать загрузочную флешку с Widows XP, а это задача не из простых даже для опытных пользователей. Я в свое время, когда столкнулся с данной проблемой, очень долго не мог решить данного вопроса, пока не натолкнулся на одном из англоязычных сайтов на утилиту, которая позволяет создать загрузочный сектор на USB-накопителе. Собственно поэтому и возникла идея описать все на более понятном для русских пользователей русском языке.
Чтобы создать загрузочную USB-флешку Widows XP, вам необходимо сделать следующее:
— выбрать сборку Widows, которую вы желаете устанавливать;
— отвести под это дело USB-накопитель.
Рекомендуется использовать накопитель с объемом памяти от 2 GB. В крайнем случае 1 GB, но не менее. Я бы порекомендовал купить отдельную USB-флешку, который сейчас очень дешевые. После проведения с ней всех манипуляций, положить ее в сейф, по подушку или еще куда-то, чтобы у вас всегда была загрузочная флешка Widows XP.
Чтобы сделать загрузочную флешку, вам еще понадобится утилита
USB Flash Boot.
Если у вас все подготовлено, то можно приступать к самой процедуре.
Этап 1. Подготовка накопителя.
Вставьте USB-накопитель в соответствующий порт на компьютере, на котором есть необходимая вам версия операционной системы, и собственно сама утилита, для создания загрузочного сектора. Теперь пожалуйста внимательно, чтобы не переделывать по несколько раз: — запустите файл
usb_prep8.cmd, который находится в папке
usb_prep8 в архиве с утилитой.
Внимание!!! Перед вами должно открыться окно консоли, которое нельзя закрывать до самого конца создания загрузочной флешки. Выглядит это так:

— нажмите любу клавишу, чтобы запустить программу
PeToUSB. В ее окне необходимо выбрать диск флешки, на которую вы хотите производить установку загрузочного сектора, ну и нажать старт. Программа умная, потому будет спрашивать постоянно, делать что-то или не делать. Думаю на ее вопросы вы сможете ответить самостоятельно. Для тех, кто не сможет, продублирую. Первый вопрос, который задаст программа, продолжать или нет? Если вы передумали, то выбирайте «нет». Если же не передумали, то вы увидите еще одно окошко, в котором программа будет говорить, что она удалит все что есть на носителе. Поскольку мы всегда идем до конца, пусть удаляет.
— если все сделать правильно, то флешка отформатируется, о чем оповестит нас эта умная утилита. Перед вашими глазами снова возникнет окно ДОС-консоли, которое не закрывайте, пожалуйста.
Этап 2. Запись загрузочного сектора на вашу будущую загрузочную флешку.
У нас есть еще одна папка, которая называется
bootsect, в которую нам нужно полезть, чтобы продолжить процесс создания загрузочной флешки.
— в указанной выше папке, лежит файл
BootSect.exe, который необходимо запустить.
Внимание!!! Запускать нужно из консоли в этой папке. Для подобных действий хорошо подходит файловый менеджер Total Commander. В том окне, в котором открыто содержание папки bootsect и вы видите файл BootSect.exe, наберите в командной строке cmd, что позволит открыть окно консоли.
— в открывшемся окне набираем
bootsect.exe /nt52 f:
где f: — это диск, который отвечает за загрузочную флешку в данный момент. Обратите внимание, что вводить надо в точности, как указано выше, вплоть до пробела. Теперь картинка на вашем мониторе должна выглядеть примерно так:

Забыл сказать, что запустить
BootSect.exe можно и по другому. Окно консоли можно вызвать из
«пуск» — > «Выполнить» где выполняем команду
cmd (пишем в строке и нажимаем ОК). Но в таком случае вам необходимо самостоятельно указати путь к файлу
BootSect.exe.
Этап 3. Указываем путь к дистрибутивам операционной системы.
Возвращаемся к окну ДОС-консоли, которое мы открыли еще в самом начале. Там мы видим несколько пунктов, с которыми мы будем работать дальше. Не пугайтесь, выполнять все не нужно.
— нажимаем «1» и указываем, где находится необходимая нам версия операционной системы. Указывать можно CD-диск с операционной системой, логический диск, на котом находится скопированные из образа дистрибутивов, или виртуальный диск, который был создан перед этим при помощи программы эмуляции виртуальных дисков, например такой как
Alcohol. Выбирайте, что вам больше по душе. Все работает. Проверял неоднократно.
Этап 4. Создание временного диска с исходниками ОС.
Для этого нам понадобится наше первое окно ДОС-консоли, в котором нажимаем «2». На этом этапе необходимо указать букву, под которой будет создан виртуальный диск, необходимый для копирования файлов операционной системы на загрузочную флешку. По умолчанью, это буква «t», но если она у вас занята (не надо плодить столько логических дисков), можете выбрать другую букву, которая вам больше всего нравится, но которая не используется системой.
Этап 5. Показываем программе нашу загрузочную флешку.
Мы раньше указывали, под какой буквой у нас находится наша загрузочная флешка, но это мы делали в другом окне. Теперь нам надо нажать «3» и указать букву, под которой у нас флешка в системе.
Этап 6. Копирование операционной системы на загрузочную флешку.
Если все предыдущие пункты выполнены без ошибок, то приступаем к копированию дистрибутивов на флешку. Нажимаем «4», программа говорит, что уничтожит все и везде. Говорим ей пусть уничтожает, нажатием «у», и долгий и утомительный процесс запущен, потому необходимо запастись терпением. В это время я успел сделать себе чашку кофе, чего порекомендую и вам.
Усе. Процесс создания загрузочной флешки Widows XP произведен успешно. Как установить Widows XP с флешки, я описывал ранее, потому проблем у вас не возникнет. Аналогично создается загрузочная флешка Widows других версий, Windows Vista, Windows 7, Linux, Acronis, DOS и всех систем, которые устанавливаются с диска. Напомню вам, что данная программа только создает загрузочный сектор на вашей будущей загрузочной флешке, она не имеет в себе дистрибутивов операционных систем.
Загрузочная флэшка и восстановление системы
Как сделать загрузочный USB Flash Drive (загрузочную флешку).
Для обеспечения загрузки с диска необходимо наличие первичного (Primary) активного (Active) раздела с правильно размещенными системными файлами (для того, чтобы BIOS смог их найти и передать им управление загрузкой ОС). Для успешной загрузки MS-DOS необходимо расположение IO.SYS и MSDOS.SYS в самом начале раздела (что позволяет сделать утилита SYS.COM или FORMAT.COM при форматировании раздела с ключом "/S"). DOS-разделы позволяют сделать как FDISK.COM (DOS, Windows 95/98), так и консоль управления дисками Windows NT/2000/XP/2003/Vista. Но ни одна из них не может сделать первичный раздел USB Flash Drive активным (FDISK.COM утверждает, что активным может быть в системе только один раздел). Сделать «невозможное» позволяет ряд как дисковых утилит (например, PowerQuest (Symantec) Partition Magic), так и специализированных утилит для управления USB Flash-накопителями (часто поставляются в комплекте с самими флэшками).
Самые широкие возможности по работе с дисками есть в реальном режиме DOS, в котором осуществим прямой доступ к устройствам, и большинство системных утилит (как Partition Magic, Symantec Ghost и т. п.) работают именно в этом режиме (под оболочкой в Windows производится только конфигурирование программы перед запуском). Для USB-устройств работоспособные универсальные драйверы под DOS появились сравнительно недавно. Для работы с USB Flash Drive необходимы драйверы, входящие в два комплекта. Первый — это драйвер ASPI HDD (DI1000DD.SYS) из набора Motto Hairu USB1.1 mode ASPI Manager, включивший в себя поддержку USB-FDD (RAMFD.SYS, предназначен для копирования образа дискеты в память при необходимости освободить USB-порт, к которому подключен дисковод). Скачать драйвер USB HDD/FDD для DOS drive01.zip [27,73 Kb] Второй драйвер USBASPI.SYS — из набора утилит и драйверов Matsushita/Panasonic для работы с USB CD-приводами. Скачать драйвер для USB CD/DVD
drive02.exe [286 Kb] Для установки драйвера понадобится прописать его в файлы конфигурации загрузочного DOS-диска/дискеты CONFIG.SYS:
•
DEVICEHIGH=USBASPI.SYS /V
DEVICEHIGH=DI1000DD.SYS
Некоторые ключи драйвера usbaspi.sys:
•
/w (Wait — ожидать) — отображается сообщение при смене или подключении устройства;
•
/N (Verbose — запретить) — отображает сообщение о статусе (рекомендуется);
•
/l[=n] — определяет максимальный номер логического устройства (LUN), по умолчанию установлен "0";
Можно для ускорения определения устройств на контроллерах USB включить только присутствующие в данной системе:
•
/е — включить контроллеры только спецификации EHCI (USB 2.0);
•
/о — включить контроллеры только спецификации OHCI (новая версия USB 1.х);
•
/u — включить контроллеры только спецификации UHCI (старая версия USB 1.х).
Без этих ключей будут проверяться все контроллеры (рекомендуется). Для поддержки USB-CDD потребуется еще файл USBCD.SYS из этого же набора утилит, а также необходимо добавить следующие строки в CONFIG.SYS:
•
DEVICEHIGH=USBCD.SYS /D: USBCD001
В AUTOEXEC.BAT:
•
LH MSCDEX /d: USBCD001
Пожалуй, самым неприятным ограничением в работе под MS-DOS является не столько 16-разрядный доступ, сколько проблемы с длинными именами файлов (которые режутся при копировании). Поэтому для работы с файлами предпочтительнее применять 32(64) — разрядные ОС. Пользователям Windows 2000/XP на первый взгляд проще — флэшки обычно определяются автоматически и не требуют драйверов. Существует масса программ для форматирования и менеджмента дисков: например,
Microsoft USB Flash Drive Manager. Несмотря на свою «универсальность», ни одна из перечисленных программ, к примеру, не смогла сделать флэшку Imation FlashDrive загрузочной. Все три необходимых условия (основной раздел отформатирован в FAT16, сделан активным, на него помещены системные файлы) были выполнены, но компьютер не смог загрузиться с данной флэшки ("Operating System Not Found"), пришлось искать другие пути. Так как объем накопителей весьма ограничен, то файловая система обычно FAT, а загрузочная ОС обычно DOS (хотя есть различные компактные LINUX-подобные системы, но у тех, кто с ними работает, подобные сложности вряд ли возникнут). Соответственно, возникают проблемы с поиском файлов DOS и созданием загрузочного DOS-образа. Но и эти вопросы достаточно хорошо разъяснены в Сети, и есть различные простые способы обзавестись DOS-файлами (Вы можете скачать образ дискеты DOS от Windows 98
drive03.zip [138,68 Kb] или подобрать образ нужной вам версии DOS). Кроме того, программа HP USB Disk Storage Format Tool умеет переносить системные файлы не только с системной дискеты (или ее образа), но и из любой папки на диске, где есть необходимые DOS-файлы (IO.SYS, MSDOS.SYS, COMMAND.COM). Остальные же файлы можно создать или скопировать вручную.
Пользователям же Windows 98SE на первый взгляд не повезло. Но это только на первый ВЗГЛЯД! Универсальный драйвер для USB-накопителей существует, и имя ему
NUSB — Maximus Decim Native USB Driver for Windows 98SE. После установки этого драйвера (nusb22r.exe — здесь буква «r» значит "русская версия"; по заявлению разработчика, использовать русскую версию для английской версии Windows и наоборот — нельзя) все ваши USB-накопители должны определяться и устанавливаться системой без проблем.
Создаем на флэшке загрузочный раздел
Теперь надо создать загрузочный раздел на нашей флэшке. Если получить доступ к USB-устройствам из-под DOS не удалось, можно попытаться найти возможность создать загрузочный раздел из-под Windows. Запустив FDISK, мы легко сможем сделать основной раздел на диске, но, по заявлению FDISK, активным может быть только один раздел на загрузочном HDD.
Но это не так! — Есть такая утилита
Partition Magic от PowerQuest, вошедшей в состав Symantec, которая позволяет не только создавать, разбивать, сливать и скрывать разные файловые системы, делать активными любые разделы, но и много других операций с различными (не обязательно HDD) накопителями.
Вот справится ли она с работой с USB-накопителем под Windows? Ведь при перезагрузке в реальный режим мы потеряем USB-диск. Пробуем запустить PQMagic 8.0 for DOS под Windows… Она, конечно, слишком умная — не позволяет. А более ранняя? — версия 4.0 «говорит», что работать будет, но изменения из-под Windows вносить не станет. Тогда попробуем обмануть программу — в свойствах файла pqmagic.exe запретим обнаружение программой Windows. Запускаем утилиту — работает! Попробуем провести необходимые операции: по желанию можно удалить исходный раздел и создать вместо него основной FAT и дополнительный. Обязательно сделать основной загрузочный раздел активным. Теперь можно применить все действия. После выполнения операций PQMagic решил перезагрузить компьютер — нам это вовсе не нужно и за это мы его вполне аккуратно завершим системой (диспечером задач). Для того чтобы увидеть изменения и продолжить работу с подопытной флэшкой, надо «остановить» накопитель (при помощи значка в системном трее), извлечь его из разъема USB и вставить обратно.
Наполнение и конфигурирование флэшки
Итак, раздел создан. Теперь нужно сделать диск загрузочным. Для этого скопируем системные файлы командой SYS F: (где F: — у нас, загрузочный раздел флэшки). Можно воспользоваться стандартной утилитой форматирования Windows на этом разделе, отметив пункты "Быстрое форматирование" и "Скопировать системные файлы". После проделанных операций на этом разделе флэшки появятся необходимые для загрузки системные файлы, но для работы с системой их недостаточно — нужно создать или отредактировать системные файлы конфигурации (MSDOS.SYS, CONFIG.SYS и AUTOEXEC.BAT) и скопировать необходимые драйверы и утилиты. Основные параметры конфигурации приведем ниже:
MSDOS.SYS:
;[Paths]
[Options]
AutoScan=0
BootDelay=0
BootGUI=0
DblSpace=O
DrvSpace=O
DisableLog=1
DoubleBuffer=0
Logo=0
SystemReg=O
Пути к системным файлам Windows заремаркированы, отключены обращения к ScanDisk, DoubleSpace, DriveSpace, DBLBUFF.SYS, системному реестру, запрещена загрузка интерфейса Windows (BootGUI), отображение логотипа, уменьшено до нуля ожидание команд при запуске системы.
CONFIG.SYS:
SWITCHES=/F/E
DEVICE=BOOT\DRIVERS\HIMEM.SYS /TESTMEM: OFF
DEVICEHIGH=BOOT\DRIVERS\VIDE_CDD.SYS /D: CDDRIVER
COUNTRY=007,866,_BOOT\DRIVERS\COUNTRY.SYS
Ключи SWITCHES немного ускоряют запуск системы, драйвер COUNTRY обязателен для работы с файлами с русскими названиями. VIDE_CDD.SYS — драйвер CD-ROM. HIMEM.SYS, COUNTRY.SYS и CDROMDRV.SYS у нас расположены в папке BOOT\DRIVERS.
AUTOEXEC.BAT:
@ECHO OFF
SET TEMP=C:\
LH BOOT\DRIVERS\SMARTDRV.EXE
LH BOOT\DRIVERS\KEYRUS.COM
LH BOOT\DRIVERS\MOUSE.COM
LH BOOT\DRIVERS\MSCDEX.EXE /D: CDDRIVER
BOOT\DN\DN.COM
SET SHELL=COMMAND.COM
Здесь отключен вывод «лишней» информации на экран в процессе загрузки, загружены
драйверы буферизации записи на диск SMARTDRV.EXE (обязательно при работе с большими объемами), русификации KEYRUS.COM, мыши MOUSE.COM, драйвер CD-привода MSCDEX.EXE. В завершение загрузки запускается оболочка DOS Navigator 1.51 (DN.COM) и, в случае выхода из DN, запустится командный интерпретатор COMMAND.COM. Вместо DN можно применить и Norton Commander, и Volkov Commander, даже MS-DOS Shell. Естественно, все эти драйверы и программы должны быть расположены по указанным путям. В папке TOOLS мы разместили Partition Magic, файл SYS.COM, программы для тестирования оборудования, связи между компьютерами по LPT-порту и другие.
Загрузочная флэшка готова!
Дeлaeм загрузочным наш HDD.
Для установки системы нам понадобится разметить жесткий диск компьютера, сделать его активным, скопировать базовые системные файлы и дистрибутив системы, затем перезагрузиться с него. В CMOS Setup устанавливаем очередность загрузки с USB Flash Drive, загружаем компьютер, запускаем PartitionMagic. Если планируется установка Windows 2000/ХР, то имеет смысл разметить диск следующим образом: создать 2-5-гигабайтный Primary Unformatted раздел, 5-10-гигабайтный Primary FAT16(32), и остаток — в Extended FAT32 (после установки системы можно преобразовать в NTFS), затем Primary Unformatted — удалить, a Primary FAT сделать активным. Пустое место в начале диска будет отформатировано из-под Windows в формате NTFS с назначением ему буквы «Z» и размещением на нем файла кэширования SWAPFILE.SYS («Панель управления» — > «Система» — > «Быстродействие»). Если оставить загрузочный раздел в формате FAT, то после установки системы появится возможность загрузки в DOS-режиме. Сделав жесткий диск системным (SYS А: С:) и скопировав на него файлы с нашей загрузочной флэшки, мы можем приступить к переносу дистрибутива.
Перенос дистрибутива Windows
Удобнее всего запаковать WinRAR'oм (но не в SFX-архив!) папку i386 дистрибутива с разбиением на тома, равные по размеру объему свободного места на флэшке, и переносить его частями, скидывая на Extended-раздел жесткого диска, затем переписать туда RAR.EXE и распаковать архив (RAR E I386.RAR — А). Такая методика необходима и при переносе дистрибутива с CD под DOS. Из-за различия стандартов ISO 9660 LeveH (DOS) и ISO 9660 Joliet (Windows) для CDFS длинные имена файлов, отображающиеся под DOS в формате 8.3 с тильдой в имени, при копировании с CD отображаются без тильды, что вызывает несоответствие реальных коротких и скопированных имен (что вызовет ошибки при инсталляции системы). Но можно поступить и иначе: соединить компьютеры с помощью PLIP-кабеля (LPT-LPT) и запустить на восстанавлеваемом компьютере INTERLNK.EXE от Microsoft (поместив ссылку на него в CONFIG.SYS), а на рабочем компьютере запустить INTERSVR.EXE под Windows, что позволит перекачать данные через LPT-порт. Можно воспользоваться и Norton Commander'ом, помня об урезании длинных имен файлов (что решается перекачкой файлов в архиве). Теперь, когда дистрибутив перенесен, можно запустить установку Windows 2000/ХР из-под DOS. Для этого входим в папку i386 и выполняем команду WINNT. Далее — согласно инструкциям. В заключение заметим, что данный способ нам может пригодиться и при проблемах с загрузкой с CD-ROM компьютера.
Особенности разбиения USB Flash Drive на разделы
Как было сказано выше, для обеспечения загрузки с FlashDrive необходимо наличие основного активного раздела. Но разделов на диске может быть несколько. Наша флэшка была разбита на два раздела (основной FAT16 и дополнительный FAT16), и отображалась в Windows 98 как, например, "диск FG". Но под Windows 2000/ХР на флэшке виден только один основной раздел. При попытке с помощью Partition Magic создать второй основной раздел, один из двух разделов становился скрытым (Hidden), и ему не назначается буква. Создать второй раздел в Windows 2000/XP возможно, но буква ему не назначается, и подключить его не удается. Для разбиения USB flash-дисков на разделы существуют специальные утилиты, поставляющиеся с этими устройствами. Возможно, с этими устройствами будет работать и разбиение на логические диски другими способами. Диски могут быть разбиты на разделы FAT16 размером до 2 Гб — для больших размеров придется применять FAT32 или другие системы (NTFS, HPFS, ext2, ext3 и т. п. при условии совместимости с ОС). Поддержка же FAT16 реализована практически во всех ОС по умолчанию. Для NTFS можно применить сжатие, что может оказаться удобнее, чем архивирование при переносе и хранении больших объемов текстов и другой легкосжимаемой информации.
Возможности флешек (USB Flash Drive)
Если сравнивать flash-накопители и CD(DVD)-RW как носители, то flash-драйвы проигрывают по стоимости хранения единицы информации, зато имеют одно большое преимущество — произвольный доступ к данным на чтение/запись. Если для записи на CD(DVD)-RW необходимо подготовить данные и записать сессию целиком, а перед изменением — очистить диск (исключение составляет формат UDF, но его возможности тоже небезграничны), то flash-накопитель работает как полноценный жесткий диск, то есть его можно применять не только для хранения и переноса данных, но и для запуска программ с хранением всех изменений на этом носителе.
Например, нам удалось скопировать на флэшку и запустить с нее ICQ/IRC-клиент Miranda IM, почтовый клиент The Bat, Small CDWriter и некоторые другие программы, хранящие настройки не в реестре, а в конфигурационных файлах в каталоге программы, то есть не привязанные к системе и абсолютному пути к своим файлам. В результате, на флэшке можно иметь свой "маленький офис", не оставляя следов на host-компьютере и практически не будучи ограниченным в возможностях работы на нем. Эта идея не нова и находит все больше единомышленников, что привело к созданию платформы U3. Что касается возможностей загрузочной флэшки с DOS, то существует много полезных и просто незаменимых утилит, которые работают только под DOS. Это и набор утилит от компании Symantec — DOS-файлы Norton Utilities (SystemWorks) и Ghost. Например, UNERASE под DOS (в отличие от UE32 для Windows) способен восстановить и частично поврежденные файлы, а UNFORMAT под Windows вообще не существует.
Symantec Ghost — замечательная утилита для создания и распаковки образов жестких дисков, а также их записи на CD/DVD. Причем для полноценной работы ей достаточно лишь одного маленького файла GHOST.EXE. И это чудо может быть запущено в любое время из-под DOS, позволяя без дополнительных драйверов делать образы как FAT-, так и NTFS-разделов, разбивать их на несколько CD/DVD, прожигать диски (создавая загрузочные при наличии системной дискеты), распаковывать образы разделов как с CD/DVD, так и из файла-образа на любом разделе (даже NTFS!). Есть маленькие и простые программы для анализа и теста системы — например,
SPEEDSYS.EXE. А также
MHDD — мощная программа для восстановления и редактирования служебной информации жестких дисков, позволяющая заменить целый программно-аппаратный комплекс РС-3000. Так что DOS скорее жив, и при повальном избавлении от флоппи-дисководов, он обретает вторую жизнь на новых типах носителей.
Как установить Windows XP на USB Flash
Эта статья была написанна для разных целей, одна из самых важных случай если у вас рухнула система, можно подключить флэш и зайти с того виндовса, чтобы сохранить файлы с харда…
Так же есть много людей которые оставляют комп открытым 24\24, и их очень раздражает звук, по этому они просто отключают хард и подключают флешку, тем самым делают шум в 3 раза меньше (это мой случай). Ну и дальше если еще по фонтазировать можно многое придумать)
Во время установки операционной системы отключаем физически все жёсткие диски (если это возможно), а также встроенные в материнстую плату устройства (звуковую, сетевую карту и пр., их можно включить уже после установки). В идеале из накопителей должен остаться CD-ROM и флэш диск.
USB накопитель (флэш диск или карт-ридер с картой памяти) может быть практически любой.
Объём USB Flash рекомендуется от 2-х гигабайт и выше с поддержкой USB 2.0.
Успех установки во многом зависит от модели материнской платы, а точнее от того, каким образом флэш накопитель будет определён в системе. Некоторые мат. платы позволяют вручную установить тип флэш накопителя (USB-HDD, USB-FDD, USB-ZIP), а некоторые устанавлювают тип накопителя в зависимости от объёма памяти флэшки.
Например:
до 1Gb — USB-FDD, USB-ZIP;
от 1Gb — USB-HDD.
По этому, если у вас установка прошла не удачно, попробуйте сменить флэшку с другим объёмом памяти или провести установку на другом компьютере.
1. Подготавливаем флэш диск.
Цель: заставить видеть флеш накопитель программы Partition Magic, Acronis Disk Director и пр. для создания разделов на флешке, в том числе и скрытых, форматирования и других операций.
Загружаем драйвер мини-жёсткого диска Hitachi Microdrive. Распаковываем его во временную директорию.
Открываем текстовым редактором файл
cfadisk.inf
Находим раздел:
[cfadisk_device]
%Microdrive_devdesc% =
cfadisk_install,USBSTOR\Disk&Ven_LEXAR&Prod_JD_LIGHTNING_II&Rev_1100
%Microdrive_devdesc% = cfadisk_install,USBSTOR\Disk&Ven_JetFlash&Prod_TS1GJF110&Rev_0.00
%Microdrive_devdesc% = cfadisk_install,USBSTOR\DISK&VEN_&PROD_USB_DISK_2.0&REV_P
Подключам флеш диск, заходим в диспетчер устройств. Правый клик мыши на
Мой компьютер > Управление > Диспетчер устройств > Дисковые устройства. Находим в списке флеш накопитель, открываем его свойства, переходим на вкладку Сведения. Выделяем и копируем в буфер (Ctrl+C) Код экземпляра устройства. В нашем случае, это строка
USBSTOR\DISK&VEN_USB_2.0&PROD_FLASH_DISK&REV_1.00\7&138BF0DA&0
Переходим к редактированию файла cfadisk.inf. Заменяем выделенную строку
[cfadisk_device]
%Microdrive_devdesc% =
cfadisk_install,USBSTOR\Disk&Ven_LEXAR&Prod_JD_LIGHTNING_II&Rev_1100
%Microdrive_devdesc% = cfadisk_install,USBSTOR\Disk&Ven_JetFlash&Prod_TS1GJF110&Rev_0.00
%Microdrive_devdesc% = cfadisk_install,USBSTOR\DISK&VEN_&PROD_USB_DISK_2.0&REV_P
на код экземпляра нашего флеш накопителя, в результате получаем:
[cfadisk_device]
%Microdrive_devdesc% =
cfadisk_install,USBSTOR\Disk&Ven_LEXAR&Prod_JD_LIGHTNING_II&Rev_1100
%Microdrive_devdesc% = cfadisk_install,USBSTOR\Disk&Ven_JetFlash&Prod_TS1GJF110&Rev_0.00
%Microdrive_devdesc% = cfadisk_install,USBSTOR\DISK&VEN_USB_2.0&PROD_FLASH_DISK&REV_1.00
Строку кода экземпляра устройства \7&138BF0DA&0 не записываем. Сохраняем файл
cfadisk.inf.
Заменяем стандартный драйвер на Hitachi Microdrive.
В диспетчере устройств, в свойствах флеш переходим на вкладку
Драйвер > Обновить > Установка из указанного места > Не выполнять поиск > Установить с диска выбираем файл cfadisk.inf, игнорируем сообщение о неподписанном драйвере.
Делаем безопасное извлечение флеш и подключаем её снова.
Затем, с помощью програм Acronis Disk Director или Partition Magic форматируем флэш в файловую систему FAT32, и делаем основной раздел флэш диска активным.
2. Дистрибутив Windows XP
В случае, если у вас флэш диск размером менее 2-х гигабайт необходимо с помощью программы nLite урезать размер дистрибутива удалив неиспользуемые компоненты (для стандартной установки требуется минимум 1,2 гигабайт свободного места).
3. Установка XP.
Итак, отключаем жёсткие диски, подключаем подготовленный флеш диск, в CD-ROM помещаем диск с дистрибутивом Windows XP.
Перезагружаемся, заходим в BIOS (или используем быстрый выбор загрузочного устройства), включаем загрузку с CD-ROM. Запускаем начальную инсталляцию Windows XP, выбираем установку на флэш диск без изменения файловой системы. Установщик скопирует файлы и перезагрузит компьютер.
Сейчас, если попытаться загрузиться с флэш и продолжить инсталляцию то получим синий экран с ошибкой
STOP 0x000007b Inaccessible Boot Device. Это нормально, так и должно быть.
Отключаем компьютер, подключаем жёсткий диск с операционной системой, загружаемся как обычно. USB флэш диск не отключаем.
4. Модификация INI файлов и реестра.
Загружаем архив FlashBootXP_ver1.rar
Распаковываем содержимое архива во временную папку.
usb.inf
usbport.inf
usbstor.inf
USBBOOT.REG
Запускаем редактор реестра.
Пуск > Выполнить > regedit
Выделяем раздел реестра:
HKEY_LOCAL_MACHINE, переходим в меню:
Файл > Загрузить куст.
Переходим по пути:
Буква_диска_вашей_флэш: \Windows\System32\Config\ открываем файл
system
в окне выбора раздела вводим:
123
Щёлкаем правой кнопкой мыши на подключенный раздел:
123
Выбираем пункт меню
Разрешения. В появившемся меню отмечаем
Администраторы, ниже в окне разрешений отмечаем флажок
Полный доступ. Жмём кнопку
Применить.
Затем, выбираем
Дополнительно, выделяем
Администраторы, отмечаем флажок
Зaмeнить paзpeшeния для вcex дoчepниx oбъeктoв зaдaнными здecь paзpeшeниями, пpимeнимыми к дoчepним oбъeктaм. Нажимаем
ОК, подтверждаем замену. После изменения выходим из меню разрешений.
Переходим к распакованным файлам, правый клик на файле
USBBOOT.REG > Слияние, соглашаемся внести изменения в реестр.
Возвращаемся к редактору реестра. Выделяем раздел:
123. Переходим в меню
Файл > Выгрузить куст. Подтверждаем выгрузку.
Закрываем редактор реестра.
Копируем файлы
usb.inf, usbport.inf, usbstor.inf в папку
Буква_диска_вашей_флэш: \Windows\Inf (если вы не видите папку Inf включите отображение скрытых файлов и папок).
5. Завершение установки.
Выключаем компьютер, отсоединяем жёсткие диски. Загружаемся с USB флэш, установка должна продолжится как обычно без ошибки STOP 0x000007b. Инсталляция может занять 2–4 часа в зависимости от быстродействия вашего флэш накопителя.
Рекомендации.
— после завершения установки отключить файл подкачки (или установить минимальный размер);
— изменить свойства корзины "Уничтoжaть фaйлы cpaзy пocлe yдaлeния, нe пoмeщaя иx в кopзинy";
— отключить восстановление системы;
— заменить стандартный драйвер флэш на Hitachi Microdrive из пункта № 1;
— в диспетчере задач, в свойствах вашего флэш диска, вкладка
Политика выбрать
Оптимизировать для выполнения
Возможно, на вашей конфигурации компьютера установить Windows XP на флэш не получится (несовместимость флэш и материнской платы, различные варианты реализации загрузки с USB на разных моделях материнских плат).
Консольные команды Windows XP (восстановление реестра)
Этой статьей мы продолжаем серию консольных команд, в которой понимаем под консольной командой также консольные утилиты. В данной части рассмотрим восстановление системы в практических случаях и их решением, примерами. И напишем сами свои программки для сохранения и восстановления реестра Windows.
Если запуститься с загрузочного диска Windows XP, в инсталляции после загрузки начальных драйверов и файлов можно выбрать режим восстановления с помощью консоли (Recovery Console) нажатием R.
1. Если произошли сбои на жестком диске в файловой системе ее, возможно удастся исправить с помощью команды CHKDSK диск: атрибут /P или /R. /P просто проверка диска, /R исправление ошибок в файловой системе и поврежденных секторах которые удастся прочитать. (Как видите версия CHKDSK в Recovery Console отличается по возможностям от версии в Windows).
Пример: chkdsk c: /p
2. Теперь рассмотрим ситуацию когда у вас поврежден в следствии вируса, неправильного изменения или перезаписан другой операционной системой (например Linux) или изменен Master Boot Record MBR основной загрузочный сектор содержавший информацию о всех разделах на жестком диске. Первый можно восстановить с помощью команды FIXBOOT
системный диск. Но если только это не помогает, попробуйте восстановить основной загрузочный сектор с помощью команды FIXMBR
диск. По умолчания подразумевается загрузочный диск жесткого диска, если их у Вас много примите это во внимание. Для просмотра разделов введите команду MAP.Все эти команды поддерживаются только в Recovery Console. В консоле cmd Windows Xp их нет.
Пример: fixboot c:
Пример: fixmbr c:
3. Fdisk канул в прошлое но слава богу в местно него есть утилита DISKPART которая позволит Вам создавать и удалять разделы жесткого диска. Используется так: DISKPART атрибут (/add добавить) или (/delete удалить)
устройство диск: (раздел при удалении существуешего)
объем. Для получения всех команд введите Help.
Пример создания разделов:
1. create partition primary size=2048 создать основной раздел размером 2048МБ
2. assign d: подключить этот раздел под диском D:
Вообще утилита DISKPART имеет гораздо больше возможностей чем Fdisk, но она не ореинтирована на обычных пользователей как Fdisk который благодаря своему меню был гораздо удобнее, но это лучше чем не чего, в стиле Linux:)
4. Format так и осталась как в предыдущих версиях Ос. Только добавлены некоторые параметры. FORMAT (раздел:) /Q(параметр позволяет быстрое форматирование, стирание только таблицы содержимого диска не очистка секторов) /FS: (файловая_система FAT, FAT32 или NTFS). Под FAT подразумевается старый FAT16.
Пример форматирования диска с: в файловой системе fat32: format c: /fs: fat32
Пример форматирования дискеты: format a: /fs: fat
5. Теперь перейдем к консольным командам в CMD Windows XP.
Для запуска CMD зайдите в
Пуск > Выполнить > введите CMD или
COMMAND.COM и нажмите ввод.
Предположим нужно сделать копию реестра.
Реестр состоит из:
HKEY_LOCAL_MACHINE — сокращенно HKLM
HKEY_CURRENT_USER — сокращенно HKCU
HKEY_CLASSES_ROOT — сокращенно HKCR
HKEY_CURRENT_CONFIG — сокращенно HKCC
HKEY_USERS — сокращенно HKU
Экспортируем все разделы (смотрите каждую строку bat файла), или лучше пишет bat файл в любом текстовом редакторе или прямо в консоли:
C:
Cd
Md regback
Cd regback
Print > regback.bat
Edit regback.bat
В редакторе удаляем весь текст и пишем:
Echo on
echo Копируем реестр reg(команда работы с реестром) export(экспорт) ****(название раздела реестра) ****(название создаваемого файла):
reg export hklm hklmback
reg export hkcu hkcuback
reg export hkcr hkcrback
reg export hkcc hkccback
reg export hku hkuback
echo Переименовываем файлы в окончания. reg
ren hklmback hklmback.reg
ren hkcuback hkcuback.reg
ren hkcrback hkcrback.reg
ren hkccback hkccback.reg
ren hkuback hkuback.reg
echo Все готово, Ваш реестр надежно сохранен.
Теперь мы создали таким образом малюсенькую программку которая сохраняет наш реестр.
Теперь создадим малюсенькую программку его восстановления из сохраненных файлов.
Восстанавливаем все разделы вручную (смотрите каждую строку bat файла), или лучше пишите bat файл в любом текстовом редакторе или прямо в консоли:
C:
Cd
Cd regback
Print > regrest.bat
Edit regrest.bat
В редакторе удаляем весь текст и пишем:
Echo on
echo Импортируем реестр reg(команда работы с реестром) import(импорт) ****(название импортируемого файла):
reg import hklmback.reg
reg import hkcuback.reg
reg import hkcr hkcrback.reg
reg import hkcc hkccback.reg
reg import hku hkuback.reg
echo Реестр успешно восстановлен!
Теперь при открытии regback.bat мы сохраняем текущий реестр и при открытии regrest.bat восстанавливаем реестр из сохраненных файлов.
На этом наша статья заканчивается в командах перед bat файлами не обязательно применять функцию Print но такая вот у меня привычка еще с Dos…:)
Устанавливаем Windows 7 при помощи обычной флешки!
Многие из нас, наверняка сталкивались с проблемой, когда хочется заменить операционную систему на своем компьютере (как настольном, так и на портативном), но в нем оказывается либо сломанный привод DVD-дисков, либо его попросту нет (например, во многих нетбуках).
В данной статье речь пойдет о том, как легко и быстро превратить вашу обычную флешку (размер которой, кстати, должен быть не менее 4Gb) в загрузочный диск с ОС
Windows 7.
Для успешного завершения задачи нам понадобятся:
1) USB флеш-драйв размером 4Gb;
2) ISO-образ установочного DVD Windows 7, полученный из Интернета или любым другим способом.
Итак, начнем.
А) Выбираем команду
«Выполнить» из меню Пуск, вводим команду
cmd и запускаем Командную строку
с правами Администратора системы;
 Б)
Б) В Командной строке запускаем утилиту
diskpart
 B)
B) Вводим команду
list disk, которая покажет все имеющиеся на компьютере физический накопители данных. Среди них находим наш флеш-накопитель (на рисунке это
Disk 1).
 Г)
Г) Следующим пунктом указываем программе, что в дальнейшем нам нужно работать только с диском 1 — вводим команду
select disk 1 (в вашем случае
цифра может быть отлична от примера)
 Д)
Д) Далее необходимо выполнить группу команд в последовательности, указанной ниже (ВНИМАНИЕ! Все данные на флеш-накопителе будут уничтожены):
•
clean (удаляет все разделы на флешке);
•
create partition primary (создает основной раздел);
•
select partition 1 (отмечает созданный раздел для дальнейшей работы);
•
active (делает раздел активным для загрузки из BIOS);
•
format fs=NTFS (форматирует раздел в файловой системе NTFS)
•
assign (подключает флеш-накопитель к системе Windows, присваивает ему букву диска)
•
exit (выполняет выход из утилиты diskpart обратно в Командную строку).
На этом этапе мы подготовили нашу флешку к тому, чтобы перенести на нее дистрибутив Windows 7.
Е) Монтируем ISO-образ диска с Windows 7 в виртуальный привод (допустим, что он имеет обозначение литерой E);
Ж) В Командной строке выполняем команды:
•
E:
•
cd \boot
•
bootsect /nt60 S: (в нашем примере
S- это обозначение флеш-драйва после выполнения процедуры ее подключения assign —
проверьте букву в окне Моего Компьютера)
З) Копируем
ВСЕ содержимое диска
E: \ на флеш-накопитель
S: \
Готово, теперь у вас
полностью рабочий ЗАГРУЗОЧНЫЙ USB-драйв. Перезагружаем компьютер, настраиваем в BIOS загрузку с USB и устанавливаем ОС Windows 7. Спешим отметить, что процесс установки операционной системы с USB-накопителя происходит в разы быстрее, чем с оригинального диска. На примере автора статьи,
данное время составило всего 11 минут.
Создание установочного диска Windows 7 на флеш-накопителе
В своей последней статье «Десять интересных способов применения флеш-накопителя» я рассказывал, для чего еще, кроме хранения данных, можно использовать флеш-диски — в том числе, для загрузки операционной системы. С тех пор я обнаружил на сайте Microsoft TechNet Magazine описание интересного метода установки Windows 7 с флеш-накопителя.
Это очень хорошая идея по двум причинам. Во-первых, установка с флеш-накопителя происходит гораздо быстрее, поскольку у него, в отличие от оптического привода, нет физически подвижных частей, а значит, скорость чтения оказывается гораздо выше. Во-вторых, это прекрасный способ установки Microsoft Windows 7 на системы, не оснащенные DVD-приводом, — например, на нетбуки.
Этот метод наверняка заинтересует пользователей, планирующих ставить Windows 7 на нетбуки или сразу на множество систем (если речь идет о
Family Pack), поэтому я решил изучить его поподробнее.
В этой статье я расскажу, как использовать утилиту DiskPart для создания загружаемого флеш-диска, с которого можно будет устанавливать Microsoft Windows 7.
Подготовка
Разумеется, чтобы воспользоваться этим методом, понадобится флеш-накопитель достаточно большой емкости: на нем должно поместиться все содержимое установочного DVD-диска Windows 7. Установочный DVD для предвыпускной версии Windows 7 весит около 2,5 Гбайт, а значит, окончательная версия будет весить столько же, если не больше. Для своего эксперимента я воспользуюсь флешкой на 4 Гбайт.
Имейте в виду, что в процессе установки USB-накопитель будет полностью переформатирован, поэтому не забудьте скопировать хранящиеся на нем данные в безопасное место.
Для того чтобы установить на компьютер Windows 7 с флеш-диска, система должна поддерживать загрузку с USB-накопителя. В большинстве современных моделей эта опция уже предусмотрена — ее можно настроить в BIOS или включить нажатием определенной клавиши при загрузке. Все зависит от конфигурации конкретной системы.
Использование утилиты DiskPart
Утилита DiskPart — это версия служебного приложения «Управление дисками» (Disk Management) для командной строки. Она позволяет управлять дисками, разделами и томами с помощью сценариев или непосредственно из командной строки. Мы с вами воспользуемся утилитой
DiskPart в Windows Vista или Windows 7 для превращения обычного флеш-накопителя в загружаемый (в Windows XP это сделать невозможно).
Для начала подключте флеш-диск к компьютеру, на котором будете работать. Я для этого воспользуюсь ОС Windows Vista.
Теперь найдите в меню «Пуск» (Start) ярлык командной строки (Command Prompt), нажмем на нем правой кнопкой мыши, выберите опцию «Запуск от имени администратора» (Run as Administrator) и подтвердите продолжение операции в окне
Контроля учетных записей пользователей (UAC). Теперь запустите утилиту DiskPart. Для этого введите в командной строке DiskPart. Появится приглашение DISKPART, как показано на рис. A.
 Рисунок A. DiskPart обладает собственной средой командной строки.
Рисунок A. DiskPart обладает собственной средой командной строки.
Теперь нам нужно найти флеш-накопитель с помощью команды List Disk. Мой USB-накопитель обнаружен как «Disk 5» (рис. B). Убедиться, что это действительно нужный диск, можно по цифре в колонке «Размер» (Size) — как видите, объем Диска 5 составляет 3906 Мбайт, то есть, около 4 Гбайт.
 Рисунок B. Команда List Disk выводит список дисков, обнаруженных в системе.
Рисунок B. Команда List Disk выводит список дисков, обнаруженных в системе.
Если вы не можете идентифицировать свой накопитель в списке List Disk, воспользуйтесь командой
List Volume — она выводит список с метками и литерами дисков.
Теперь нужно указать DiskPart на нужный диск. Это очень важно — ни в коем случае не ошибитесь, иначе вы рискуете уничтожить ценные данные! В моем случае флеш-накопитель — это «Disk 5», поэтому я воспользуюсь командой Select Disk 5, как показано на рис. C.
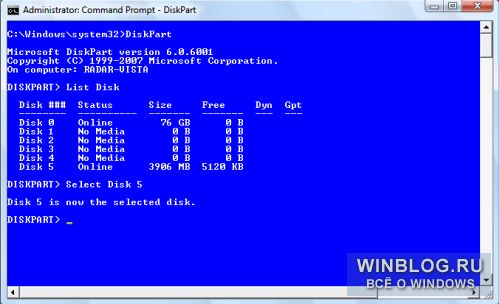 Рисунок C. Переключиться на нужный диск позволяет команда Select Disk.
Рисунок C. Переключиться на нужный диск позволяет команда Select Disk.
Выбрав USB-накопитель, удалите с него все разделы и форматирование тома. Для этого воспользуйтесь командой Clean. Очистка обычно происходит очень быстро, а по завершении операции появляется сообщение, показанное на рис. D.
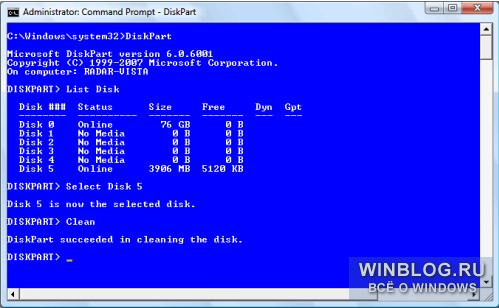 Рисунок D. Чтобы очистить флешку, нужно воспользоваться командой Clean для удаления всех разделов и форматирования тома.
Рисунок D. Чтобы очистить флешку, нужно воспользоваться командой Clean для удаления всех разделов и форматирования тома.
Теперь воспользуйтесь командой
Create Partition Primary для создания на диске первичного раздела. После этого появится сообщение об успешном завершении операции, а фокус автоматически переключится на новый раздел. Воспользуйтесь командой Active, чтобы отметить раздел как активный (рис. E). Это позволит BIOS распознать данный раздел как системный загружаемый.
 Рисунок E. Команды Create Partition Primary и Active позволяют создать на флешке загружаемый раздел.
Рисунок E. Команды Create Partition Primary и Active позволяют создать на флешке загружаемый раздел.
После этого отформатируйте диск и создайте на нем файловую систему FAT32 с помощью быстрой команды Format fs=FAT32 (можно было бы использовать и NTFS, но флеш-диски обычно форматируют в FAT32). Теперь воспользуйтесь командой Assign (рис. F), чтобы присвоить диску литеру.
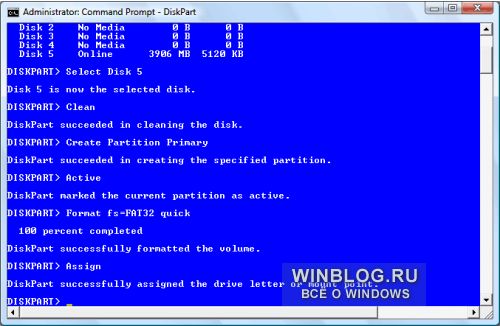 Рисунок F. Для завершения операции нужно отформатировать диск и присвоить ему литеру.
Рисунок F. Для завершения операции нужно отформатировать диск и присвоить ему литеру.
USB-накопитель готов к работе. Выйдите из среды DiskPart командой Exit и закройте окно командной строки.
Копирование установочных файлов Windows 7
Скопировать на флешку установочные файлы Windows 7 очень легко — просто запустите
Проводник Windows (Windows Explorer), найдите установочный DVD, выделите все файлы и папки, а затем перетащите их на USB-диск, как показано на рис. G. Копирование может занять какое-то время.
 Рисунок G. Подготовив USB-накопитель, скопируйте все файлы и папки с установочного DVD-диска Windows 7 на новый загружаемый раздел.
Установка Windows 7 с USB-накопителя
Рисунок G. Подготовив USB-накопитель, скопируйте все файлы и папки с установочного DVD-диска Windows 7 на новый загружаемый раздел.
Установка Windows 7 с USB-накопителя
Установить Windows 7 с загружаемого USB-накопителя очень легко. Нужно просто загрузить систему с флеш-диска, и процесс установки запустится автоматически, как показано на рис. H. При этом завершится установка гораздо быстрее, потому что у флешки нет физически подвижных компонентов.
 Рисунок H. После загрузки системы с USB-накопителя установка Windows 7 запускается автоматически и завершается гораздо быстрее.
А что думаете вы?
Рисунок H. После загрузки системы с USB-накопителя установка Windows 7 запускается автоматически и завершается гораздо быстрее.
А что думаете вы?
Возникало ли у вас когда-нибудь желание установить операционную систему с USB-накопителя? Теперь, когда вы знаете, как это делается, будете ли вы пользоваться описанным методом для установки Windows 7 на нетбуки и многочисленные компьютеры? Поделитесь своим мнением в комментариях!
Автор: Greg Shultz
Десять интересных способов применения флеш-накопителя
Чаще всего флеш-накопители используют для транспортировки данных, но на самом деле возможности портативных карманных устройств этим далеко не ограничиваются. В этой статье я расскажу о десяти самых интересных способах применения флешек.
1. Запуск портативных приложений
Флеш-накопители можно использовать не только для транспортировки данных, но и для запуска портативных приложений. К примеру, можно установить на флешку пакет офисных приложений OpenOffice, включающий в себя полноценный текстовый процессор, редактор электронных таблиц, графический редактор и средство для работы с базами данных. Mozilla Firefox и Thunderbird также существуют в портативном варианте. Таким образом, на флеш-диске можно носить с собой полный набор необходимых для работы приложений и пользоваться ими на любом компьютере.
Если перечисленных вариантов вам недостаточно, можете выбрать подходящие приложения для установки на флешку с сайта
PortableApps.com (рис. A). Можно даже установить на USB-накопитель готовый набор ПО, включающий в себя аудиоплеер, несколько игр, антивирус и удобное меню.
 Рисунок A. Набор ПО с сайта PortableApps.com включает в себя систему меню для быстрого доступа к установленным приложениям.
2. Загрузка операционной системы
Рисунок A. Набор ПО с сайта PortableApps.com включает в себя систему меню для быстрого доступа к установленным приложениям.
2. Загрузка операционной системы
Если возможность запускать с флешки любимые приложения вас не удовлетворяет, можно использовать флеш-накопитель для загрузки операционной системы целиком. Это может быть как Windows, так и Linux. Правда, универсальных рекомендаций на этот счет не существует, так что придется потрудиться.
К счастью, в Интернете полно статей, описывающих процесс установки операционной системы на портативный накопитель. В частности, о том, как загружать с флешки Windows XP, рассказывается в статье «Создание загружаемого флеш-диска для Windows XP».
3. Подключение к беспроводной сети
При наличии доступа к беспроводной сети можно воспользоваться Мастером настройки беспроводной сети (Wireless Network Setup Wizard) в Windows XP или функцией Windows Connect Now (WCN) в Windows Vista для сохранения параметров беспроводного подключения на USB-накопитель. После этого флешку можно будет использовать для простого и быстрого подключения других компьютеров или устройств с поддержкой WCN (например, маршрутизаторов и принтеров) к беспроводной сети. Об использовании Мастера настройки беспроводной сети можно подробнее узнать в Центре справке и поддержки Windows XP (Help And Support Center), доступ к которому осуществляется из меню «Пуск» (Start). О функции Windows Connect Now подробно рассказывается в разделе «Справка и поддержка» (Help And Support) в меню «Пуск» Windows Vista.
4. Создание дискеты восстановления пароля
Дискета восстановления пароля пригодится в том случае, если вы забыли пароль к учетной записи в системе Windows, не принадлежащей к домену. В Windows Vista вместо дискеты восстановления пароля можно использовать USB-накопитель, выполняющий аналогичную функцию (рис. B). Подробнее о том, как это сделать, рассказывается в статье «Создание дискеты восстановления пароля для Vista на флеш-диске».
 Рисунок B. Флешку можно использовать как дискету восстановления пароля.
Рисунок B. Флешку можно использовать как дискету восстановления пароля.
Пользователи Windows Vista могут использовать флеш-накопитель для повышения быстродействия системы с помощью технологии ReadyBoost. Эта технология предусматривает использования пространства на USB-накопителе в качестве дополнительной кэш-памяти, в дополнение к кэшу на жестком диске. Поскольку флеш-память имеет меньшее время отклика, чем жесткий диск с физически вращающимися компонентами, наличие такого кэша значительно повышает быстродействие системы.
Воспользоваться функцией ReadyBoost очень легко. Нужно просто подключить USB-накопитель к системе и следовать указаниям мастера по настройке ReadyBoost.
6. Управление USB-накопителями
Если флешка вам нужна исключительно для хранения данных и вы при этом работаете в Windows XP, можете воспользоваться Диспетчером USB флеш-накопителей Microsoft (Microsoft USB Flash Drive Manager) (рис. C). Эта утилита упрощает копирование файлов с флешки и на флешку, позволяет архивировать и восстанавливать данные с USB-накопителя на жестком диске, дает возможность изменить метку тома и даже создать файл «autorun.inf» для автоматического запуска Диспетчера при подключении устройства. Узнать об утилите подробнее и загрузить установочный файл можно на сайте
Microsoft TechNet Magazine.
 Рисунок C. Диспетчер USB флеш-накопителей Microsoft предлагает целый ряд полезных функций, включая архивирование данных с флешки.
7. Использование USB-накопителя в качестве MP3-плеера
Рисунок C. Диспетчер USB флеш-накопителей Microsoft предлагает целый ряд полезных функций, включая архивирование данных с флешки.
7. Использование USB-накопителя в качестве MP3-плеера
Хотите слушать музыку на работе, но у вас нет MP3-плеера? Эту проблему очень легко решить — вам понадобятся только флешка, Windows Media Player и наушники. Достаточно просто скопировать MP3-файлы на USB-накопитель, подключить его к компьютеру и создать в Windows Media Player библиотеку из хранящихся на нем песен. В такой конфигурации можно пользоваться всеми функциями воспроизведения Windows Media Player, включая списки воспроизведения и добавление в избранное. И что самое замечательное, можно не беспокоиться о заряде аккумулятора.
8. Парольная защита флеш-диска
Если вы используете USB-накопитель для хранения конфиденциальных данных и хотите защитить их на случай потери или кражи диска, вас наверняка заинтересует Rohos Mini Drive (рис. D). Утилита дает возможность создать на диске срытый зашифрованный раздел и скопировать на него важные документы через встроенный файловый менеджер. Доступ к такому разделу осуществляется только при вводе пароля. Почитать обзор утилиты и загрузить ее можно на сайте
Download.com.
 Рисунок D. Rohos Mini Drive позволяет защитить конфиденциальные данные на флешке.
9. Запуск веб-сайтов с USB-накопителя
Рисунок D. Rohos Mini Drive позволяет защитить конфиденциальные данные на флешке.
9. Запуск веб-сайтов с USB-накопителя
Веб-разработчиков наверняка заинтересует утилита Server2Go, которая позволяет запускать с флеш-накопителя веб-сервер с поддержкой Apache, PHP, MySQL и Perl. Утилита не требует установки, совместима со всеми версиями Windows, поддерживает большинство распространенных браузеров и совершенно бесплатна. Преимущества портативного веб-сервера на флешке для веб-разработчика безграничны. С его помощью можно, например, организовать полноценную презентацию веб-сайта на встрече с клиентом. Подробнее об утилите можно узнать на сайте
Server2Go.
10. Блокировка компьютера
Завидуете героям приключенческих фильмов, которым достаточно вставить специальный пропуск, чтобы войти в секретную правительственную систему? Тогда вам наверняка понравится Predator (рис. E). Эта бесплатная утилита позволяет превратить флешку в ключ для блокировки и разблокирования компьютера.
 Рисунок E. Predator позволяет использовать USB-накопитель для блокировки и разблокирования компьютера.
Рисунок E. Predator позволяет использовать USB-накопитель для блокировки и разблокирования компьютера.
Пока флеш-диск подключена к компьютеру, все работает как обычно. При отключении USB-накопителя система автоматически блокируется — клавиатура и мышь отключаются, а экран темнеет. Чтобы разблокировать компьютер, нужно снова подключить флеш-диск. Узнать о Predator подробнее и загрузить утилиту можно на сайте разработчика
http://www.montpellier-informatique.com/predator/en/index.php.
Автор: Greg Shultz
Изучаем скрытые возможности Windows 7
Внутренняя переписка главы подразделения Windows Стивена Синофски со своими коллегами позволила узнать о том, что новая операционная система Windows 7 обладает некоторыми специальными возможностями, о которых прямо заявлено не было.
Оказывается, разработчики новой ОС зарезервировали специальные GUID-коды, благодаря которым можно легко и быстро попасть в тот или иной раздел системы для изменения каких-либо внутренних настроек Windows, часть из который нельзя изменить «просто так».
Благодаря специальным идентификаторам, щелчок мыши по любой папке рабочего стола или же внутри еще какого-либо объекта приведет позволит пользователю произвести оптимизацию работы всей операционной системы, начиная от частоты мерцания курсора и заканчивая настройкой параметров подключаемых сложнейших датчиков.
Ниже опубликован список GUID-идентификаторов, добавив любой из которых к названию папки через знак «.» (точка), можно будет осуществить настройку той или иной области операционной системы.
Пример имени: Папка.{хххххххх-хххх-хххх-хххх-хххххххххххх}
Идентификаторы и описание их функций:
•
{ED7BA470-8E54-465E-825C-99712043E01C} — полный список настраиваемых параметров (Windows GodMode);
•
{0 °C6D95F-329C-409a-81D7-C46C66EA7F33} — доступ к GPS-настройкам;
•
{0142e4d0-fb7a-11dc-ba4a-000ffe7ab428} — доступ к параметрам биометрических устройств;
•
{025A5937-A6BE-4686-A844-36FE4BEC8B6D} — доступ к параметрам электропитания Windows;
•
{05d7b0f4-2121-4eff-bf6b-ed3f69b894d9} — доступ к параметрам панели задач;
•
{1206F5F1-0569-412C-8FEC-3204630DFB70} — доступ к параметрам учетных данных;
•
{15eae92e-f17a-4431-9f28-805e482dafd4} — установка программного обеспечения через сеть;
•
{17cd9488-1228-4b2f-88ce-4298e93e0966} — выбор программ по умолчанию;
•
{1D268 °C9-0E2A-469d-B787-065558BC7D43} — доступ к используемым библиотекам;
•
{1FA9085F-25A2-489B-85D4-86326EEDCD87} — управление беспроводными сетями;
•
{208D2C60-3AEA-1069-A2D7-08002B30309D} — просмотр устройств локальной сети;
•
{20D04FE0-3AEA-1069-A2D8-08002B30309D} — режим папки «Мой компьютер»;
•
{2227A280-3AEA-1069-A2DE-08002B30309D} — доступ к параметрам принтеров;
•
{241D7C96-F8BF-4F85-B01F-E2B043341A4B} — доступ к подключениям RemoteDesktop;
•
{4026492F-2F69-46B8-B9BF-5654FC07E423} — доступ к параметрам брандмауэра;
•
{78F3955E-3B90-4184-BD14-5397C15F1EFC} — доступ к параметрам производительности ПК.
Данные идентификаторы играют роль своеобразных ярлыков и никоим образом
не вредят работе операционной системы!
Пять правил антивирусной защиты Windows
Хорошее антивирусное ПО — обязательное условие нормального функционирования системы Microsoft Windows, взаимодействующей с другими компьютерами, особенно если она подключена к Интернету и используется для веб-серфинга, работы с электронной почтой и мгновенного обмена сообщениями. Если судить по бесконечным интернет-дискуссиям, складывается такое впечатление, что чуть ли не у каждого пользователя есть любимый антивирус, который, по его мнению, на порядок лучше всех остальных. Как бы то ни было, существует несколько универсальных правил антивирусной защиты настольных систем, с которыми согласны все эксперты в области информационной безопасности.
1. Антивирус следует устанавливать еще до первого подключения к Интернету. На моей памяти немало случаев, когда вредоносное ПО проникало на компьютер быстрее, чем загружались установочные файлы антивируса. Те, кто с подобной ситуацией еще не сталкивались и считают, что успеют запустить браузер и скачать антивирус прежде, чем компьютер будет атакован, играют со своей системой в опасную игру.
2. Не стоит полагаться на антивирус, установленный по умолчанию. Norton и McAfee, которые когда-то считались самыми надежными брендами на рынке домашнего антивирусного ПО, в последнее время стремительно теряют репутацию. Сегодня большинство экспертов по информационной безопасности рекомендует сразу же заменять стандартные антивирусы, предустановленные на свежекупленные ПК. Как бы ни были хороши корпоративные антивирусные решения Trend Micro, бесплатные домашние антивирусы этой фирмы, которые в последнее время часто предустанавливают на новые компьютеры, ни один специалист не назовет достаточно надежными. Да и вообще, распространять в комплекте с новыми компьютерами «бесплатное» антивирусное ПО, как правило, имеют возможность лишь те производители, у которых больше денег на маркетинг, а это не является веским доказательством преимуществ таких антивирусов.
3. Следует пользоваться антивирусом с функциями сканирования в режиме реального времени. Наличие антивирусного решения, способного постоянно отслеживать вирусную обстановку и осуществлять сканирование по запросу, позволяет защититься от самых распространенных вирусов и червей. Они будут пойманы «на лету» и не успеют проникнуть внутрь системы. Конечно, постоянное сканирование в режиме реального времени создает большую нагрузку на ОС, поэтому многие практикуют временное отключение такой защиты. Однако подходить к этому следует с осторожностью. При веб-серфинге и работе с электронной почтой без излишней производительности можно и обойтись, а вот проактивная защита в это время просто необходима.
4. Необходимо регулярно делать полное сканирование всей системы. Сканирования в режиме реального времени недостаточно. Полностью проверять систему на вирусы следует как можно чаще, желательно автоматически и по расписанию. Сканер, работающий в режиме реального времени, обнаруживает вредоносное ПО до проникновения в систему только в том случае, если оно атакует с доступных для него точек. Особо изощренные вирусы порой проскальзывают сквозь барьер раньше, чем в антивирусных базах данных появляются соответствующие сигнатуры.
5. Не стоит использовать два разных антивируса одновременно. Это может привести лишь к возникновению дополнительных проблем из-за конфликтов между приложениями и к существенному замедлению работы системы. К тому же, решения от разных производителей могут по ошибке принимать антивирусные базы друг друга за настоящие вирусы. В общем, эффективное совместное использование двух антивирусных приложений практически невозможно.
Я за долгие годы выработал собственный подход к антивирусной защите, который заключается в следующем.
• Загрузить все установочные файлы на уже защищенный
компьютер и записать их на диск.
• Ни в коем случае не подключать новый компьютер с ОС Windows к сети до установки антивирусного ПО.
• Удалить все предустановленные антивирусы.
• Установить AVG Free, настроить его в соответствии с текущими потребностями и непременно включить сканирование в режиме реального времени. На всякий случай запустить полную проверку системы на вирусы.
• Установить ClamWin и настроить его на регулярное сканирование всей системы раз в день или раз в неделю (в зависимости от того, как используется данный ПК) в то время, когда за компьютером вряд ли кто-нибудь будет работать.
Да, я знаю, что только что нарушил собственное правило номер пять — не использовать два антивируса одновременно. Однако опытным путем выяснилось, что AVG Free и ClamWin могут прекрасно друг с другом сосуществовать — редкое явление на современном рынке антивирусов. Ни одно антивирусное решение не идеально, поэтому возможность использовать два разных приложения одновременно обеспечивает дополнительную защиту и дает существенное преимущество в борьбе с инфекцией.
Разумеется, отчасти эти два продукта сочетаются столь хорошо потому, что ClamWin не имеет функции сканирования в режиме реального времени. Этот антивирус производится компанией ClamAV, которая разрабатывает антивирусные решения для почтовых серверов на базе Linux и Unix. На сайте ClamWin специально подчеркивается:
«Обратите, пожалуйста, внимание: бесплатный антивирус ClamWin не обеспечивает сканирования в режиме реального времени. Чтобы обнаружить вирус или шпионское ПО, проверку нужно всякий раз запускать вручную».
Для сканирования в режиме реального времени я пользуюсь AVG, а периодические проверки осуществляю с помощью ClamWin. Время от времени я целиком сканирую систему и с помощью AVG — когда точно знаю, что это не совпадет с запланированной проверкой ClamWin.
Надежная защита системы зависит, разумеется, и от целого ряда других факторов — качественный брандмауэр, разумный веб-серфинг, здравая осторожность при загрузке файлов и работе с электронной почтой. Даже контроль учетных записей пользователей (User Account Control) может порой пригодиться — хотя чаще всего от него больше вреда, чем пользы.
Так или иначе, не верьте хвалебным рассказам об улучшении системы безопасности Windows. Microsoft по-прежнему пренебрегает защитой от вирусов и не спешит устранять уязвимости, через которые в систему проникают черви и всевозможные средства атаки. Настройки по умолчанию так и остались небезопасными, а фундаментальная архитектура MS Windows до сих пор не может похвастаться устойчивостью к вирусным угрозам. В этих условиях разумное поведение пользователей — самый главный фактор в борьбе с заражением.
Автор: Chad Perrin
Знакомство с Windows 7
Раздел Панели управления «Оборудование и звук»
Панель управления Windows 7 (Control Panel) изобилует апплетами для настройки и управления всеми аспектами функционирования операционной системы. Чтобы облегчить поиск нужных инструментов в этом многообразии, разработчики Microsoft даже предусмотрели в Панели управления возможность поиска. Чтобы познакомить читателей со всеми апплетами Панели управления Windows 7, я написал серию статей «Знакомство с Windows 7», в которых дается краткий обзор всех инструментов в каждой категории Панели управления. Эта статья посвящена категории «Оборудование и звук» (Hardware and Sound Control Panel).
 Категории Панели управления
Категории Панели управления
Панель управления Windows 7 разбита на восемь основных категорий, третья из которых —
«Оборудование и звук». В этом разделе содержатся все инструменты для добавления и удаления принтеров и других устройств, изменения системных звуков, настройки автозапуска, управления питанием, обновления драйверов и так далее.
Я описываю группировку апплетов по категориям, но в принципе, элементы Панели управления можно также просматривать в виде мелких или крупных значков. Всего в Панели управления представлено 45 апплетов.
 Оборудование и звук
Оборудование и звук
В категории
«Оборудование и звук» представлено пять разделов.
 Устройства и принтеры
Устройства и принтеры
В разделе
«Устройства и принтеры» (Devices and Printers) содержатся все устройства и принтеры, подключенные к компьютеру.
 Добавление устройства
Добавление устройства
Чтобы добавить устройство вручную, нажмите кнопку
«Добавить устройство» (Add a Device). Появится диалоговое окно мастера добавления устройства в Windows 7.
 Добавление принтера
Добавление принтера
Чтобы добавить принтер вручную, нажмите кнопку
«Добавить принтер» (Add a Printer). Появится диалоговое окно мастера добавления устройства в Windows 7.
 Мышь
Мышь
В разделе
«Устройства и Принтеры» можно также изменить параметры мыши. Диалоговое окно настройки параметров осталось прежним.
 Диспетчер устройств
Диспетчер устройств
Из этого же раздела можно запустить Диспетчер устройств (Device Manager) который тоже ничуть не изменился по сравнению с предыдущими версиями Windows.
 Автозапуск
Автозапуск
Следующий раздел в категории
«Оборудование и звук» — это «Автозапуск» (AutoPlay). Здесь можно выбрать приложение для автоматического воспроизведения подключаемых к компьютеру мультимедийных цифровых устройств и накопителей.
 Звук
Звук
Третий раздел в категории
«Оборудование и звук» — это «Звук» (Sound). Отсюда можно вызвать диалоговое окно для настройки конфигурации звука. На первых трех вкладках представлены уже знакомые опции, а на четвертой — Коммуникации (Communications) — теперь можно задать параметры регулирования громкости при использовании компьютера для совершения телефонных звонков.
 Электропитание
Электропитание
Раздел
«Электропитание» (Power Options) представлен и в категории «Оборудование и звук», и в категории «Система и безопасность» (System And Security). О нем подробно рассказывалось в статье «Знакомство с Windows 7: раздел Панели управления "Система и безопасность"».
 Дисплей
Дисплей
В разделе
«Дисплей» (Display) можно изменить размер шрифта и другие параметры представления информации на экране для удобства восприятия.
 Изменение разрешения и настроек экрана
Изменение разрешения и настроек экрана
По ссылкам
«Настройка разрешения экрана» (Adjust Resolution) и «Настройка параметров дисплея» (Change Display Settings) в разделе «Дисплей» можно вызвать диалоговое окно «Разрешение экрана» (Screen Resolution), где содержатся основные параметры дисплея.
 Расширенные настройки
Расширенные настройки
По ссылке
«Дополнительно» (Advanced Settings) в окне «Разрешение экрана» можно вызвать диалоговое окно свойств монитора и адаптера дисплея, которое устроено точно так же, как в предыдущих версиях Windows.
 Управление цветом
Управление цветом
Средство
«Управление цветом» (Color Management) можно отрегулировать настройки цвета, чтобы обеспечить максимально точную цветопередачу как на экране, так и при печати.
 Калибровка цвета
Калибровка цвета
Помимо средства
«Управление цветом» можно запустить мастер калибровки цветов монитора по ссылке «Калибровка цветов монитора» (Calibrate Color) в разделе
«Дисплей». Мастер позволяет добиться максимально точной цветопередачи экрана.
 Настройка текста ClearType
Настройка текста ClearType
Из раздела
«Дисплей» можно также вызвать мастер настройки текста ClearType (ClearType Text Tuner), который позволяет отрегулировать параметры текста ClearType для обеспечения наилучшего восприятия на ЖК-мониторах.
 Другой размер шрифта (точек на дюйм)
Другой размер шрифта (точек на дюйм)
Кроме того, по ссылке
«Другой размер шрифта (точек на дюйм)» (Custom DPI Setting) из раздела «Дисплей» можно вызвать диалоговое окно «Выбор масштаба» (Custom DPI Setting) для изменения размера шрифта и других графических элементов в соответствии с нативным разрешением ЖК-монитора.
 Карта раздела «Оборудование и звук»
Карта раздела «Оборудование и звук»
На этой диаграмме показана карта раздела «Оборудование и звук»
Раздел Панели управления «Часы, язык и регион»
Панель управления Windows 7 (Control Panel) изобилует апплетами для настройки и управления всеми аспектами функционирования операционной системы. Чтобы облегчить поиск нужных инструментов в этом многообразии, разработчики Microsoft даже предусмотрели в Панели управления возможность поиска.
Чтобы познакомить читателей со всеми апплетами Панели управления Windows 7, я написал серию статей «Знакомство с Windows 7», в которых дается краткий обзор всех инструментов в каждой категории Панели управления. Эта статья посвящена категории «Часы, язык и регион» (Clock, Language and Region).
Панель управления Windows 7 разбита на восемь основных категорий, седьмая из которых —
«Часы, язык и регион». В этом разделе содержатся все инструменты для настройки даты и времени, языка, чисел, валюты и так далее.
Я описываю группировку апплетов по категориям, но в принципе, элементы Панели управления можно также просматривать в виде мелких или крупных значков. Всего в Панели управления представлено 45 апплетов.

В категории
«Часы, язык и регион» представлено два раздела.

По ссылке
«Дата и время» (Date and Time) открывается диалоговое окно с текущими параметрами даты, времени и часового пояса.

Нажав кнопку
«Изменить дату и время» (Change date and time), можно задать новые дату и время в окне «Настройка времени и даты» (Date and Time Settings).
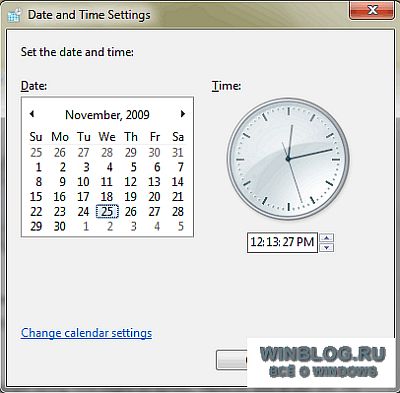
Нажав кнопку
«Изменить часовой пояс» (Change time zone), можно выбрать новый часовой пояс и включить автоматический перевод часов на летнее время (Daylight Savings Time) в окне «Выбор часового пояса» (Time Zone Settings).
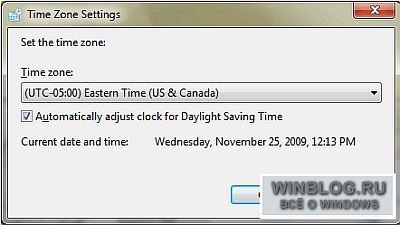
На вкладке
«Дополнительные часы» (Additional Clocks) можно включить отображение дополнительных часов для других часовых поясов во всплывающем окне, которое появляется при наведении курсора на часы в области уведомлений.

На вкладке
«Время Интернета» (Internet Time) указан сервер, который используется для автоматической синхронизации времени через Интернет.

По умолчанию, Windows синхронизирует время с сервером time.windows.com. Нажав кнопку
«Изменить параметры» (Change Settings), можно указать другой сервер для синхронизации.

По ссылке
«Язык и региональные стандарты» (Region and Language) открывается окно «Регион и язык» с выделенной вкладкой «Форматы» (Formats). Здесь указан текущий язык, формат даты и времени.

Нажав кнопку
«Дополнительно» (Additional settings), можно изменить формат чисел, валюты, даты и времени в диалоговом окне «Изменить формат» (Customize Format).

На вкладке
«Местоположене» (Location) можно изменить сведения о текущем географическом местонахождении компьютера, которые используются в различных приложениях.
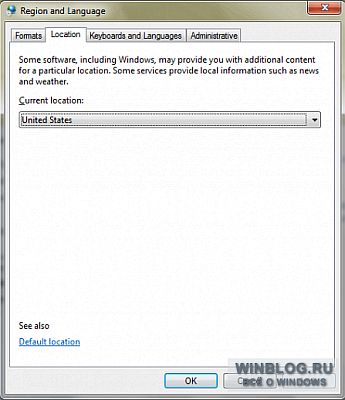
На вкладке
«Языки и клавиатуры» (Keyboards and Languages) можно изменить текущий язык ввода и отображения, который используется для вывода текста, распознавания речи и рукописного ввода.

Нажав кнопку
«Изменить клавиатуру» (Change keyboards), можно изменить язык ввода и другие параметры клавиатуры на вкладках «Общие» (General), «Языковая панель» (Language Bar) и «Переключение клавиатуры» (Advanced Key Settings) в окне «Языки и службы текстового ввода» (Text Services and Input Languages).

Нажав кнопку
«Установить или удалить язык» (Install/uninstall languages), можно изменить язык для мастеров, диалоговых окон, меню и других компонентов пользовательского интерфейса.

На вкладке
«Дополнительно» (Administrative) можно посмотреть и скопировать настройки языка, а также изменить системный язык.

Кнопка
«Копировать в зарезервированные учетные записи» (Copy Settings) вызывает диалоговое окно «Экран приветствия и параметры новых учетных записей» (Welcome screen and new user account settings), в котором содержатся настройки языков для текущего пользователя. Отсюда их можно скопировать для новых пользователей по умолчанию и для системных учетных записей.

Нажав кнопку
«Изменить язык системы» (Change System locale), можно выбрать новый системный язык, определяющий набор символов и шрифтов для ввода и отображения данных в программах, не поддерживающих Unicode.

На этой диаграмме показана карта раздела «Часы, язык и регион».
Раздел Панели управления «Сеть и Интернет»
Панель управления Windows 7 (Control Panel) изобилует апплетами для настройки и управления всеми аспектами функционирования операционной системы. Чтобы облегчить поиск нужных инструментов в этом многообразии, разработчики Microsoft даже предусмотрели в Панели управления возможность поиска.
Чтобы познакомить читателей со всеми апплетами Панели управления Windows 7, я написал серию статей «Знакомство с Windows 7», в которых дается краткий обзор всех инструментов в каждой категории Панели управления. Эта статья посвящена категории «Сеть и Интернет» (Network and Internet).
Панель управления Windows 7 разбита на восемь основных категорий, вторая из которых — «Сеть и Интернет». В этом разделе содержатся все инструменты для проверки состояния и изменения параметров сетевого подключения, настройки общего доступа к файлам и компьютерам, изменения параметров подключения к Интернету и так далее.
Я описываю группировку апплетов по категориям, но в принципе, элементы Панели управления можно также просматривать в виде мелких или крупных значков. Всего в Панели управления представлено 45 апплетов.
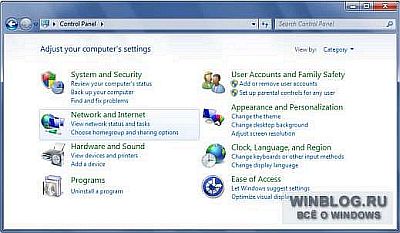
В категории «Сеть и Интернет» содержится три апплета.
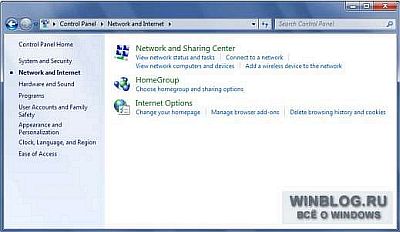
Центр управления сетями и общим доступом (Network and Sharing Center) — главный элемент категории
«Сеть и Интернет». Здесь представлены наиболее часто используемые инструменты. Если компьютер подключен к беспроводной сети, в Центре управления сетями и общим доступом можно посмотреть состояние беспроводного подключения и воспользоваться опцией управления беспроводными сетями.

По ссылке
«Просмотр полной карты» (See full map) открывается полная карта сети — графическое представление всех компьютеров и устройств, соединенных между собой в рамках сети.

По ссылке
«Домашняя сеть» (Home Network) открывается диалоговое окно «Настройка сетевого расположения» (Set Network Location), где можно выбрать другой тип подключения. При этом автоматически применяются настройки Брандмауэра Windows (Windows Firewall) и параметры безопасности для выбранного типа сети.

По ссылке
«Установка подключения или сети» (Set up a new connection or network) запускается Мастер установки подключения или сети с возможностью выбора и настройки одного из вариантов сетевого подключения.

По ссылке
«Подключиться к сети» (Connect to a network) либо происходит повторное подключение к выбранной сети (если соединение было прервано), либо появляется окно с сообщением о типе текущего подключения.

По ссылке
«Выбор домашней группы и параметров общего доступа» (Choose HomeGroup and sharing options) открывается окно настроек домашней группы. Это же окно открывается по ссылке Домашняя группа (HomeGroup) в Windows 7 в разделе «Сеть и Интернет».

По ссылке
«Устранение неполадок» (Troubleshoot problems) запускается средство устранения неполадок сетевого подключения, которое является составным компонентом новой платформы устранения неполадок Windows 7.

По ссылке
«Изменение параметров адаптера» (Change Adapter Settings) открывается окно «Сетевые подключения» (Network Connections) с полным списком установленных в системе адаптеров. Здесь можно воспользоваться одной из опций панели инструментов или дважды щелкнуть на любом адаптере, чтобы получить сведения о его состоянии.

По ссылке
«Изменить дополнительные параметры общего доступа» (Change Advanced Sharing Settings) можно изменить настройки общего доступа к файлам для разных сетевых профилей. В этом примере настроены два профиля:
«Домашняя или рабочая сеть» (Home or Work) и
«Публичная сеть» (Public).

В каждом из профилей содержится целый ряд параметров общего доступа для выбранной сети.

Вернемся к разделу
«Сеть и Интернет». Второй апплет в этой категории —
«Домашняя группа». Это средство позволяет открыть общий доступ к библиотекам и принтерам для других членов домашней группы.

Домашняя группа защищена паролем, который используется для присоединения к ней других компьютеров под управлением Windows 7. По ссылке
«Показать или распечатать пароль домашней группы» (View or print the homegroup password) можно посмотреть или отправить на печать этот пароль.

При желании пароль домашней группы можно изменить.

Чтобы покинуть домашнюю группу, достаточно нажать ссылку
«Выход из домашней группы» (Leave the homegroup). При этом доступ к общим файлам и принтерам домашней группы будет закрыт.

При возникновении проблем с домашней группой можно запустить диагностику, нажав ссылку
«Устранение неполадок» (Start the HomeGroup Troubleshooter).

И вновь возвращаемся к разделу «Сеть и Интернет». Отсюда также можно вызвать диалоговое окно
«Параметры Интернета» (Internet Options), функции которого ничуть не изменились со времен Windows XP и Windows Vista.

На этой диаграмме показана карта раздела
«Сеть и Интернет».

Секреты работы с командной строкой в WINDOWS
Автор: Игорь Логинов
Источник: CHIP
Интерфейс командной строки
Итак, консоль командной строки присутствует во всех версиях операционных систем Windows. Ранние версии ОС поддерживали режим MS-DOS напрямую, что позволяло выполнять простые команды прямо из консоли. Представители же семейства NT, такие как Windows 2000 или Windows Server 2003, работают уже совсем по другим принципам, однако MS-DOS в них тоже поддерживается, но через виртуальную машину (NT Virtual DOS Machine, NTVDM), что позволяет контролировать и администрировать системные ресурсы прямо из консоли командного режима. В качестве интерпретатора командного режима выступает программа cmd.exe, запуск которой осуществляется через меню «Start —> Run». Кроме того, для запуска консоли можно воспользоваться элементом меню «Start —> All Programs —> Accessories —> Command Prompt».
Запустив консоль командного режима, пользователь может управлять ресурсами как локальной системы, так и ресурсами удаленной машины. Существуют команды, выполняющие мониторинг системы и выявляющие критические места в настройках сервера. Отличием работы из командной строки является полное отсутствие больших и громоздких графических утилит. Программы командной строки позволяют более тонкую настройку в виде параметров-ключей, указанных справа от самой команды.
С помощью специальных файлов-скриптов (наборов команд, выполняющихся последовательно или в запрограммированном порядке) администратор может свести к минимуму выполнение рутинных ежедневных операций. Существующие современные утилиты могут запускать такие скрипты с заданной периодичностью без присутствия администратора системы.
Сам администратор может выполнять как одиночные команды, так и список команд, используя специальные управляющие символы (&, |). Например:
Команда 1 & Команда 2 — сначала будет выполнена Команда 1 и только затем Команда 2;
Команда 1 && Команда 2 — только после успешного выполнения Команды 1 будет запущена Команда 2.
Существует возможность перенаправить выводимый программой поток напрямую в текстовый файл для дальнейшей обработки. Для этого необходимо использовать управляющий символ «>» и имя текстового файла. Пример вывода содержания текущего каталога в текстовый файл Report.txt при помощи команды dir приведен ниже:
dir> Report.txt
Администратор может запустить несколько копий консоли, вызвав в командной строке программу cmd.exe. Использование вложенной консоли позволяет работать с переменными окружения операционной системы без каких-либо последствий для всей системы в целом, так как после закрытия вложенной консоли изменения переменных окружения не сохраняются. Для контроля над этим процессом используются команды setlocal, endlocal и set.
В современных операционных системах существует множество команд и утилит. Запомнить такое количество различных программ, а тем более их параметров очень сложно, поэтому одним из самых важных параметров для каждой программы является сочетание символов /?. Выполнив команду с таким параметром, пользователь получит исчерпывающее сообщение о применении утилиты и синтаксисе ее параметров.
Обратите внимание, что на рисунке в левом верхнем углу следующей страницы использован сложный синтаксис. Так, сразу после команды shutdown /? после специального разделителя «|» идет команда more, что позволяет выводить информацию на экран не целиком, а определенными порциями, удобными для дальнейшего чтения.
Для того чтобы закрыть консоль командной строки, необходимо выполнить команду exit.
Кто здесь главный?
По своим возможностям консольные программы делятся на:
— команды управления операционной системой — это такие команды, как
shutdown или
taskkill;
— сетевые команды —
net и
ipconfig;
— команды для мониторинга системы —
tasklist и
systeminfo;
— команды для поддержки файловой системы —
dir,
mkdir,
copy;
— команды для обслуживания жестких дисков —
defrag и
diskpart;
— команды для поддержки службы каталогов (Active Directories) —
addrep и
dsadd;
— вспомогательные команды, в этот раздел входят различные утилиты для создания сценариев, настройки принтеров, работы с переменными окружения и т. д.
Рассмотрим типичных представителей каждой группы и позволим себе дать некоторые рекомендациями по использованию включенных в них команд.
Команды мониторинга и диагностики
Для выявления неполадок в аппаратной части и проблем с программным обеспечением предназначены команды мониторинга, такие как systeminfo и tasklist. Эти утилиты впервые появились только в операционной среде Windows Server 2003, поэтому администраторы еще не в полной мере оценили функциональные возможности этих команд. Так, например, теперь не надо залезать в закладку «Свойства» иконки «Мой компьютер» — команда systeminfo напечатает на экране консоли основную информацию обо всех компонентах системы с полной расшифровкой. Параметр /s выведет информацию о любом удаленном компьютере. Например, для выяснения конфигурации компьютера TESTSERVER необходимо выполнить следующую команду:
systeminfo /s TESTSERVER
А утилита tasklist покажет процессы, запущенные на вашем компьютере.
Утилита tasklist позволяет опрашивать системы, соединенные в сеть. Параметр /v дает возможность получать подробные листинги с полезной информацией, в том числе и об именах пользователей, а параметр /т показывает процессы, загрузившие конкретный dll-файл. Другая полезная утилита — openfiles — позволяет получить информацию обо всех открытых файлах локальной и удаленной операционной системы. В прежних версиях операционных систем Windows приходилось использовать команду oh.exe, в современных версиях достаточно выполнить в командной строке консоли команду, которая устанавливает режим мониторинга для всех открытых файлов системы:
openfiles /local on
Пользователь получит информацию обо всех открытых файлах системы, используя команду с простым синтаксисом:
openfiles
Команда openfiles с параметрами /query /v показывает, какие пользователи запустили процессы, открывшие файлы. С помощью других параметров-ключей можно задать различный режим вывода информации.
Команды управления операционной системой
Windows Server 2003 предоставляет администраторам новые команды, которые помогают не только диагностировать систему, но и управлять ею. К таким командам можно отнести утилиту shutdown. В качестве параметров-ключей этой утилиты можно использовать следующие:
/s — полное штатное отключение системы;
/r — перезагрузка;
/р — выключение питания;
/f — завершение работы активных приложений;
/д — переход в режим пониженного энергопотребления;
/I — завершение сеанса без отключения компьютера.
В виде средства, регистрирующего все штатные выключения компьютера, выступает обработчик событий штатных выключений (Shutdown Event Tracker), который собирает и диагностирует все отключения, выполненные администратором. Также предусмотрена возможность выключать систему с указанием причины, для этого необходимо использовать ключ /d.
Команда taskkill, аналог команды kill в операционных системах семейства *nix, позволяет «убить» зависшее приложение. Совместно с командой tasklist эти утилиты представляют собой мощное средство для оперативного вмешательства в ход выполнения приложений, представляющих потенциальную угрозу для производительности сервера. Из параметров этой команды необходимо отметить ключ/pid, который позволяет завершать процесс по его уникальному идентификатору, и ключ /im — для завершения приложения с указанным именем. Следующий пример позволяет завершить процессы с идентификаторами 1000 и 1240:
taskkill /pid 1000 /pid 1240
Команды для обслуживания жестких дисков
Оптимизацию жесткого диска позволяет выполнить команда defrag. Утилита умеет дефрагментировать диски с файловой системой FAT, FAT32 и NTFS. Defrag одинаково хорошо работает как с динамическим типом диска, так и с базовым. Синтаксис вызова этой команды следующий:
defrag диск [-a j [-f] [-v] [-?]
Параметр — а предусматривает только анализ информации на диске, параметр — f — оптимизацию информации, в том числе и при отсутствии необходимого дискового пространства для создания временных файлов, а параметр — v — вывод отчета о ходе оптимизации. Не забудьте, что для успешной дефрагментации диск должен содержать как минимум 15 % свободного места.
Команда fdisk уже не поддерживается ядром операционной системы Windows Server 2003. На смену ей пришла команда diskpart, также предназначенная для обслуживания жестких дисков. Разбить диск на разделы, создать логические диски, удалить их — вот лишь некоторые задачи, решаемые этой утилитой. В основном команда diskpart ориентирована на работу со специальными файлами-сценариями, в которых описаны процедуры обслуживания жестких дисков. Вот как выглядит вызов этой команды для файла-сценария Scriptl.txt:
diskpart /s Scriptl.txt
Каждая строка такого файла является инструкцией для какой-нибудь операции. Так, например, дает команду для создания нового раздела с определенным размером строка
create partition logical size=2048
Сетевые команды
Среди сетевых команд хотелось бы выделить две утилиты. Первая — это команда
ipconfig, вторая —
netstat. Системные администраторы используют эти команды не только для мониторинга сети, но и для защиты от опасных программ, пытающих установить контроль над системой.
При помощи утилиты
ipconfig пользователь может узнать сетевой адрес своего компьютера, а вызвав эту команду с параметром
/all, получить полную информацию о конфигурации сети на локальном компьютере. Параметр
/renew позволяет изменить сетевые настройки без перезагрузки всей системы в целом.
Если вы заметили, что с вашим компьютером происходит что-то неладное, то в этом случае поможет команда netstat, которая не только укажет на открытые сетевые порты, по которым злоумышленники могли подсоединиться к вашей системе, но и идентифицирует процессы, запущенные на сервере без вашего ведома. Так, ключ /о выводит информацию об идентификаторе процесса (PID), использующего то или иное сетевое соединение. Существует возможность посмотреть, какие компьютеры в сети взаимодействуют с вашей локальной операционной системой.
Команды для поддержки службы каталогов
Вся сеть состоит из компонентов и представляет собой сложную иерархическую структуру, построенную в виде дерева. Объектами такой системы являются сайты, подсети, серверы, компьютеры, группы, пользователи, контакты, разделяемые сетевые устройства.
Для мониторинга такой сложной структуры в операционной системе предусмотрена команда dsquery, которая предназначена для расширенного поиска компонентов службы каталогов. Также этой командой можно пользоваться для вывода информации о свойствах выбранных компонентов (ключ — attr). Параметры — scope, — subtree, — onelevel, — base определяют уровень вложенности поиска, а ключ — filter позволяет задействовать фильтр поиска.
Команда dsmod может помочь в случае необходимости модификации одной или нескольких учетных записей для выбранного компонента службы каталогов. Например, можно удалить пользователя из группы или назначить ему новый пароль. Пример изменения учетной записи для пользователя TestUser приведен ниже:
dsmod user
"CN=TestUser,CN=Users,DC=bigtex,DC=net " — pwd Uf@tfmgerelt — mustchpwd yes
Команда dsmove перемещает объект в пределах текущего домена. При помощи ключей — newname и — newparent можно задавать новое имя объекта и менять его местоположение.
Команды для поддержки файловой системы
Описание некоторых часто употребляющихся команд для работы с файлами и директориями представлено в таблице. Команду deltree, которая выполняла каскадное удаление папок и файлов в них, заменяет теперь rmdir с ключом /s.
Команда — Описание
copy — копирует файлы
del — удаляет один или более файлов
dir — выводит список файлов и поддиректорий в выбранном каталоге
find — ищет заданную подстроку в файлах
move — перемещает файлы
mkdir — создает каталоги
rmdir — переименовывает и удаляет каталоги
tree — выводит иерархическое дерево всех файлов и поддиректорий в выбранном каталоге
Маленькие секреты большой системы
Изменение приглашения для командной строки
Найдите в реестре ключ: [HKEY_LOCAL_MACHINE\SYSTEM\ CurrentControlSet\ Controf\Session\ Manager\Environment] Создайте в этом ключе строковый параметр «PROMPT» с типом (REG_EXPAND_SZ) и присвойте одно из следующих значений:
$В — вертикальная черта «I»; $D — текущая дата; $G — знак больше «>»; $1_ — знак меньше «<»; $N — текущий диск;
$Р — текущий диск и путь; $Q — знак равно «=»; $Т — текущее время; $V — версия Windows; $$ — знак доллара «$».
После перезагрузки вы увидите приглашение в определенном вами виде.
Автонабор команд
Для включения возможности автонабора команд по нажатию клавиши «Tab», найдите в реестре ключ: [HKEY_CURRENT_USER \Software \Microsoft \Command Processor]
Затем установите значение параметра CompletionChar равным 9, что соответствует идентификатору клавиши «Tab», закройте реестр и перезагрузите компьютер. В окне консоли, набирая часть имени команды, вы можете теперь нажать клавишу «Tab», и Windows автоматически подставит необходимую команду.
Изменение цвета консоли
Найдите в реестре ключ: [HKEY_CURRENT_USER\Software\Microsof t\Command Processor]
Измените параметр DefaultCoior. Значение — F0 определит вывод черного текста на белом фоне, а значение IE удивит вас желто-синей расцветкой консоли.
Быстрый запуск консоли командной строки из контекстного меню
Найдите в реестре ключ: [HKEY_CLASSES_ROOT \Directory \Shell]
Добавьте в него подразделы «CommandPrompt — > Command". Параметру Default ключа Command присвойте значение «cmd.exe /k cd "%1"».
Параметру Default ключа Command Prompt присвойте значение «Open Command Prompt".
Щелкнув правой кнопкой мыши на любой папке в Проводнике, можно выбрать команду Open Command Prompt, которая запустит консоль с командной строкой в нужной директории.
Заключение
Ну, вот и все. Мы рассказали об основах работы с консолью. Дальше предоставляем вам возможность самим исследовать функциональность и многообразие консольных команд. Только не забывайте заветный ключ /? а остальное придет со временем и опытом.
Как загружается твоя Windows XP
Источник: http://www.interface.ru/
Процесс загрузки компьютера казалось бы изучен нами до мелочей: кнопка — BIOS — операционная система — логин… А ты задумывался когда-нибудь о том что же на самом деле происходит в это время внутри твоего компьютера? Можешь по шагам рассказать как работает компьютер? Уверен, что нет. Поэтому сегодня проведем короткий ликбез — расскажем о том, как же на самом деле загружается компьютер.
Эта статья рассматривает работу Windows XP, в остальных системах процесс, естественно, несколько отличается.
Включается тумблер питания.
Блок питания проводит самодиагностику. Когда все электрические параметры в норме БП посылает сигнал Power Good процессору. Время между включением питания и уходом сигнала обычно 0.1–0.5 секунд.
Таймер микропроцессора получает сигнал Power Good.
С получением этого сигнала таймер перестает посылать сигнал Reset процессору, позволяя тому включиться.
CPU начинает выполнять код ROM BIOS.
Процессор загружает ROM BIOS начиная с адреса FFFF:0000. По этому адресу прописан только переход на адрес настоящего кода BIOS ROM.
Система выполняет начальный тест железа.
Каждая ошибка, встречающаяся на этом этапе сообщается определенными звуковыми кодами (в прошлом биканьем, сейчас уже вероятно более современно — голосом), так как видео система еще не инициализирована.
BIOS ищет адаптеры, которые могут потребовать загрузки своего BIOS-а.
Самым типичным случаем в этом случае является видео карта. Загрузочная процедура сканирует память с адреса C000:0000 по C780:0000 для поиска видео ROM. Таким образом загружаются системы всех адаптеров.
ROM BIOS проверяет выключение это или перезагрузка.
Процедура два байта по адресу 0000:0472. Любое значение отличное от 1234h является свидетельством «холодного» старта.
Если это включение ROM BIOS запускает полный POST (Power On Self Test). Если это перезагрузка, то из POST процедуры исключается проверка памяти.
Процедуру POST можно разделить на три компоненты:
Видео тест инициализирует видео адаптер, тестирует карту и видео память, показывает конфигурацию или возникшие ошибки. Идентификация BIOS-а показывает версию прошивки, производителя и дату. Тест памяти проверяет чипы памяти и подсчитывает размер установленной памяти.
Ошибки, которые могут возникнуть в ходе POST проверки можно разделить на смертельные и не очень:). Во втором случае они показываются на экране, но позволяют продолжить процесс загрузки. Ясно, что в первом случае процесс загрузки останавливается, что обычно сопровождается серией бип-кодов.
BIOS читает конфигурационную информацию из CMOS.
Небольшая область памяти (64 байт) питается от батарейки на материнской платы. Самое главное для загрузки в ней — порядок, в котором должны опрашиваться приводы, какой из них должен быть первым — дисковод, CD-ROM или винчестер.
Если первым является жесткий диск, BIOS проверяет самый первый сектор диска на наличие Master Boot Record (MBR). Для дисковода проверяется Boot Record в первом секторе.
Master Boot Record — первый сектор на цилиндре 0, 0 головке, 512 байт размером. Если она находится, то загружается в память по адресу 0000:7C00, потом проверяется на правильную сигнатуру — два последних байта должны быть 55AAh. Отсутствие MBR или этих проверочных байт останавливает процесс загрузки и выдает предупреждение. Сама MBR состоит из двух частей — системного загрузчика (partition loader или Boot loader), программы, которая получает управление при загрузке с этого жесткого диска; таблицы разделов (партиций), которая содержит информацию о логических дисках, имеющихся на жестком диске.
Правильная MBR запись записывается в память и управление передается ее коду.
Процесс установки нескольких операционных систем на один компьютер обычно заменяет оригинальный лоадер на свою программу, которая позволяет выбрать с какого диска производить остальную загрузку.
Дальше Boot Loader проверяет таблицу партиций в поисках активной. Загрузчик дальше ищет загрузочную запись (Boot Record) на самом первом секторе раздела.
В данном случае Boot Record это еще 512 байт — таблица с описанием раздела (количество байт в секторе, количество секторов в кластере и т. п.) и переход на первый файл операционной системы (IO.SYS в DOS).
Операционная система.
Управление передается операционной системы. Как же она работает, как проходит процесс загрузки?
Boot Record проверяется на правильность и если код признается правильным то код загрузочного сектора исполняется как программа.
Загрузка Windows XP контролируется файлом NTLDR, находящемся в корневой директории системного раздела. NTLDR работает в четыре приема:
Начальная фаза загрузки Выбор системы Определение железа Выбор конфигурации
В начальной фазе NTLDR переключает процессор в защищенный режим. Затем загружает соответствующий драйвер файловой системы для работы с файлами любой файловой системы, поддерживаемой XP.
Если кто забыл, то наша любимая ОСь может работать с FAT-16, FAT-32 и NTFS.
Если в корневой директории есть BOOT.INI, то его содержание загружается в память. Если в нем есть записи более чем об одной операционной системе, NTLDR останавливает работу — показывает меню с выбором и ожидает ввода от пользователя определенный период времени.
Если такого файла нет, то NTLDR продолжает загрузку с первой партиции первого диска, обычно это C: \.
Если в процессе выбора пользователь выбрал Windows NT, 2000 или XP, то проверяется нажатие F8 и показ соответствующего меню с опциями загрузки.
После каждой удачной загрузки XP создает копию текущей комбинации драйверов и системных настроек известную как Last Known Good Configuration. Этот коллекцию можно использовать для загрузки в случае если некое новое устройство внесло разлад в работу операционной системы.
Если выбранная операционная система XP, то NTLDR находит и загружает DOS-овскую программу NTDETECT.COM для определения железа, установленного в компьютере.
NTDETECT.COM строит список компонентов, который потом используется в ключе HARDWARE ветки HKEY_LOCAL_MACHINE реестра.
Если компьютер имеет более одного профиля оборудования программа останавливается с меню выбора конфигурации.
После выбора конфигурации NTLDR начинает загрузку ядра XP (NTOSKRNK.EXE).
В процессе загрузки ядра (но перед инициализацией) NTLDR остается главным в управлении компьютером. Экран очищается и внизу показывается анимация из белых прямоугольников. Кроме ядра загружается и Hardware Abstraction Layer (HAL.DLL), дабы ядро могло абстрагироваться от железа. Оба файла находятся в директории System32.
NTLDR загружает драйвера устройств, помеченные как загрузочные. Загрузив их NTLDR передает управление компьютером дальше.
Каждый драйвер имеет ключ в HKEY_LOCAL_MACHINE\SYSTEM\Services. Если значение Start равно SERVICE_BOOT_START, то устройство считается загрузочным. Для кажого такого устройства на экране печатается точка.
NTOSKRNL в процессе загрузки проходит через две фазы — так называемую фазу 0 и фазу 1. Первая фаза инициализирует лишь ту часть микроядра и исполнительные подсистемы, которая требуется для работы основных служб и продолжения загрузки. На этом этапе на экране показывается графический экран со статус баром.
XP дизейблит прерывания в процессе фазы 0 и включает их только перед фазой 1. Вызывается HAL для подготовки контроллера прерываний. Инициализируются Memory Manager, Object Manager, Security Reference Monitor и Process Manager. Фаза 1 начинается когда HAL подготавливает систему для обработки прерываний устройств. Если на компьютере установлено более одного процессор они инициализируются. Все исполнительные подсистемы реинициализируются в следующем порядке:
Object Manager Executive Microkernel Security Reference Monitor Memory Manager Cache Manager LPCS I/O Manager Process Manager
Инициализация Менеджера ввода/Вывода начинает процесс загрузки всех системных драйверов. С того момента где остановился NTLDR загружаются драйвера по приоритету.
Сбой в загрузке драйвера может заставить XP перезагрузиться и попытаться восстановить Last Known Good Configuration.
Последняя задача фазы 1 инициализации ядра — запуск Session Manager Subsystem (SMSS). Подсистема ответственна за создание пользовательского окружения, обеспечивающего интерфейс NT.
SMSS работает в пользовательском режиме, но в отличии от других приложений SMSS считается доверенной частью операционной системы и «родным» приложением (использует только исполнительные функции), что позволяет ей запустить графическую подсистему и login.
SMSS загружает win32k.sys — графическую подсистему.
Драйвер переключает компьютер в графический режим, SMSS стартует
все сервисы, которые должны автоматически запускаться при старте. Если все устройства и сервисы стартовали удачно процесс загрузки считается удачным и создается Last Known Good Configuration.
Процесс загрузки не считается завершенным до тех пор, пока пользователь не залогинился в систему. Процесс инициализируется файлом WINLOGON.EXE, запускаемым как сервис и поддерживается Local Security Authority (LSASS.EXE), который и показывает диалог входа в систему.
Это диалоговое окно показывается примерно тогда, когда Services Subsystem стартует сетевую службу.
Снотворное для Windows
Существует несколько способов сэкономить энергию и защитить данные в то время рабочего дня, когда вы не пользуетесь компьютером. Каким именно воспользоваться — зависит от того, какова ваша цель, как надолго и как часто вы покидаете рабочее место.
Если вы хотите только убрать скрыть содержание экрана от чужих глаз, в
Windows XP проще всего будет нажать
Windows+I — вместо рабочих окон на экране появится окно входа в систему. Если же есть желание сэкономить энергию, можете перевести компьютер в режим ожидания или «спячки». В чем разница? Из режима ожидания система быстрее возвращается в рабочее состояние, зато «спячка» надежнее.
Режим ожидания — это, в сущности, режим сниженного энергопотребления, в котором отключаются монитор и жесткий диск. Этот режим удобен на случай кратковременной отлучки — скажем, съесть бутерброд или выкурить сигарету. Однако здесь есть один момент: изменения открытых файлов, сделанные перед переходом в режим ожидания, на диск не записываются — и если, пока вас не будет на месте, произойдет сбой питания, все несохраненные данные будут потеряны. (Впрочем, что вам мешает самому все сохранить перед уходом?)
В режиме «спячки» на диске автоматически сохраняется полная информация о состоянии системы — все, что было в оперативной памяти перед «сном». Понятно, что на это уходит больше времени, чем на переход в режим ожидания.
Самый простой способ перейти в режим ожидания — перепрограммировать кнопку включения питания. Для этого нужно выполнить следующие действия.
В строке
Address (Адрес) в окне
Windows Explorer (Проводник) или
Internet Explorer вводим команду
control panel\power options и нажимаем
Enter. В открывшемся окне
Power Options Properties (Свойства: Управление электропитанием) переходим на вкладку
Advanced (Дополнительно). В разделе
Power Buttons (Кнопки питания) открываем список
When I press the power button on my computer (При нажатии кнопки включения питания компьютера) и выбираем вариант
Stand by (Ждущий режим).
Для пользователей ноутбуков в этом окне предусмотрен дополнительный список вариантов
When I close the lid of my portable computer (При закрытии переносного компьютера), позволяющий перевести систему в режим ожидания буквально одним движением.
 Перепрограммирование кнопки питания на переход в ждущий режим
Перепрограммирование кнопки питания на переход в ждущий режим
В некоторых компьютерах для перехода в спящий режим есть специальная кнопка
"Sleep" (или соответствующая функция, которая активируется при нажатии клавиши
Fn, как во многих моделях ноутбуков IBM ThinkPad). Эта кнопка настраивается с помощью списка
When I press the sleep button on my computer (При нажатии кнопки перехода в спящий режим).
Для того чтобы данные в режиме ожидания были защищены лучше, перейдите на вкладку
Advanced (Дополнительно) и проследите, чтобы в разделе
Options (Общие параметры) был включен режим
Prompt for password when computer resumes from standby (Запрашивать пароль при выходе из спящего режима). Если же вам, наоборот, скрывать нечего, а каждый раз вводить пароль лень, отключите этот режим и щелкните на кнопке
OK. Теперь при нажатии кнопки питания компьютер вместо выключения будет переходить в ждущий режим с пониженным потреблением энергии.
А как после этого отключать компьютер? Большинство систем автоматически выключаются при выходе из Windows. Если же Windows не выключает ПК, можно поступить просто: подключить компьютер, монитор и другие устройства к удлинителю с тумблером, который и будет теперь играть роль кнопки питания.
Впрочем, вероятно, идея превратить кнопку питания в кнопку включения ждущего режима понравится не всем. В таком случае можно создать пиктограмму перехода в ждущий режим, которая будет срабатывать для всякого, кто зарегистрируется в системе как администратор. Проще всего будет воспользоваться для этого бесплатной утилитой
PsShutdown (
http://www.sysinternals.com/).
После установки этой утилиты для создания пиктограммы нужно выполнить следующие действия.
Щелкнуть правой кнопкой мыши на рабочем столе (или в окне папки, где будет создана пиктограмма) и выбрать команду
New — Shortcut (Создать — Ярлык). В открывшемся окне
Create Shortcut (Создание ярлыка) указать путь к файлу
psshutdown.exe, например:
"C: \Program Files\psshutdown.exe".
После пути поставьте пробел и ключ
—d, соответствующий режиму ожидания, или
— h, соответствующий спящему режиму. Для того чтобы указать, через какое время программа должна сработать, введите еще один пробел, поставьте ключ
— t и (снова через пробел) интервал времени в секундах (двузначное целое число).
Например, для того чтобы режим ожидания включался сразу или почти сразу после обращения к пиктограмме, нужно ввести
— t 1 или
— t 0. Для того чтобы перед переходом в режим ожидания выводилось предупреждение, используется ключ
—m, за которым, через пробел, следует текст, заключенный в кавычки. После ввода команды щелкните на кнопке
Next (Далее), введите имя пиктограммы и щелкните на кнопке
Finish (Конец).
Затем щелкните правой кнопкой мыши на созданной пиктограмме и выберите команду
Properties (Свойства). Перейдите на вкладку
Shortcut (Ярлык), активируйте поле
Shortcut key (Быстрый вызов) и нажмите комбинацию клавиш, по которой компьютер будет переходить в режим ожидания. Здесь же при необходимости можно изменить условия запуска программы, изменив командные ключи. Наконец, с помощью кнопки
Change Icon (Сменить значок) можно выбрать для пиктограммы вид, соответствующий ее назначению. Когда закончите настройку, щелкните на кнопке
OK — после этого компьютер будет переходить в режим ожидания при обращении к созданной пиктограмме как с помощью мыши, так и с помощью комбинации клавиш.
 С помощью утилиты PsShutdown можно создать пиктограмму перевода компьютера в режим ожидания
На заметку:
С помощью утилиты PsShutdown можно создать пиктограмму перевода компьютера в режим ожидания
На заметку: Клавиатурная комбинация, по которой активируется пиктограмма рабочего стола, в том числе для перехода в режим ожидания, должна начинаться с клавиш
Ctrl+Alt,
Ctrl+Shift,
Alt+Shift или
Ctrl+Alt+Shift. Эта комбинация клавиш работает только для пиктограмм, расположенных на рабочем столе либо в одной из папок меню
Start (Пуск)
Единственным, пожалуй, недостатком
PsShutdown является отсутствие в интерфейсе кнопки, отменяющей переход в режим сниженного энергопотребления. Эту проблему можно решить, создав еще одну пиктограмму для возврата компьютера в рабочее состояние. Для этого используется тот же мастер
Create Shortcut, но после имени программы и пути указывается ключ
— a (сокращенное abort — отмена), например:
"C: \Program Files\psshutdown.exe" — a
Теперь, если вы случайно нажмете пиктограмму перехода в ждущий режим, то всегда сможете вернуться назад с помощью соответствующей комбинации клавиш.
Регистрация расширений файлов с помощью реестра Windows
Автор: CopKiller
Источник: http://www.all-win.ru/
На написание этой статьи меня подвигло одно небольшое происшествие: одна из женщин на работе обратилась ко мне с вопросом — у нее значок Вордовского файла отображался не как для этих файлов, а как для незарегистрированного типа. Попробовал зарегистрировать его, используя пункт контекстного меню "Открыть с помощью", но файл открылся, а значок не изменился. Был конец рабочего дня, поэтому я протормозил пару минут, пока не догадался посмотреть расширение файла…
Его не было:) — это и не позволяло ассоциировать файл с приложением. Вот я и решил написать статью о регистрации расширений файлов. Что это дает? Вы можете двойным кликом открыть файл с помощью ассоциированного приложения, добавить на него дополнительные команды (например, печать, быстрый просмотр и т. п.). Для этого вовсе не обязательно лезть в реестр — можно все сделать с помощью того же меню "Открыть с помощью…" или проводника, но это не всегда удобно. Так, если вам надо сделать одну и ту же операцию, скажем, на десятке компьютеров, то гораздо проще написать reg-файл и установить его на всех машинах. Или вы распространяете программу, использующую ваш формат файлов, и чтобы ассоциировать файлы с программой на машинах пользователей автоматически надо использовать либо тот же reg-файл, либо править реестр из программы. Вот для этих случаев и нужна эта статья.
Файлы регистрируются в разделе HKEY_CLASSES_ROOT. Для примера зарегистрируем файл с расширением. diz — многие программы поставляются с файлом описания, имеющим такое расширение. Неплохо было бы при запуске его просматривать содержимое в текстовом редакторе, например, Блокноте. Создайте раздел с именем. diz, в параметр которого "По умолчанию" добавьте запись «DIZ-File» (без кавычек).
В разделе HKEY_CLASSES_ROOT создайте еще один раздел с именем, которое было в параметре "По умолчанию", т. е. DIZ-File. Задайте значение "По умолчанию" равное "Описание программы" и в этом же разделе создайте подразделы shell и DefaultIcon.
В подразделе shell создайте еще один подраздел Open, а в нем раздел command. Значение command "По умолчанию" должно быть "C: windowsnotepad.exe "%1"". В разделе DefaultIcon параметр "По умолчанию" задайте равным "C: windowsnotepad.exe,1". Получилось все несколько сумбурно и запутанно, но приведенный ниже reg-файл должен устранить все неясности
REGEDIT4
[HKEY_CLASSES_ROOT.diz]
@="DIZ-File";
[HKEY_CLASSES_ROOTDIZ-File]
@="Описание программы"
[HKEY_CLASSES_ROOTDIZ-Fileshell]
[HKEY_CLASSES_ROOTDIZ-FileshellOpen]
[HKEY_CLASSES_ROOTDIZ-FileshellOpencommand]
@="C: windowsnotepad.exe "%1""
[HKEY_CLASSES_ROOTDIZ-FileDefaultIcon]
@="C: windowsnotepad.exe,1";
Теперь все стало несколько понятнее. Надеюсь, вы обратили внимание на то, что в пути файла вместо одного символа используется и кавычка задается как". При открытии файла используется параметр %1 после полного имени файла Блокнота (кстати, путь к нему у вас может быть другим). Этот параметр передает выбранный файл в Блокнот. Если путь к файлу приложения содержит пробелы, то он должен быть заключен в кавычки.
Теперь добавим пункт на распечатывание этого файла. Покажу все на примере нашего reg-файла. Добавьте следующие строки в конец файла:
[HKEY_CLASSES_ROOTDIZ-Fileshellprint]
[HKEY_CLASSES_ROOTDIZ-Fileshellprintcommand]
@="C: windowsnotepad.exe /p "%1""
Думаю, аналогия понятна. Теперь вы и сами можете добавить любой пункт меню к любому зарегистрированному типу файлов. Так, можно было бы добавить просмотр файлов diz в WordPad'e, Word'e или еще где-то. Возможности по редактированию контекстного меню файлов весьма обширные и я надеюсь, что мне удалось довольно понятно объяснить технологию добавления новых пунктов.
Boot.ini — обзор возможностей
Автор: DaBoogie
Источник: http://www.all-win.ru/
Для справки: BOOT.INI-один из файлов, помещаемых в системном разделе, который содержит информацию о расположении системных файлов для каждой из операционных систем, установленных на компьютере. Эта информация задается в виде имен ARC. Как вы увидите далее, с помощью BOOT.INI можно настроить процесс загрузки и конфигурацию системы под свои нужды.
Существует множество приятных особенностей BOOT.INI исключительно полезных для разработчиков драйверов и программ под NT,т. е. существует возможность протестировать «сырые» продукты в разных конфигурациях системы на одной машине.
Например, ограничение памяти в NT может оказаться чрезвычайно полезным для выяснения минимальных требований к системе для устойчивой работы программы или драйвера, а лимитирование числа процессоров вполне может служить для оценки маштабируемости системы. Здесь собран список текущих возможностей BOOT.INI-самых полезных:). Новые опции появившиеся в Win2K (NT 5) сответствующе описанны — "(только для NT 5.0)",и присутствуют в некоторых Beta билдах, но могут и отсутствовать в final release.
/NOGUIBOOT — (только для NT 5.0) Когда эта опция описана VGA video драйвер, ответственный за представление графики в течении процесса загрузки Win2K's не инициализируется. Вообще этот драйвер используется для отображения на экране монитора процесса загрузки, и как правило для отображения Blue Screen-кошмара любого НТшника, таким образом включение этой опции в BOOT.INI сделает все это невозможным.
/FASTDETECT — (только для NT 5.0) Если у вас стоит две ОС- NT 4.0 и Win2K (NT 5.0), то при процессе загрузки используется NTDETECT.COM от Win2000. В Win2K инициализация параллельных и serial устройств осуществляется с помощью plug-and-play драйверов устройств, но NT 4.0 в этом смысле полностью полагается на NTDETECT.COM.Таким образом, определяя параметр FASTDETECT, как раз в том месте, где NTDETECT производит инициализацию оборудования при загрузке NT 4.0,мы заставляем NTDETECT пропустить эти вещи при загрузке Win2K. Установка Win2K автоматически распознает наличие второй установленной системы и прописывает этот параметр в BOOT.INI.
/BOOTLOG — (только для NT 5.0) определение этого ключа позволяет NT записать последовательность загруки в лог файл в %SystemRoot%NTBTLOG.TXT. В лог файле описывается детально какой драйвер загружен или не загружен при загрузке ОС. Например, что-то вроде этого:
Microsoft (R) Windows NT (R) Version 5.0
Loaded driver WINNTSystem32 toskrnl.exe
Loaded driver WINNTSystem32hal.dll
Loaded driver WINNTSystem32BOOTVID.dll
Loaded driver pci.sys
Loaded driver isapnp.sys
Loaded driver intelide.sys
/SAFEBOOT — (только для NT 5.0) Вам вряд ли когда-либо придеться описывать этот ключ вручную. Когда вы нажимаете F8 для загрузки в защищенном режиме NTLDR делает это за вас. Но вы можете определить один из трех дополнительных ключей:
MINIMAL, NETWORK, или DSREPAIR.
MINIMAL и NETWORK отвечают за загрузку ОС в защищенном режиме без и с поддержкой сети соответственно. При защищенном режиме NT загружает только драйвера и сервисы, описанные по имени или группе в Minimal или Network ключах реестра:
HKLMSystemCurrentControlSetControlSafeBoot.
Ключ DSREPAIR (Directory Services Repair) указывает NT,что необходимо грузиться в режиме, который восстанавливает Active Directory из backup'а. Дополнительная опция, которую вы можете определить- "(ALTERNATESHELL)". Она укказывает NT, какую программу, описанную в реестре
HKLMSystemCurrentControlSetSafeBootAlternateShell
использовать в качестве графической оболочки, взамен используемого по умолчанию Explorer'а.
/NOSERIALMICE — [COMx | COMx, y, z…] — отключает обнаружение мыши, подключенной к последовательному COM порту (портам)
/PERFMEM —
/PERFPAGES — (только для NT 5.0) Эти ключи вроде не будут поддерживаться в final release Windows 2000, так как они используются NT для резервирования физической памяти для Basic Block Testing (BBT). Существует только одно упоминание о BBT,которое мы смогли найти на сайте Microsoft: судебное дело США против Microsoft от 2-ого февраля 1999 года. В нем рассказывается о том как Jim Allchin отвечал под присягой на вопросы по поводу BBT.Он сказал, что BBT- вещь оптимизирующая производительность системы. Microsoft использует ее в пререлизах, для того чтобы минимизировать количество страниц памяти. PERFMEM определяет резервирование физической памяти в MB, а PERFPAGES — количество страниц памяти — они не должны присутствовать совместно. Место для BBT резервируется в Thread Environment Block (TEB) каждого потока. На самом деле я так и не понял как конкретно влияет этот параметр на работу системы:))).
/INTAFFINITY — (только для NT 5.0) Этот новый ключ определяет использование многопроцессорного HAL (HALMPS.DLL) для распределения прерываний, например назначение прерывания в многопроцессорной системе только процессору, имеющиму высший приоритет. Без этого ключа HAL обычным образом разрешает всем процессорам получать IRQ.
/MAXPROCSPERCLUSTER — (только для NT 5.0) кажется, что многопроцессорный HAL в Win2K (HALMPS.DLL) имеет способность к работе с многопроцессорными системами, которые составлены из кластеров в свою очередь состоящих из малых мультипроцессорных систем. Например, если Вы имеете 8-процессорную систему, которая составлена из 2 4-процессорных кластеров, то ID каждого процессора должен быть определен ориентируемым кластером через HAL. Размер максимального кластера- 4, и значение по умолчанию — 0 (система не основана на кластерах).
Пример: /MAXPROCSPERCLUSTER=3.
/TIMERES — (только для NT 5.0) На многопроцессорном HAL (HALMPS.DLL) эта опция установит разрешающую способность системного таймера. Параметр — число, в сотнях наносекунд, его значение будет установлено ближайшим меньшим, который поддерживает HAL.Заданная по умолчанию разрешающая способность — 7.8ms.
Пример: /TIMERES=9000 установил бы таймер на разрешение в 98ms.
/YEAR — опция очевидно предназначена для проверки на соответствие Y2K. Определение этого параметра говорит ядру NT,что необходимо игнорировать год, сообщаемый системным таймером компьютера, и вместо этого использовать, определенный в BOOT.INI. Таким образом, год, используемый в BOOT.INI воздействует на все программное обеспечения в системе, включая ядро NT. Пример: /YEAR=2001. Примечание: эта опция доступна только на NT 4.0 с 4 Сервис паком и Windows 2000.
/USE8254 — Этот параметр предназначен для систем со старым BIOSом. Он говорит NT HAL,что необходимо использовать 8254 чип таймера в качестве основного.
/MAXMEM — эта опция ограничивает для NT использование памяти. Число в МБАЙТ. Пример: /MAXMEM:16 ограничил бы NT 16МБ системной памяти.
/BURNMEMORY — эта опцияs заставит NT «забыть» все ограничения относительно указанного объема памяти, типа /MAXMEM.Значение в МБАЙТ. Пример: /BURNMEMORY=128 сказал бы NT- Отбрось 128МБ физической памяти на машине как непригодные.
/ONECPU — эта опция указывает NT, использовать только один ЦЕНТРАЛЬНЫЙ ПРОЦЕССОР мультипроцессорной системы.
/NUMPROC — допускается только число указанных центральных процессоров. Пример: /NUMPROC=2 на системе с 4 процессорами заставит 2 из этих 4 процессоров простаивать под NT.
/SOS — Заставляет NT выдавать во время загрузки всю информацию относительно того, какие драйверы загружены, и насколько успешно:)
/BASEVIDEO — Заставляет NT использовать стандартный драйвер VGA в режиме GUI.
/NODEBUG — запрещает использование любой отладочной информации.
/CRASHDEBUG — загружает отладчик в память, где он остается до тех пор, пока не возникнет ошибка ядра.
/DEBUGPORT=COMx — задает COM порт для отладки.
/3GB — этот параметр появился в 3 Сервис паке для NT 4.0 и существует на всех более поздних update-ах под NT.Этот ключ поменяет стандартное распределение между пользователем и системой карты виртуальной адресации NT',то есть пользователь получит в свое распоряжениек 3GB, а система 1GB. Предоставление большей виртуальной памяти прикладным программам, интенсивно использующим память подобно серверам баз данных может улучшать их производительность. Однако, чтобы приложение смогло использовать это преимущество оно должно быть помечено как приложение 3GB-aware.
/PCILOCK — запрещает Windows NT динамически назначать IO/IRQ ресурсы на PCI устройства и оставляет конфигурацию BIOS-а.
Здесь хранится все. Реестр системы Windows XP
Автор: Сергей Голубев
Источник: Upgrade
Системный реестр ОС Windows XP — это объект, в котором регистрируются большие объемы самой разной информации. Впервые он появился в Windows NT. Прообразом реестра можно считать инициализационные файлы (INI-файлы). Именно в них разработчики ПО начали хранить разного рода данные, определяющие конфигурацию утилит. Кстати говоря, многие до сих пор не отказались от старых методов: видимо, не хотят связываться с реестром.
Таким образом, разработчики к этому нововведению Microsoft относятся неоднозначно. Кое-кто даже называет реестр "черным ящиком". Разумеется, доводов в пользу реестра ничуть не меньше. Вот главный из них: он удобен для пользователя. Хотя и не всегда.
Проиллюстрировать это проще всего примером с настройками популярного файлового менеджера FAR. Как известно, он умеет запоминать адреса FTP-серверов, чтобы пользователю не приходилось вводить их каждый раз вручную. Адреса эти сохраняются в реестре. Таким образом, юзеру не составит никакого труда найти эти ссылки и при необходимости подредактировать их параметры вручную.
И не надо рыскать по всем каталогам в поисках настроек. То есть это несомненный плюс, ибо отдельный файл конфигурации может находиться где угодно (а у современных разработчиков фантазия богатая, так что разведмероприятия часто занимают уйму времени). Однако, положим, вы забыли сделать копию нужной ветви реестра, и тогда после форматирования раздела и повторной установки системы ссылки вам придется восстанавливать все нужные параметры по памяти. Этого можно было бы избежать, если бы настройки программы хранились в отдельном файле, расположенном где угодно, хоть на другом разделе диска (и при переустановке системы они спокойно остались бы там, где были).
Безусловно, сама компания Microsoft рекомендует сторонним разработчикам хранить всю информацию об их программах в реестре. Благо в Windows XP никаких ограничений на его размер не предусмотрено. Поэтому, кстати, в реестре накапливается очень много мусора, который необходимо время от времени выбрасывать.
Тут мы приходим к удивительному выводу: как ни делай, все равно будет не так. Никто в этом не виноват, ни Билл Гейтс, ни Стив Баллмер. Просто они люди. Такие же, как и мы с вами. Мельчайшая амеба выглядит так, что поражает наше воображение сильнее, чем самая причудливая авангардная картина, и устроена куда более рационально, чем самая лучшая программа. Но тот, кто сотворил амеб, не занимается написанием софта. Поэтому будем изучать то, что есть, или ждать, когда обломится грант, на который можно будет жить припеваючи, созерцая в микроскоп нечто более интересное, чем какой-то реестр какой-то операционной системы.
Как он устроен
Системный реестр представляет собой иерархическую базу данных, в которой хранятся всевозможные сведения о компонентах операционной системы и прикладных программах. Главная его особенность заключается в том, что содержащиеся в нем данные могут иметь различный формат. В текстовом файле, например, все это держать не получится.
Концепция, заложенная в основу построения реестра, имеет необычное название: "принцип селекции реестра при помощи кустов". Это означает, что каждая область памяти предназначена для хранения определенного типа данных. При этом различные юзеры не могут использовать данные друг друга, если только они сами не заявили о готовности "жить колхозом". Вместо термина «куст» довольно часто употребляют аббревиатуру HKEY (handle to a key). Это неправильно, поскольку куст — отдельный компонент файла или область памяти.
А HKEY, как следует из ее расшифровки, — дескриптор раздела, указывающий на инструмент, при помощи которого предоставляется доступ к данному уровню реестра. Если же слово «куст» вызывает у вас неприятные ассоциации, то можете вместо него использовать термин «улей» (hive), распространенный в англоязычной документации. Куст состоит из разделов, подчиненных разделов и параметров, а также имеет корни на верхнем уровне иерархии реестра.
В системе Windows 98 реестр хранился в двух файлах (SYSTEM.DAT и USER.DAT), а вот Windows XP устроена намного сложнее. В ней уже не сделаешь резервные копии реестра, сохранив всего два вышеупомянутых файла. Впрочем, реестр в Windows XP организован куда логичнее: практически каждый куст является файлом, его можно перемещать и редактировать. Кусты реестра, к которым система обращается наиболее часто, расположены следующим образом:
куст HKEY_LOCAL_MACHINE\
System — файл Windows\system32\config\system;
куст HKEY_LOCAL_MACHINE\SAM — файл Windows\system32\config\sam;
куст HKEY_LOCAL_MACHINE\Security — файл Windows\system32\config\security;
куст HKEY_LOCAL_MACHINE\Software — файл Windows\system32\config\software;
куст HKEY_CURRENT_USER — файл <профиль пользователя>\ntuser.dat;
куст HKEY_CURRENT_CONFIG — файл Windows\system32\config\system;
куст HKEY_USERS\.DEFAULT — файл Windows\system32\config\default.
Помимо основных файлов, к реестру относятся вспомогательные, имеющие расширения LOG, ALT и SAV. LOG-файл содержит список изменений, которые были сделаны пользователем в определенном кусте за последний сеанс работы. ALT-файл — это резервная копия куста HKEY_LOCAL_MACHINE\System, используемая системой Windows для восстановления работоспособной конфигурации. Наконец, в SAV-файлах хранится содержание кустов на момент запуска ОС (только ntuser.dat не имеет такого файла). Они нужны системе для того, чтобы после сбоя восстанавливать удачные параметры.
Реестр является одной из главных составных частей Windows XP. В нем содержатся не только параметры программных и аппаратных компонентов системы, но и сведения о ней. Иными словами, при помощи реестра можно отредактировать практически все. Поэтому структура его достаточно сложна. Если бы он не состоял из разделов, а представлял собой единый информационный массив, то реально пользоваться им умели бы лишь настоящие гуру. Кстати, кусты и разделы — это вовсе не одно и то же. Кусты — это файловые составляющие раздела, которые при загрузке системы собираются в единую древовидную структуру.
К нашему счастью, Microsoft всегда думает о простых пользователях. И это вовсе не ирония: если у компании не все получается так, как нам хотелось бы, то виной тому обстоятельства, о которых я рассказал в начале статьи
Раздел HKEY_CLASSED_ROOT является пользовательским. Может быть, именно поэтому с ним всегда довольно сложно работать. Здесь содержатся данные о модели многокомпонентных объектов (Component Object Model, или COM), а она лежит в основе технологии ActiveX. Под компонентом в данном контексте я подразумеваю все что угодно, от простейшего текстового файла до низкоуровневого объекта. Именно тут находятся записи о типах файлов и ассоциированных с ними приложениях.
Одни записи содержат информацию о расширениях имен файлов. Причем, поскольку Windows XP поддерживает длинные имена, в реестре задаются типы расширений, состоящих более чем из трех символов. Также эти записи указывают на определенные операции, которые могут выполняться с файлами того или иного типа. Другие записи определяют приложения, используемые для открытия файлов разных типов. В общем случае компоненты расширения могут описывать какие угодно элементы, выполняющие специальные операции. Но обычно указывается только приложение, вызываемое для открытия файлов определенного типа по умолчанию. Также здесь перечислены приложения, являющиеся для данного типа дополнительными. Например, можно определить, какие именно пункты будут находиться в контекстном меню, вызываемом кликом правой кнопки мыши по иконке, ассоциируемой с конкретным типом файла.
Раздел HKEY_CURRENT_USER посвящен настройкам программного обеспечения, соответствующим текущей учетной записи. Именно здесь находится информация, определяющая параметры работы меню «Пуск», конфигурацию "Рабочего стола" и цветовые схемы интерфейса. Данные часто обновляются, и вот по какой схеме: из пользовательского раздела HKEY_USERS в HKEY_CURRENT_USER копируются записи, меняющиеся в процессе работы, причем окончательный вариант сохраняется в HKEY_USERS по завершении сеанса.
Задачи, выполнению которых служит данный раздел, таковы, что все его компоненты должны быть предельно информативны. Однако существенного влияния на операционную систему они не оказывают. Практически все изменения в данный раздел вносятся не напрямую, а через приложения или системную "Панель управления".
Раздел HKEY_CURRENT_USER состоит из подразделов. Некоторые из них используются достаточно часто, остальные — от случая к случаю. Подраздел AppEvents включает в себя перечень возможных событий, относящихся к приложениям. В частности, там описываются звуковые эффекты. За командные запросы отвечает подраздел Console. Его содержимое модифицируется напрямую, графических утилит для его конфигурирования нет. Хотя и редактировать там особо нечего, вряд ли стоит морочить себе голову размером курсора или видом нестандартного шрифта.
Важный подраздел — Control Panel. В нем находятся записи всех приложений "Панели управления", позволяющих вносить изменения в параметры работы компьютерной среды, то есть задавать региональные стандарты, режимы работы мыши и клавиатуры и т. д. Однако опции, связанные с применением специального программного обеспечения, в данном подразделе далеко не всегда присутствуют. Интернетчикам стоит поближе познакомиться с подразделом Identities, где хранится перечень всех идентификаторов Сети и их параметры. В частности, здесь расположен список заблокированных пользователей.
Абонентам локальных сетей понадобятся подразделы Network и Printers. В них находятся перечни всех сетевых дисков и принтеров. А списки используемых данным юзером сетевых соединений хранятся в подразделе RemoteAccess. Наконец, подраздел Software. Как нетрудно догадаться, именно тут располагается список всех программ, применяемых в системе, а также их настроек. Software разбит на множество подраздельчиков — по одному на каждого поставщика используемого ПО.
Коль скоро мы упомянули о разделе HKEY_USERS, разберемся с ним. В нем перечислены пользователи, имеющие доступ к реестру. Очевидно, что корректировать большую часть находящейся там информации бесполезно, она все равно обновляется из HKEY_CURRENT_USER. Так что используется данный раздел только для изменения учетных записей неактивных пользователей.
В разделе HKEY_LOCAL_MACHINE хранится информация об аппаратных средствах системы и об их применении. Первое, что надо сделать, если железка не работает, — это посмотреть, есть ли о ней сведения в данном разделе. Если нет, то дальше искать незачем: данный девайс работать не будет. Разумеется, именно тут можно найти информацию обо всех драйверах, включая номер версии каждого из них. Впрочем, считать этот раздел полностью «железным» нельзя: в нем содержатся основные системные параметры, имеющие отношение ко всем пользователям. Таким образом, приложения, используемые всеми юзерами, непременно оставят здесь свой след.
Отдельная тема — данные систем безопасности. В соответствующий раздел стоит заглянуть каждому владельцу системы Windows XP Home Edition, завидующему тем, кто купил профессиональную версию, но не желающему разоряться на ее приобретение (и нечего смеяться, сведения о том, что все русские отовариваются исключительно у пиратов, не соответствуют действительности).
Профессиональная версия не так уж сильно отличается от домашней. Например, «профессионал» имеет доступ к параметрам, позволяющим настроить режим обеспечения безопасности, а «домовой» — нет. Однако сами эти параметры присутствуют и в той, и в другой ОС. Только в домашней версии они скрыты от людских глаз.
Например, мы хотим быстро изменить настройки безопасности для гостевого входа. Идем в HKEY_LOCAL_MACHINE\SYSTEM\CurrentControlSet\
Control\Lsa и находим там параметр Forceguest. А дальше все просто: если его значение равно нулю, то функция неактивна, а если единице, то наоборот. Включаем соответствующий режим, и все локальные параметры обеспечения безопасности как на ладони. Если решите ими воспользоваться, то будьте аккуратнее. Постарайтесь, так сказать, обойтись без фанатизма. А то прикроете доступ всем, кому можно и кому нельзя.
Если предыдущий раздел обычно бывает очень большим, то по сравнению с ним HKEY_CURRENT_CONFIG — это лилипут. В нем всего два подраздела: Software и System. Хранящиеся в них записи используются для того, чтобы сконфигурировать дисплей и принтер. Также в данном разделе содержатся некоторые вспомогательные сетевые параметры.
Подраздел Software состоит из двух частей: Fonts и Microsoft. Если назначение первой ясно из ее названия, то во второй хранятся так называемые Internet Settings, параметры функции автоматического набора телефонного номера и описание способов использования локальных устройств для выхода в интернет.
В подразделе System находятся параметры принтера, звуковых и видеоустройств. Именно этот подраздел содержит параметры работы API Microsoft DirectSound. В нем же настройки источника бесперебойного питания. И, разумеется, в System хранятся сведения о разрешениях видеокарты.
Как с ним работать
Штатное средство системы Windows для работы с реестром так и называется — "Редактор реестра". Запустить его можно командой regedit. Естественно, в меню «Пуск» эта программа отсутствует: в Microsoft считают, что большинству пользователей нет никакой надобности редактировать реестр вручную. Если вы придерживаетесь иного мнения, а каждый раз вызывать "Редактор реестра" через «Пуск» > «Выполнить» вам лень, то меню следует подредактировать. Для этого кликаем по «Пуску» правой кнопкой и в появившемся списке выбираем «Проводник». Нас интересует папка Documents and Settings\<Пользователь>\Главное меню\Программы. Для того чтобы добавить в нее кнопку запуска "Редактора реестра", кликаем правой кнопкой мыши по пустому месту в правом фрейме, выбираем "Создать ярлык" и находим программу regedit.exe в каталоге Windows. После добавления нажимаем на «Пуск», вот и все.
При запуске "Редактора реестра" появится окно, отдаленно напоминающее стандартный «Проводник» системы Windows. В левом его фрейме находятся названия разделов, подразделов и параметров, а в правом — их значения. Как я говорил в начале статьи, главное достоинство реестра заключается в том, что он объединяет данные различных форматов, или, как это принято говорить применительно к реестру, различные типы данных.
Тип REG_SZ (String) представляет собой обычную строку текста, то есть последовательность символов. Эта строка всегда должна заканчиваться нулевым символом. Тип REG_BYNARY (Bynary) — необработанные двоичные данные. В этом формате хранятся почти все сведения об аппаратных компонентах системы, причем "Редактор реестра" данную информацию выводит на экран в шестнадцатеричном формате. Тип REG_DWORD (DWord) — это данные, являющиеся целым числом в диапазоне от 0 до 4 294 967 295. "Редактор реестра" может отображать их в двоичном, десятичном или шестнадцатеричном формате. Такой вид обычно имеют параметры служб и драйверов. Тип REG_MULTI_SZ (Multi-String) — многострочный текст. Понятно, что информацию в таком формате юзеру воспринимать легче. Символом, обозначающим конец строки в REG_
MULTI_SZ, является «0» (ноль).
Переменные, обрабатываемые любой программой или службой, принадлежат к типу REG_EXPAND_SZ (Expandable String). Этот тип определяет строку переменной длины. Необходимость в таких данных объясняется тем, что пользователь имеет определенную свободу формирования файловой системы и т. д. В частности, переменная %ProgramFiles% задает расположение соответствующего каталога, а его полное имя может быть, в принципе, каким угодно. Наконец, уникальный тип REG_FULL_RESOURCE_DESCRIPTION представляет собой последовательность вложенных массивов и используется для хранения полного списка ресурсов всех драйверов.
Стандартный "Редактор реестра" не только позволяет вручную исправить любой параметр, но и обладает минимальным набором инструментов, полезных в определенных ситуациях. Речь идет в том числе о возможности импорта-экспорта данных. Эти функции бывают востребованы в том случае, если вы проводите эксперименты над системой или переустанавливаете Windows после форматирования раздела (не надо свысока относиться к такому методу лечения «недугов» ОС, порой намного легче и быстрее переустановить систему, чем разбираться с неполадками). Экспортировать можно как весь реестр, так и отдельную его ветвь. Рассмотрим несколько типичных случаев, в которых создание копий является оправданным. Предположим, вы скачали условно бесплатную программу и перед тем, как приобрести полную версию, хотите оценить ее функциональность. Очевидно, что двух-трех дней для этого явно недостаточно, а вот месяца как раз хватит. Перед установкой софтины стоит сделать копию всего реестра (радикалы предложат вам также изготовить образ системного раздела, но это, на мой взгляд, перебор). Копия нужна на тот случай, если вас вдруг отправят в командировку, причем ровно на месяц.
Вы возвращаетесь, хотите продолжить знакомство с программой, а она вам вежливо сообщает: так и так, период бесплатной эксплуатации истек. Повторная установка после удаления софтины ни к чему хорошему не приведет, поскольку где-то в реестре осталась запись о том, когда она была впервые проинсталлирована. Конечно, можно попробовать удалить все упоминания об этой программе вручную, нужно только воспользоваться функцией поиска (через "Редактор реестра"). Но проще всего восстановить старый реестр целиком из заранее сделанной копии. Тем более, что пока вы были в командировке, вряд ли в реестре появилось что-то полезное.
Второй случай удобнее всего проиллюстрировать на примере файлового менеджера FAR. Конечно, хорошо, когда сторонние разработчики прислушиваются к советам Microsoft и используют реестр. Если же вы хотите сохранить все настройки после переустановки системы, то вам надо принять все необходимые для этого меры. Для этого открываем "Редактор реестра" и находим ветку HKEY_CURRENT_USER\Software\Far, в ней хранится все, что имеет отношение к данному приложению. Мы можем сохранить ее целиком или только какую-то ее часть. Кстати, интересующий нас список FTP-серверов находится тут: HKEY_CURRENT_USER\Software\Far\Plugins\FTP\Hosts.
В результате экспортирования получится файл с расширением REG. Это обычный текстовый файл, который можно просматривать и редактировать в «Блокноте». Кстати, некоторые пользователи предпочитают именно такой способ работы с реестром: они экспортируют ветку, редактируют сохраненный файл и импортируют его обратно в реестр.
Разумеется, экспортировать ветку реестра следует перед тем, как вы собираетесь что-то в ней изменить. Данная мера является обязательной. Ведь чем отличается профессионал от дилетанта?
Предусмотрительностью. Один постоянно твердит: "Знать бы, где упадешь!" — а другой молча подстилает соломку. А падают и тот, и другой одинаково часто.
У каждого пользователя есть любимые ветки реестра, те, которые он редактирует чаще всего. Чтобы получить быстрый доступ к ним в "Редакторе реестра", следует поместить ссылки в "Избранное".
Напоследок немного о безопасности. Если вашей машиной пользуется еще ряд лиц, то непременно возникнет вопрос о разграничении прав доступа к файлам реестра. Чтобы решить данную проблему, зайдите в раздел «Правка» > «Разрешения» (в "Редакторе реестра"). По умолчанию установлены параметры безопасности, оптимальные в общем случае. Но где вы на практике встречали этот самый "общий случай"? Где угодно, только не на своей машине.
Поэтому смело ограничивайте в правах тех, кого следует, и расширяйте возможности того, кому положено. Только помните, что в соответствии с принятой в Windows концепцией безопасности запрет имеет приоритет перед разрешением. Это я снова о фанатизме, которого следует избегать. Особенно при работе с таким сложным инструментом, каким является системный реестр.
Registry Toolkit
Набор утилит под общим названием Registry Toolkit предназначен для тех, кто не хочет заморачиваться изучением реестра, а желает получить инструмент, позволяющий выполнять несколько простых и полезных операций. Прежде всего дефрагментацию. Суть этой процедуры заключается в том, что реестру придается линейная структура, которую он теряет за время эксплуатации. «Разбухание» приводит к замедлению работы системы в целом, поэтому следует периодически приводить его в порядок.
Вторая функция этого пакета, имеющая отношение к реестру, позволяет делать резервные копии и восстанавливать из них реестр. Необходимость этой функции рассмотрена в статье, так что не стану повторяться. Проживает эта программа по адресу
antispy4you.com/index.php?adv=padrdefrag, откуда ее и можно скачать. Кстати, она русифицирована. Однако бесплатно пользоваться пакетом можно только три недели. Потом придется разориться на $11,95.
Программа jv16 PowerTools 2005
Эта программа для работы с реестром, проживающая по адресу
www.macecraft.com/jv16powertools2005, была одной из самых популярных в России. Ее широкому распространению на постсоветском пространстве очень способствовала ее цена: с нас, бедных и сирых, разработчики денег не брали. Но отдельные сограждане, вместо того чтобы всячески поддерживать свою репутацию, бросились покупать футбольные клубы. И вот результат: теперь jv16 PowerTools стоит $29,95. Для всех без исключения. Прошу понять меня правильно. Мне денег не жалко, за державу обидно.
А программа действительно хороша. Особенно тем, что предлагает пользователю массу полезных возможностей, таких как чистка реестра, обычный поиск или поиск с автоматической заменой. Освоить jv16 PowerTools 2005 по силам даже юзеру, имеющему отдаленное представление о внутреннем устройстве реестра. Скажем, для редактирования пунктов контекстного меню "Открыть с помощью…" не надо залезать в реестр: программа сама определит зарегистрированные приложения, выведет на экран их полный список, из которого пользователь сможет исключить заведомо неактуальные программы.
К тому же jv16 PowerTools 2005 умеет не только работать с реестром, но и выполнять некоторые другие операции, в частности, переносить папки и находить дубликаты файлов. Запускать любое задание можно как вручную, так и по расписанию.
RegWorks
RegWorks — это самый настоящий альтернативный редактор. Честно говоря, когда возникает необходимость поработать с реестром, лично я запускаю не regedit.exe, а данную программу. Главным образом потому, что по интерфейсу эти утилиты похожи. То есть автор RegWorks Евгений Лоскутов (я всегда говорил, что наши программисты лучшие в мире) решил не морочить голову знакомым с Regedit пользователям: никакого времени на освоение тех возможностей программы, которые поддерживает стандартный инструмент, не требуется. Поэтому проблемы перехода со штатного редактора на альтернативный попросту не возникает.
Две фирменные фишки RegWorks — монитор реестра и справочная система. Монитор позволяет практически в реальном времени (раз в 400 миллисекунд) фиксировать все изменения, происходящие в реестре. Это очень полезно не только когда вы устанавливаете новые программы, но и когда хотите постоянно проводить диагностику системы на предмет вирусного заражения (согласитесь, лишний контроль никогда не помешает). Гибкая система фильтров позволяет не только видеть весь реестр как на ладони, но и отлавливать конкретные изменения.
Справочная система программы — это очень компактный интерактивный мануал по реестру.
Полезность его трудно переоценить. Предположим, вы примерно знаете, чего именно хотите добиться, но не знаете, что при этом надо поменять в реестре. При помощи программы RegWorks задачу решить просто. Находите в справочнике необходимую вам информацию, изучаете теоретическую часть и прямо из документа переходите в нужное место реестра.
Программа полностью русифицирована и распространяется бесплатно. Хотя в последнем я не совсем уверен. Дело в том, что англоязычный сайт
http://www.regwrks.com/ ссылается на
http://www.regwrks.ru/. Тот же самый адрес указан и в разделе "О программе", вызываемом с панели управления софтины. Но русский сайт почему-то недоступен. На английском же сказано, что программа стоит 30 американских долларов. Хотя на русских софтовых порталах она проходит как freeware. Как бы то ни было, я пользуюсь RegWorks достаточно давно, и никаких денег она не просит. Найти программу в Сети довольно просто.
Скачать ее можно хотя бы отсюда:
www.listsoft.ru/programs/16684/?fileid=2.
Чистим контекстные меню в Windows
Автор: Даниил Худоба
Источник: http://www.cpp.com.ua/
После установки некоторых программ в контекстных меню появляются различные команды, не всегда нужные (тем более после того, как эти программы будут удалены). Наведем-ка порядок в рационе, оставив в меню только действительно полезные блюда!
Меню, открывающиеся по щелчку правой кнопкой мыши, называются контекстными потому, что их содержимое зависит от контекста — другими словами, от того, в какой программе вы находитесь и на каком объекте щелкнули. Файловые утилиты, многие бесплатные программы и другие приложения, чтобы было удобнее ими пользоваться, часто добавляют в контекстные меню свои команды и целые разделы. Так поступают, в частности, архиваторы WinZip и WinRar, а также почтовые клиенты Outlook Express и The Bat! которые добавляют в контекстные меню файлов команды упаковки и отправки по электронной почте в виде вложений.
К сожалению, чем больше таких программ установлено, тем длиннее контекстные меню, тем больше в них беспорядка и тем сложнее найти нужную команду. Ситуация усугубляется еще и тем, что многие программы, особенно бесплатные, грешат тем, что созданные ими команды контекстного меню остаются даже после удаления самих программ.
Впрочем, в некоторых утилитах предусмотрены удобные способы настройки и удаления команд контекстного меню. Это лучший и самый надежный способ наведения порядка. Но если такой функции в программе нет (или если вы успели ее удалить), состав меню можно изменить с помощью системного реестра Windows.
Однако прежде чем лезть в реестр (что не всегда безопасно), рассмотрим несколько наиболее распространенных программ, в которых предусмотрено не только создание команд контекстного меню, но и возможности их безопасного удаления.
Архивы WinZip
Популярная утилита-архиватор WinZip добавляет в контекстные меню файлов несколько команд (таких как Add to Zip) либо выделяет их в субменю WinZip. Для того чтобы настроить эти команды, запустите
WinZip в «классическом» режиме (а не в режиме мастера) и выберите команду
Options > Configuration (Опции > Настройки). В версии 8.1 и более поздних перейдите на вкладку
System (Система) в раздел
Explorer Enhancements (Расширение "Проводника"). Чтобы не слишком долго рыться в поисках нужной команды, в этих версиях можно отключить режим
Display context menu items in a submenu (Некаскадное меню) — и тогда команды архивирования будут размещаться в основном меню, как в предыдущих версиях WinZip.
Чтобы изменить отдельные команды, выберите или отключите соответствующие элементы в разделе
Context menu command (Команды контекстного меню). Отключив режим
Display icons on context menus (Иконки в меню), можно оставить в меню команды, но удалить пиктограммы.
Наконец, для того чтобы полностью исключить команды WinZip из контекстного меню, отключите режим
Use shell extension (Использовать расширения оболочки, в версиях 7 и 8) или
Enable Explorer enhancements (Расширение "Проводника"). Однако имейте в виду, что при этом вы потеряете возможность извлечь содержимое из архива, перетащив его правой кнопкой мыши, и не сможете пополнять архив путем перетаскивания файлов на его пиктограмму.
 Настройка команд контекстных меню, создаваемых популярным архиватором WinZip
Музыка Winamp
Настройка команд контекстных меню, создаваемых популярным архиватором WinZip
Музыка Winamp
Бесплатный медиа-плеер Winamp добавляет в меню папки три команды:
Play in Winamp (Проиграть в Winamp),
Enqueue in Winamp (Поставить в очередь Winamp) и
Add to Winamp's Bookmark list (Добавить в список закладок Winamp). Чтобы удалить их, откройте Winamp и выберите
Options > Preferences (Сервис > Параметры) или щелкните правой кнопкой мыши в окне программы или на ее панели и выберите эту же команду из ее собственного контекстного меню. В левой части окна появится изображение иерархической структуры меню. В разделе
General Preferences (Общие параметры) выберите ветвь
File types (Типы файлов) — в более ранних версиях она называется
Setup (Настройка) — и отключите режим
Show Winamp in folder context menus in Windows Explorer (Показывать Winamp в контекстных меню папок "Проводника") или, в ранних версиях,
Directory context menus (Контекстные меню каталогов) и щелкните на кнопке
Close (Закрыть).
Контекстные меню "Проводника"
В Windows 2000 и XP Pro для удаления отдельных команд из контекстного меню
My Computer (Мой компьютер) и папок можно воспользоваться инструментом
Group Policy (Групповая политика). Предположим, мы хотим убрать из контекстного меню
My Computer (Мой компьютер) команду
Manage (Управление), по которой запускается инструмент администрирования
Computer Management (Управление компьютером). Для этого нужно выбрать
Start > Run (Пуск > Выполнить), ввести gpedit.msc и нажать
Enter. Откроется окно, на левой панели которого будет отображено иерархическое дерево команд. Перейдите в раздел
Local Computer Policy \ User Configuration \ Administrative Templates \ Windows Components \ Windows Explorer, дважды щелкните на элементе
Hides the Manage item on the Windows Explorer context menu (Скрыть элемент «Управление» в контекстном меню "Проводника"), выберите режим
Enable (Включено) и щелкните на кнопке
OK.
Эта утилита запускается также по команде
Start > Programs > Administrative Tools > Computer Management (Пуск > Программы > Инструменты администрирования > Управление компьютером) и если выбрать команду
Start > Run, ввести compmgmt.msc и щелкнуть на кнопке
OK.
Для того чтобы удалить все контекстное меню папок в Windows 2000, перейдите к пиктограмме
Windows Explorer (Проводник) на левой панели и дважды щелкните на элементе
Remove Windows Explorer's default context menu (Удалить стандартное контекстное меню "Проводника"). В Windows XP нужно выбрать одноименный элемент, активировать режим
Enable (Включено) и щелкнуть на кнопке
OK. Когда вы в следующий раз щелкнете правой кнопкой мыши на папке, расположенной на рабочем столе, или на пиктограмме в Explorer, ничего не произойдет — впрочем, контекстные меню остальных объектов, таких как панели инструментов, по-прежнему будут работать. Чтобы отменить эти изменения, достаточно вернуться в описанное диалоговое окно, выбрать режим
Not configured (Не конфигурирован) и щелкнуть
OK.
В Windows 9x для редактирования контекстного меню определенного типа файла нужно открыть окно
My Computer (Мой компьютер) и выбрать команду
View > Folder Options (Вид > Свойства папки). Откроется диалоговое окно
Folder Options (Свойства папки). Если в нем перейти на вкладку
File Types (Типы файлов), выбрать файл нужного типа и щелкнуть на кнопке
Edit (Правка), откроется еще одно окно —
Edit File Type (Правка типа файла). У этого окна есть несколько полезных функций, в частности можно изменить его пиктограмму или описание. Но главное — в нижней части окна представлены те из команд контекстного меню, которые можно изменить, и ряд кнопок для этого:
Remove (Удалить),
Set Default (По умолчанию), а также
Edit (Правка) и
New (Создать).
 Настройка контекстных меню «Проводника» Windows 9x
Настройка контекстных меню «Проводника» Windows 9x
Как видим, команды контекстного меню можно не только удалять, но и создавать. Правда, для этого необходимо быть в курсе определенных соглашений, принятых при составлении таких команд. Можно, конечно, почитать умные книжки на эту тему. Однако в образовательных целях можно воспользоваться бесплатной программой с набором готовых контекстных команд. Называется она
Send To Toys и находится по адресу
http://www.gabrieleponti.com/software. Многие из них, такие как передача имени файла и его пути в буфер обмена, полезны и сами по себе — но еще больше как наглядное пособие для составления собственных команд контекстного меню.
Последний аргумент: Regedit
Если в программе не предусмотрен способ удаления ее команд из контекстного меню, можно обратиться напрямую к системному реестру Windows. Но прежде, на случай если вы где-то ошибетесь, лучше создать резервную копию Registry.
Далее выберите команду
Start > Run (Пуск > Выполнить), введите regedit и нажмите
Enter. На левой панели открывшегося окна найдите элемент
HKEY_CLASSES_ROOT (вверху) и дважды щелкните на нем. В этом ключе системного реестра хранятся данные о типах файлов, в том числе и об ассоциированных с ними контекстных меню.
Для того чтобы удалить команду из контекстного меню папки, раскройте на левой панели ветвь
HKEY_CLASSES_ROOT\Directory\shell и дважды щелкните на элементе shell, чтобы стали видны дополнительные ключи (некоторые компьютеры могут принадлежать ключу shellex). Каждый такой ключ соответствует одной команде контекстного меню. Правда, встроенных команд Windows здесь нет — их удалить нельзя. Но команды, добавленные внешними приложениями, полностью в нашей власти.
На всякий случай создайте резервную копию этой части реестра — вдруг вы потом захотите восстановить все, как было, или просто ошибетесь? Для этого выделите на левой панели ключ shell и выберите команду
Registry > Export Registry File or File > Export Registry File (Реестр > Экспортировать файл реестра или файл > Экспортировать файл реестра). Выберите место, где будет храниться резервная копия (не беспокойтесь — она не займет много места), присвойте файлу имя и проследите, чтобы был выбран режим
Selected branch (Выделенная ветвь). Щелкните на кнопке
Save (Сохранить) и выберите ключ, соответствующий той команде меню, которую вы хотите удалить.
Например, для того чтобы удалить команду
Browse with ACDSee, создаваемую программой просмотра изображений
ACDSee, выберите ключ
ACDSee и нажмите клавишу
Delete или щелкните на нем правой кнопкой мыши и выберите команду
Delete (Удалить). После этого выберите
File > Exit (Файл > Выход), чтобы закрыть редактор реестра. Когда вы в следующий раз щелкнете правой кнопкой мыши на папке, этой команды в меню уже не будет. А на случай если позже вам захочется вернуть ее на место, найдите созданный вами файл с резервной копией ветви реестра, щелкните на нем правой кнопкой мыши и выберите команду
Merge (Присоединить). Для того чтобы запустить процедуру возврата этой ветви в реестр, щелкните на кнопке
Yes (Да) и затем на кнопке
OK.
 Удаление команды контекстного меню из системного реестра
Удаление команды контекстного меню из системного реестра
Некоторые команды контекстного меню входят не в Directory, а в раздел Folder — точнее, в подразделы
HKEY_CLASSES_ROOT\Folder\shell и HKEY_CLASSES_ROOT\Folder\shellex. Например, так можно удалить из контекстного меню команду проверки файла антивирусом Касперского (предварительно создав резервную копию ветви).
Для удаления команд контекстного меню для других типов файлов выполняется аналогичная процедура. К сожалению, не всегда просто найти ключ реестра для нужного типа файла. Один из способов это сделать — открыть
Windows Explorer (Проводник) или окно любой папки, выделить файл соответствующего типа и воспользоваться комбинацией
Shift+F10, чтобы открылось контекстное меню файла. Затем вернуться в
Registry Editor, развернуть ветвь
HKEY_CLASSES_ROOT, выбрать команду
Edit > Find (Правка > Найти) и ввести название команды, которую нужно удалить. При этом проследите, чтобы в разделе
Look at (Искать в) был выбран режим
Data (Данные). Щелкните на кнопке
Find Next. Если повезет, вы найдете команду, в ключе которой есть введенный вами текст. В ключах типов файлов обычно присутствуют их расширения — например, ключ для файлов с расширением TXT называется
txtfile. Как и в предыдущих случаях, экспортируйте родительский ключ (такой как shell) для всех удаляемых ключей (на тот случай, если вы ошибетесь и захотите восстановить все, как было), затем выделите ключ, который хотите удалить, и нажмите клавишу
Delete.
 Поиск ключа в системном реестре: возможно, вам повезет, и вы найдете то, что нужно
Поиск ключа в системном реестре: возможно, вам повезет, и вы найдете то, что нужно
Некоторые команды присутствуют в контекстных меню нескольких типов файлов. Для удаления таких команд нужно открыть в редакторе системного реестра ключ
HKEY_CLASSES_ROOT\*\shellex\ContextMenuHandlers, выбрать команду
Registry > Export Registry File (Реестр > Экспортировать файл реестра) или
File > Export Registry File (Файл > Экспортировать файл реестра), чтобы создать резервную копию этой ветви, и найти в ней ключи, соответствующие командам меню, которые вы хотите удалить. Например, для того чтобы удалить команды, создаваемые при установке
Adobe Acrobat 6 для многих типов файлов, выберите ключ
Adobe.Acrobat.ContextMenu и нажмите клавишу
Delete или щелкните правой кнопкой мыши на этом ключе и выберите команду
Delete (Удалить).
А нужно ли?..
Каждое приложение настраивает контекстное меню на свой лад. Иногда приходится пробираться сквозь дебри диалоговых окон, искать подсказки в справочной системе и даже в интернете. И все равно в итоге нередко выясняется, что ничего изменить нельзя. Например, если команда проверки антивирусом Касперского удаляется из реестра, то такая же команда Norton AntiVirus «приклеена» навсегда, так что остается только расслабиться и… привыкать.
Сыщики отдыхают — FTP-поисковики — найдется всё
Автор: Станислав Полозюк
Источник: UPGRADE
Для большинства компьютерных пользователей поиск в интернете — это, прежде всего, нахождение нужных веб-узлов. Но этим всемирная паутина не исчерпывается. Существуют еще и так называемые FTP-серверы. Для передачи файлов они используют File Transfer Protocol — особый сетевой протокол передачи данных. Обращение к таким ресурсам отличается от посещения обычных сайтов. Во-первых, на FTP-серверах лежат только файлы, и никакого графического интерфейса пользователя там не предусмотрено; во-вторых, сам механизм поиска по таким ресурсам несколько иной, нежели предоставляет, например, «Яндекс». На этом стоит остановиться более подробно.
Инструкция прилагается
Внешне поисковики FTP-серверов мало отличаются от уже привычных нам поисковых машин интернета: в стандартной строке поиска формируется запрос, который превращается в список серверов нажатием не менее привычной Enter. Но помните, что искать придется по имени файла или каталога, поэтому запрос не должен быть очень длинным. "Золотое правило программиста" никто не отменял: на многих файловых серверах может присутствовать ограничение в восемь знаков на имя файла, и для осуществления более детального и точного поиска нужных данных лучше эту константу не превышать.
Итак, введя запрос в строку поиска, вы получаете список FTP-серверов, содержащих нужную (и не очень, что чаще…) информацию. Длина списка может быть впечатляющей, но не спешите радоваться. Во-первых, больше половины ссылок, скорее всего, будут левыми, а еще 30 % — серверы с ограниченным доступом. Тут нужно или платить за скачанный файл, или залить файл в отношении 1/2 (два ваших закачанных на FTP мегабайта дают право скачать оттуда один), или еще что-нибудь более экзотическое.
И лишь оставшаяся немногочисленная часть ссылок может быть полезна (проверьте на совпадение с размером файла, который вы искали) и бесплатна одновременно. Выходит, нужно знать, что и где искать?
Адреса и явки
Создатели FileSearch.ru
http://www.filesearch.ru/ утверждают, что ими проиндексирован весь FTP-Рунет, плюс несколько тысяч западных серверов, и включена поддержка как русского, так и английского языков. В итоге: 31 Тб информации, или около 68 млн. файлов. Чтобы понять, не голословны ли эти утверждения, мы, конечно, сервис испытали. Получилось вот что.
С запросами поисковая машина справлялась довольно хорошо, но, когда мы дошли до музыки и изображений, дело зашло в тупик. Ссылок на популярные файлы (которые, кстати, легко найти и на обычных www-серверах) было достаточно. А вот экзотики типа редкой клубной музыки, к глубокому сожалению, не нашлось.
С поиском драйверов совсем другое дело — в базу сервера занесено порядка 180 производителей, что помогает осуществить более детальный поиск.
FreeWareWeb FTP Search
www.freewareweb.com/ftpsearch.shtml есть перегруженная рекламными ссылками и баннерами поисковая страница сервера FreeWareWeb.com, которая заметно отличается от аскетичных FTP-поисковиков. Однако при более близком знакомстве сервер оказался весьма эффективным. По количеству результатов показал уровень FileSearch.ru, а по качеству даже немного его превзошел: при поиске музыки были найдены некоторые эксклюзивные композиции, которые в «вебе» обнаружить сложно. К тому же запрос можно сделать более детальным и точным, если задать несколько критериев: размер файла, тип информации и другие. А просмотр ссылок облегчает сортировка по дате, имени, размеру и количеству просматриваемых линков. Одно «но», которое может привести в замешательство русскоязычных пользователей: все на не всем знакомом английском.
Создатели поисковой машины Rambler — Rambler FTP Search
ftpsearch.rambler.ru — ограничились Рунетом, поэтому зоны. com с более быстрыми серверами здесь вы не найдете, а жаль… Но, как оказалось, разработчики решили порадовать нас другой интересной деталью — поиск можно производить с учетом группового символа "*", чего не делали «сводные» братья, представленные выше. Еще учтите, что количество найденных результатов ограничивается числом 32 768. Стоит отметить и скорость работы сервера, которая во время тестирования была на высоте. А если воспользоваться расширенным поиском, то можно настроить количество отображаемых на странице ссылок, отсортировать их по дате или размеру. Как и на FreeWareWeb, можно задать жесткие рамки для поиска. И все здесь на родном и могучем!
Создатели ресурса Oth.net Search Form
http://www.oth.net/ выбрали строгий, демократичный дизайн — окно поиска, никакой рекламы и баннеров. К тому же поисковая машина при испытаниях Oth.net показала самые лучшие результаты по количеству найденной информации. Но, как оказалось, создателей не меньше заботит и ее качество. Каждый пользователь может проголосовать за надежность FTP-сервера с помощью небольших пиктограмм, расположенных по левую сторону от ссылки. В итоге на вершине списка остаются серверы, работой и качеством информации которых пользователи остались довольны. К сожалению, это единственный способ детального поиска и сортировки одновременно.
На момент написания статьи NAPALM FTP Indexer — FTP Search
search.ftphost.net/indexer/ search.aspx проиндексировал около 1600 FTP-серверов (порядка 24 Тб информации).
На практике поисковик показал неплохие результаты по количеству ссылок (неудивительно!) и их качеству. Но к формированию запроса здесь нужно подходить более серьезно. Во-первых, опции по ограничению поиска всего две — искать одно слово или все вместе (банально, но у конкурентов-то эта функции отсутствует) и выдавать только анонимные ссылки. Про структурирование информации (данные, музыка, каталоги и так далее) разработчики, видимо, не слышали. И если в остальных поисковиках расширение искомого файла можно было опустить, то здесь без него не обойтись.
Скачай и ищи!
Описанные выше серверы позволяют искать нужные файлы всего лишь в одной поисковой системе. А вот специальные поисковые FTP-менеджеры такие ограничения убирают, так как в их базе хранится множество FTP-поисковиков. Самой мощной и универсальной утилитой по сей день считается небезызвестный вам Copernic
http://www.copernic.com/, 3,35 Мб — вес бесплатной версии программы).
Поисковые серверы здесь рассортированы по группам, что позволяет вести прицельный отлов музыки, программ и разнообразной информации, относящейся к компьютерной, автомобильной и другим тематикам. Можно пополнять список категорий из интернета. Чтобы начать поиск, надо выбрать нужную категорию и ввести ключевые слова, а программа сама отправит запрос поисковикам, специализирующимся на конкретной тематике, обработает полученные данные и выдаст отчет в удобной для дальнейшего использования форме — в виде таблицы или HTML-файла.
Запросы, равно как и результаты их обработки, сохраняются для последующего использования в специальной базе данных. В дальнейшем можно повторить поиск, используя однажды введенный запрос. Особенно ценно то, что полученные при помощи программы Copernic результаты можно редактировать, удаляя ненужные записи.
Но не все так хорошо, как кажется со стороны: Copernic не умеет автоматически удалять дублирующиеся ссылки на одни и те же ресурсы. И так как утилита разработана западными специалистами, то в ее базе отечественные FTP-серверы, естественно, не числятся. Ко всему прочему, продвинутые версии программы еще и платные.
Эпилог
Напоследок парочка полезных советов в качестве FAQ. Первое — если поисковик ничего не нашел, то стоит проверить правильность составления запроса (при работе с FTP это главное). Помните: чем короче вы его сформулируете, тем надежнее будет результат. Второе — если вы даже нашли нужный файл, то останавливаться не стоит: у всех поисковых систем алгоритм работы разный, и может случайно всплыть интересующая вас ссылка (которую, быть может, вы ищите уже давно). И еще, не пожалейте трафика, скачайте и установите поисковые FTP-клиенты. Они отроют в Сети массу интересного. Гарантирую! Как я уже говорил, на FTP-ресурсах можно найти много интересного и полезного, чего не найдет даже самая знаменитая универсальная поисковая машина интернета.
Полезные программы
В отличие от более продвинутого Copernic, FTP Wolf
ftp://ftp.jaring.my/pub/cica/win3/winsock/ftpwolf.zip, 1,5 Мб — узкоспециализированная программа, ведущая поиск файлов по лучшим поисковым FTP-системам (их список фиксирован). Пользователей же порадует возможность искать файл по нечеткому запросу, используя лишь ключевые слова. К тому же FTP Wolf способен отфильтровывать дублирующиеся ссылки. Вывод результатов программа осуществляет в штатный браузер в виде HTML, что позволяет их сохранять и загружать файлы привычным способом.
А еще к FTP Wolf прилагаются отсортированные по категориям ссылки на полезные программы. На FTP-серверах чаще всего хранятся оригинальные MP3-треки, которых в Сети практически нет. Но и найти их на FTP — дело непростое, особенно если пользоваться универсальными поисковыми машинами.
Для отечественного любителя музыки наиболее удобной и полезной будет программа Win MP3 Locator
http://www.winmp3locator.com/, 554 кб. Эту программу из серого ряда схожих продуктов выделяет наличие большого количества поисковых систем, с которыми она может работать. Поиск ведется по нескольким серверам одновременно, а полученный результат легко сортируется по любому из множества признаков.
Более того, Win MP3 Locator автоматически удаляет дубликаты и проверяет файлы на возможность загрузки. Плюс есть интеграция с самыми популярными менеджерами закачки файлов, такими, как ReGet, Net Vampire, Go!Zilla, GetRight и FlashGet.
Бесплатные фишки для Windows
Автор: Елена Полонская
Источник: "Компьютеры + программы"
Несмотря на солидное количество утилит, программ просмотра и других функций, которые Microsoft добавила к Windows за последние несколько лет, возможности операционной системы по-прежнему во многих случаях ограничены. Конечно, эти пробелы легко восполнить — были бы деньги. Однако прежде чем раскрывать кошелек, посмотрим, что есть бесплатного.
Некоторые программы бесплатны по понятной причине: их область действия очень узка или ценность не столь высока, чтобы брать за них деньги. И таких программ достаточно много.
Один рабочий стол — хорошо, а два лучше
Для того чтобы в Windows XP получить несколько рабочих столов, нужно всего лишь зайти на веб-сайт Microsoft Windows XP
(
www.microsoft.com/windowsxp/pro/downloads/powertoys.asp) и скачать оттуда утилиту
Virtual Desktop Manager.
Загрузив ее, дважды щелкните на пиктограмме
DeskmanPowerToySetup.exe и выполняйте инструкции по установке программы. Затем щелкните правой кнопкой мыши на свободной области панели задач и выберите команду
Toolbars>Desktop Manager (Панели инструментов>Менеджер рабочего стола). Запустится
Microsoft Virtual Desktop Manager и создаст еще 1–3 рабочих стола, благодаря чему вы сможете жонглировать окнами, не перетаскивая их и не изменяя размер. Для того чтобы увидеть схему всех рабочих столов, нажмите комбинацию клавиш
Windows+V. Для перехода от одного рабочего стола к другому используется либо эта схема, либо комбинация клавиш
Windows+NN, где NN — номер стола (от 1 до 4). Для настройки пиктограмм щелкните правой кнопкой мыши на пиктограмме
MSVDM и выберите команду
Configure Shortcut Keys или
Show Quick Switch Buttons.
Для того чтобы увидеть, какие приложения открыты на панели задач каждого стола, выберите команду
Shared Desktops; фон стола выбирается с помощью команды
Configure Desktop Images; наконец, для добавления различных спецэффектов при переходе по схеме используется команда
Use Animations.
Простая печать содержимого папки
Один из способов напечатать список файлов, которые находятся в определенной папке, заключается в создании пакетного файла (с расширением BAT). А на тот случай, если такого файла нет, и вы не хотите его создавать, существуют две бесплатные утилиты.
Первая из них —
PrintFolders (
www.stratopoint.com/download/printfolders.htm), просто генерирует текстовый файл, в котором перечислено содержимое папки или (по выбору пользователя) также и вложенных папок.
Работает
PrintFolders очень быстро и просто. В ней предусмотрено несколько полезных инструментов форматирования, таких как вывод полной информации о файлах и полных путей. Затем список редактируется и выводится на печать из любого текстового редактора.
Еще больше возможностей по печати содержимого папки предоставляет программа
Directory Lister (
http://freeware.prv.pl/). В этой программе можно выделить папки, не содержащие вложенных папок, расположенные на разных дисках, выбрать, какие именно сведения о них вы хотите напечатать, подобрать ширину столбца для каждого типа данных, настроить порядок сортировки и др. Предварительный просмотр перед печатью, в ходе которого пользователь может убедиться, что выбрал нужные папки и параметры, возможен в виде простого текста или HTML-таблицы.
Подобно
PrintFolders, результат работы
Directory Lister выводится на печать из другого приложения — текстового редактора или браузера.
Отключение и перезагрузка
Если знать нужный код, можно отключать Windows 9x/Me, выходить из системы и перезапускать компьютер из командной строки, которую можно поместить в пакетный файл или сделать пиктограммой (ссылка на статью).
Подобные возможности есть и в Windows 2000/XP, хотя в Windows 2000 они не встроены в операционную систему, а входят в состав
Windows 2000 Resource Kit, в виде утилиты
Shutdown. Эта утилита позволяет отключить компьютер (или другие компьютеры сети, если у вас есть соответствующие полномочия).
Для тех же, у кого нет
Resource Kit, есть бесплатный эквивалент этой утилиты под названием
PsShutdown (
www.sysinternals.com/ntw2k/freeware/psshutdown.shtml). Для того чтобы максимально эффективно использовать эту программу, лучше создать несколько пиктограмм для разных вариантов отключения компьютера. Например, командная строка, перезапускающая компьютер с пятиминутной задержкой, должна выглядеть примерно так:
"C: \Program Files\psshutdown.exe" — l — r — t 5
(разумеется, вместо
C: \Program Files\… может стоять другой путь). Можно даже организовать вывод сообщений с предупреждением о перезапуске, введя текст сообщения в кавычках, а перед ним — ключ — m и пробел.
Утилита PsShutdown предназначена для Windows XP, однако пользователям этой операционной системы она как раз и не нужна, так как в Windows XP есть программа shutdown.exe с теми же функциями. Для того чтобы получить полный список ключей командной строки для этой утилиты, выберите команду
Start>All Programs>Accessories>Command Prompt (Пуск > Все программы > Стандартные > Командная строка), введите
shutdown.exe или
shutdown.exe —? и нажмите
Enter.
Автоматизация запуска и отключения
Для того чтобы приложение запускалось вместе с Windows, проще всего поместить его в группу
Startup (Автозагрузка).
Однако как быть с приложениями, которые должны запускаться один раз в день или перед отключением компьютера (например, резервное копирование)? Или как настроить компьютер на автоматическое отключение в определенное время?
Все это, и даже больше, можно сделать с помощью утилиты
X-ecutor (
www.xpertdesign.de/sw_xecutor_info.htm). Добавив программу в список X-ecutor, можно назначить ей время и дату запуска, задержку перед или после запуска, а также определить последовательность запускаемых приложений. В X-ecutor есть планировщик задач и окно для ввода ключей командной строки.
Правда, не обошлось без сложностей: например, приложение, запускаемое перед отключением компьютера, должно отключаться само (например, пакетный файл). Иначе X-ecutor оставит Windows работать до тех пор, пока запланированное приложение не закроется.
Свернутые окна
Вместо того чтобы искать приложения на панели задач, гораздо удобнее просто «сворачивать» их окна так, чтобы оставалась видна только строка заголовка, как в Macintosh. Бесплатная программа
WinRoll (
www.palma.com.au/winroll/) позволяет сделать это правой кнопкой мыши.
Индикаторы на экране
Если системный блок стоит под столом, то, для того чтобы увидеть светодиоды его передней панели, такие как индикатор жесткого диска, приходится нагибаться, рискуя удариться головой о край стола. Этим лампочкам есть программные замены — правда, только в Windows 2000 и XP.
Hard Disk Indicator (
www.lonewolf.gr/software/default.asp) — маленькая бесплатная программная «лампочка», которая «светится» в системной области панели задач и довольно точно воспроизводит поведение настоящего индикатора жесткого диска: вспыхивает при каждом обращении к нему. Пользователь может выбрать цвет лампочки, а также назначить отдельные индикаторы для каждого раздела диска (но не более пяти).
Восстановление потерянных файлов
Любой, кому приходилось терять результаты своего труда из-за случайного удаления, форматирования, вирусной атаки, программного или аппаратного сбоя, понимает, почему люди так ценят программы, способные вернуть утраченное.
Одна из таких программ, причем бесплатная, —
PC Inspector File Recovery (
www.pcinspector.de/file_recovery/UK/welcome.htm), восстанавливающая файлы, потерянные в любой из упомянутых выше ситуаций, даже если поврежден заголовок файла (сложность, ставящая в тупик некоторые другие утилиты для восстановления файлов).
PC Inspector File Recovery поддерживает файловые системы
FAT 16, FAT 32 и
NTFS. Ее элегантный и удобный интерфейс подобен
Windows Explorer (Проводник). Все это позволяет сказать:
PC Inspector File Recovery стоит установить на любой компьютер.
Как избавиться от баннеров раз и навсегда
Автор: Петр Каньковски
Источник: http://computerra.ru/
Чтобы избавиться от назойливой рекламы и всплывающих окон, многие пользователи устанавливают себе брандмауэры. Но иногда можно обойтись и без этих программ.
Чтобы получить информацию с сайта, браузер должен перевести его URL в IP-адрес. Например,
http://www.computerra.ru/ превращается в 195.170.221.70. Подобное преобразование совершается каждый раз, когда вы посещаете сайт «Компьютерры-Онлайн». Обычно браузер (а также почтовые программы и FTP-клиенты) получают IP-адрес от DNS-сервера вашего провайдера. В этот момент в статусной строке браузера появляется сообщение "Поиск узла computerra.ru".
Однако вы можете вручную указать IP-адреса и соответствующие им URL. В Windows 2000/XP эти данные хранятся в файле System32\drivers\etc\hosts в основном каталоге Windows (обычно C: \Windows\System32\drivers\etc\hosts), а в Windows 9x — в файле hosts из основного каталога.
Если вы откроете этот файл в «Блокноте», то увидите единственный адрес 127.0.0.1 и соответствующий ему URL —
http://localhost/. Это URL вашего собственного компьютера. Вы можете добавить в файл hosts другие записи, например, 195.170.221.70 computerra.ru или 213.180.216.200 yandex.ru. Если вы сделаете это, то браузеру не придется обращаться к DNS-серверу провайдера: он сразу прочитает нужный IP-адрес из файла hosts.
Файл hosts
Но самое интересное, что браузер никогда не проверяет полученный из файла hosts IP-адрес. Вы можете записать в hosts следующую строчку: 195.170.221.70 yandex.ru. Если теперь набрать yandex.ru в адресной строке браузера, то вы попадаете на сайт "Компьютерры".
Перенаправление трафика с yandex.ru на computerra.ru
Этот трюк удобно использовать, для того чтобы сократить длинные URL сайтов. Например, добавьте строчку 195.170.221.70 ct.ru. Теперь достаточно набрать ct.ru, чтобы попасть на сайт "Компьютерры".
Есть и еще одно применение файла hosts. Впишите в него строчку 127.0.0.1 computerra.ru. Теперь вы не сможете зайти на наш сайт: браузер будет показывать вам пустую страницу. Почему? Да потому, что URL сайта computerra.ru теперь ссылается на ваш собственный компьютер, а на нем никакого веб-сайта нет. Таким способом можно блокировать рекламные сайты или другие сайты нежелательного содержания.
Нетрудно найти готовые списки сайтов, занимающихся показом баннерной рекламы. Один из таких списков вы можете загрузить по адресу
http://www.accs-net.com/hosts/Downloads/hosts127001.zip. Просто замените им свой файл hosts, и многие баннеры исчезнут из вашего браузера навсегда.
Преимущество данного способа в том, что файл hosts мгновенно отсекает все обращения к нежелательному веб-серверу. Вам не нужны никакие дополнительные программы для борьбы с баннерами. Не нужно тратить на них память, ждать, пока они запустятся и начнут «вырезать» рекламу.
Но есть и недостатки. Во-первых, баннерных серверов очень много, и трудно перечислить их все в одном файле. Во-вторых, файл hosts блокирует весь сервер целиком, даже если, кроме баннеров, на нем имеется полезная информация. В-третьих, если у вас установлен веб-сервер (например, Apache), то вместо баннеров будет выводиться заглавная страница вашего сервера. Впрочем, ее нетрудно заменить пустой страницей.
Если у вас уже установлен брандмауэр, вы можете использовать его параллельно с файлом hosts. Описанный способ работает в любом браузере и с любой версией Windows
Windows XP — Переезд на новый компьютер
Автор: Елена Полонская
Источник: "Компьютеры + программы"
Довольно часто апгрейд оказывается полной заменой старого компьютера новым. При этом установка и настройка всех старых приложений "с нуля" занимает в лучшем случае целый день. И все равно обязательно где-то что-то забудете — как при любом переезде.
Итак, с переездом вас! Говорят, он равен двум наводнениям или 0,5 пожара… но мы постараемся сделать так, чтобы важные данные и в воде не утонули, и в огне не сгорели.
Лучше всего поставить оба компьютера — старый и новый — рядом, чтобы было удобно переключать внимание с одного на другой. Если есть локальная сеть, подключите к ней новый ПК. Сетевое имя компьютера должно отличаться от старого — по крайней мере пока что.
Если же сети нет, соедините компьютеры через LPT-порты с помощью параллельного кабеля для передачи файлов. Правда, такое соединение будет работать очень медленно — но если начать с утра, то к следующему утру как раз закончите. Может быть…
Варианты переезда
Когда обе машины приедут… то бишь, будут соединены, можно приступать к переносу мебели… то есть данных. В принципе, мастер
Files and Settings Transfer Wizard (Перенос файлов и папок) из Windows XP — достаточно хороший «грузчик», однако можно воспользоваться и специальными средствами, такими как
Move Me производства компании Spearit Software. Если же данные перекачиваются по параллельному кабелю, программа вроде Move Me просто необходима, так как мастер Windows XP не поддерживает параллельное соединение (есть только "обходной маневр" через Network Connections (Сетевые соединения), но пользоваться им слишком хлопотно). Еще одно преимущество Move Me — возможность переноса не только файлов, но и приложений со всеми их параметрами.
Итак, рассмотрим оба варианта — с помощью мастера
Windows XP и посредством
Move Me.
Вполне вероятно, что на старом компьютере Windows XP вообще нет (не потому ли вы и переезжаете?), как и мастера
Files and Settings Transfer Wizard. Чтобы исправить ситуацию, запустите новый компьютер и выберите команду
Start — All Programs — Accessories — System Tools — Files and Settings Transfer Wizard (Пуск — Все программы — Стандартные — Служебные — Перенос файлов и папок). Один из режимов мастера позволяет переписать его на дискету и уже с нее запустить на другом ПК. (Разумеется, если на старом компьютере тоже Windows XP, мастер просто запускается оттуда.)
К сожалению,
Files and Settings Transfer Wizard не переносит на новый компьютер приложения — их придется устанавливать самостоятельно. Зато этот мастер составляет список программ, которые нужно установить, так что вы, по крайней мере, не забудете ничего важного. Получив этот список (на старом компьютере), установите перечисленные в нем программы на новую машину и запустите мастер еще раз.
Утилита
Move Me тоже устанавливается на оба компьютера. Если все пойдет хорошо (что при переезде, разумеется, не гарантируется), на новую машину ничего не придется устанавливать самому.
И мастер XP, и Move Me имеют достаточно понятный и логичный интерфейс, так что работать с ними очень легко. Однако прежде чем запустить эти программы, закройте все остальные приложения — при переезде лучше не заниматься посторонними вещами. Приготовьтесь к тому, что вам придется сновать от одного компьютера к другому, а потом, когда все будет настроено и начнется передача файлов, — оставить компьютеры наедине друг с другом и пойти куда-нибудь погулять.
После переезда
Когда перенос данных закончится, отключите старый компьютер и начинайте работать на новом. Но не спешите избавляться от старого ПК. Пусть он побудет в зоне досягаемости еще несколько дней или лучше недель. Тогда, если вдруг обнаружится, что вы что-то забыли, всегда можно вернуться на старую машину и скопировать нужные данные. Упомнить все невозможно — что-нибудь обязательно забудется, как и при обычном переезде. Поэтому пускай старый компьютер немножко попылится где-нибудь поблизости — на всякий случай.
…А когда пыли скопится достаточно, чтобы на крышке написать свое имя, можете избавиться от старого ПК — продать, подарить или потерять на мусорнике. Только не забудьте удалить с жесткого диска важные данные.
Рассмотрим теперь особенности переноса на новый компьютер параметров некоторых распространенных программ, если эта операция выполняется вручную.
Перенос параметров Outlook и Outlook Express
Почтовый клиент — это не только порт для приема писем, но и хранилище корреспонденции, фильтров, адресов. При переезде на новый компьютер все это тоже нужно аккуратно перенести и восстановить на новом месте в старом виде.
Нельзя сказать, чтобы
Outlook Express был хорошо приспособлен для подобных вещей — его параметры настройки хранятся в четырех разных местах. Посетим их все, по порядку.
Учетные записи. Запустите на старом компьютере
Outlook Express и выберите команду
Tools — Accounts (Сервис — Учетные записи). Перейдите на вкладку
Mail (Почта) и выберите учетные записи, которые вы хотите перенести (любой переезд — хороший повод избавиться от лишнего хлама: нет ли в этом списке записей, которыми вы уже давно не пользуетесь?). Щелкните на кнопке
Export (Экспорт) и сохраните файл на дискете или другом сменном носителе либо перенесите на новый ПК через сеть. Затем выберите ту же команду
Tools — Accounts на новом компьютере, щелкните на кнопке
Import (Импорт) и дважды — на файле, который вы только что экспортировали.
Адресная книга. Подобно учетным записям, адреса и другие контакты тоже экспортируются при помощи функции из меню
File (Файл) адресной книги. Однако функция эта имеет один недостаток: все папки адресной книги при переносе теряются, и данные снова становятся неупорядоченными.
Поэтому вместо «культурного» экспортирования лучше скопировать весь файл адресной книги "как есть". Для того чтобы узнать, где именно он находится на старом компьютере, можно воспользоваться поиском: выбрать команду
Start — Search — For Files or Folders (Пуск — Поиск — Файлы и папки или
Find — Files or Folders, Найти — Файлы и папки) и ввести в поле
Search for files or folders named (Поиск файлов и папок с именем или Named, Имя) маску
*.wab. Если найдется один файл — он-то нам и нужен. Если же файлов несколько, необходимо будет выяснить, который из них — ваша адресная книга. Остальные могут быть адресными книгами других пользователей или вашими же, но устаревшими, о которых вы давно позабыли. Скорее всего, нужный вам файл имеет имя, напоминающее ваше собственное. В любом случае откройте файл и посмотрите, те ли это записи, которые нужно сохранить на новой машине.
Перенесите найденный файл на новый компьютер, сохранив ему старое имя и поместив в ту же папку, что и на старой машине. На новом месте этот файл должен заменить адресную книгу, созданную по умолчанию при установке Outlook Express.
Правила, подписи и другие параметры. Самая кропотливая часть переезда. На старом компьютере выберите команду
Start — Run (Пуск — Выполнить), введите команду regedit, нажмите
Enter. На левой панели
Registry Editor, где представлено дерево системного реестра, найдите ветвь
HKEY_CURRENT_USER\Identities. Откройте ее — вы увидите список ключей, имена которых состоят из длинных последовательностей букв и цифр в квадратных скобках. Если ключ только один, то нам нужен именно он. Если несколько, просмотрите эти ключи — их содержимое будет отображаться на правой панели — вы сразу узнаете нужный по знакомым словам.
Найдя ключ, выделите ту его часть, которая называется
Software\Microsoft\Outlook Express. Выберите команду
Registry — Export Registry File (Реестр — Экспортировать файл реестра). Сохраните файл и перенесите его на новый компьютер, во временную папку.
Закройте
Outlook Express на новом компьютере. Затем откройте там три приложения:
WordPad (
Start — Programs — Accessories — WordPad, Пуск — Программы — Стандартные — WordPad),
Registry Editor (Start — Run (Пуск — Выполнить)), ввести regedit и нажать
Enter) и
Explorer (Проводник).
Откройте в
Explorer временную папку, в которую вы скопировали reg-файл, экспортированный со старого компьютера.
В
Registry Editor выберите ветвь
HKEY_CURRENT_USER\Identities и щелкните на ключе идентификации, расположенном на левой панели. На правой панели дважды щелкните на значении
UserID. Откроется диалоговое окно
Edit String (Правка строки).
Выделив поле
Value data (Значение), нажмите
Ctrl+C, чтобы скопировать строку идентификации. Нажмите
Esc, чтобы закрыть диалоговое окно. Закройте Registry Editor.
Перейдите к окну
Explorer. Перетащите reg-файл в окно
WordPad, но не в область редактирования, а на строку меню. Файл откроется. Одна из верхних строк будет начинаться так:
[HKEY_CURRENT_USER\Identities\ …
после чего будет стоять идентификационный номер старого компьютера. Выделите этот номер — вместе с окружающими его фигурными скобками, но без обратных косых, стоящих снаружи.
Выберите команду
Edit — Replace (Правка — Заменить). Откроется диалоговое окно
Replace (Замена), где в поле
Find what (Найти) будет указан выделенный идентификационный номер. Перейдите к полю
Replace with (Заменить на) и нажмите
Ctrl-V, чтобы вставить идентификатор, скопированный из системного реестра нового компьютера. Щелкните на кнопке
Replace All (Заменить все). Потом сохраните файл с помощью команды
File — Save (Файл — Сохранить) и закройте
WordPad. Вернувшись в Windows
Explorer, дважды щелкните на файле и затем — на кнопке
Yes (Да).
Содержимое папок. Для того чтобы перенести письма из папок
Inbox (Входящие),
Sent Items (Отправленные) и других, просто скопируйте эти папки в Windows Explorer и поместите их в соответствующую папку на новом компьютере. Чтобы найти эту папку, откройте
Outlook Express, выберите команду
Tools — Options (Сервис — Параметры) перейдите на вкладку
Maintenance (Обслуживание) и щелкните на кнопке
Store Folder (Банк сообщений). Прежде чем копировать файлы, закройте Outlook Express на обоих компьютерах.
Outlook. Миграция Outlook проще, чем Outlook Express: в экспортировании нуждаются только учетные записи, правила и папки.
Для переноса учетных записей откройте Outlook на старом компьютере, выберите команду
Tools — Accounts (Сервис — Учетные записи), выберите учетную запись и щелкните на кнопке
Export (Экспорт). Сохраните файл в общедоступной папке или на сменном диске и щелкните на кнопке
Close (Закрыть).
Чтобы экспортировать правила, определяющие способы фильтрации почты, распределение ее по папкам, поведение адресной книги и другие функции, выберите команду
Tools — Rules Wizard (Сервис — Мастер правил), щелкните на кнопке
Options (Параметры), а затем — на
Export Rules (Экспорт правил). Снова сохраните файл в папке или на съемном диске.
Для того чтобы экспортировать папки, выберите на старом компьютере команду
File — Import and Export (Файл — Импорт и экспорт). Запустится мастер
Import and Export Wizard. В его первом окне выберите команду
Export to a file (Экспортировать в файл). На второй странице выберите
Personal Folder File (.pst) (Файл персональной папки (.pst)), а на следующей —
Personal Folders (Личные папки), Include subfolders (Включая вложенные папки) и щелкните на кнопке
Next (Далее). Сохраните созданный файл в общедоступной папке или на съемном диске.
Когда три этих файла будут скопированы на новый компьютер, повторите те же операции, что и на старом ПК, только вместо экспорта используйте функцию импорта. Если при запуске свежеустановленного Outlook’а на новом компьютере запустится мастер установки
Startup Wizard, отключите его с помощью кнопок
Cancel (Отменить) и
Yes (Да).
Для импортирования учетных записей логичнее всего было бы воспользоваться командой
Tools — Accounts (Сервис — Учетные записи), затем щелкнуть на кнопке Import (Импорт) и импортировать файл со старого компьютера. И в Office 2000 это действительно возможно. Однако непосредственно импортировать учетные записи в Outlook 2002 из Office XP не удастся — придется пойти в обход.
Для этого запустите
Outlook Express и выберите команду
Tools — Accounts (Сервис — Учетные записи). Щелкните на кнопке
Import (Импорт) и импортируйте файл учетной записи, скопированный со старого компьютера. Щелкните на кнопке
Close (Закрыть) и закройте Outlook Express. Вернитесь в
Outlook, выберите команду
File — Import and Export (Файл — Импорт и экспорт), затем — режим
Import Internet Mail Account Settings (Импортировать параметры почтовой учетной записи Интернет) и выполняйте инструкции программного мастера.
Чтобы импортировать правила, выберите команду
Tools — Rules Wizard (Сервис — Мастер правил), щелкните на кнопке
Options (Свойства), а затем — на кнопке
Import Rules (Импортировать правила), после чего импортируйте файл со старого компьютера.
Для импорта папок выберите команду
File — Import and Export (Файл — Импорт и экспорт), далее — режим
Import from another program or file (Импортировать из другой программы или файла) и щелкните на кнопке
Next (Далее). В следующем окне мастера выберите режим
Personal Folder File (.pst) (Файл персональной папки (.pst)) и снова щелкните на кнопке
Next (Далее). Импортируйте папки, скопированные со старого компьютера. Если некоторые из них не появятся на панели Outlook, выберите команду
View — Folder List (Вид — Список папок) и перетащите их туда.
Перенос списка автозамены в Word
Если на обоих компьютерах установлен Microsoft Word, то для переноса списка автозамены (AutoCorrect) можно воспользоваться макросом
Autocorrect.dot. Если макрос недоступен, выберите в
Word команду
Tools — Macro — Security (Сервис — Макросы — Безопасность). Перейдя на вкладку
Security Level (Уровень безопасности), выберите режим
Medium (Средний) и щелкните на кнопке
OK. Если при открытии файла Word будет предупреждать, что файл содержит макросы, щелкните на кнопке
Enable Macros (Разрешить макросы). Запустите файл
Autocorrect.dot на старом компьютере и щелкните на кнопке
Backup (Копировать) — параметры будут экспортированы в документ Word. Затем запустите
Autocorrect.dot на новом компьютере и щелкните на кнопке
Restore (Восстановить) — список AutoCorrect будет импортирован. В этом случае теряются только те элементы, названия которых повторяются в обоих списках автозамены.
Удаление важных данных
Восстановить потерянные данные гораздо проще, чем надежно удалить информацию с диска, который вы собираетесь продать или подарить. Если эта информация представляет достаточную ценность, имеет смысл приобрести специальное устройство или обратиться к услугам профессионалов. Если же возможные потери не оправдывают столь серьезных затрат, можно обойтись "домашними средствами" и бесплатными утилитами.
Прежде всего, следует знать, что для настоящего удаления данных мало нажать клавишу Delete — нужно, чтобы поверх старых записей были нанесены новые — точно так же, как на магнитофонной кассете. При обычном удалении или форматировании стирается только информация о размещении данных, но не сами данные. Для более надежного удаления предназначены специальные программы, иногда называемые «шреддерами» (от английского shredder — канцелярская бумагорезательная машина, дробилка). Такие программы заполняют области, которые прежде занимал файл, нулями или случайными цифрами, чтобы информацию нельзя было восстановить штатными программными средствами.
Однако существует специальное оборудование, на котором даже такие файлы можно восстановить, если новые данные были записаны поверх старых один или два раза. Поэтому некоторые эксперты рекомендуют перезаписывать диск семь раз — тогда прочесть данные будет практически невозможно. Правда, оборудование, необходимое для того, чтобы прочесть данные, стертые даже самым простым «шреддером», стоит очень недешево. Так что беспокоиться стоит разве что в случае, если вашей информацией действительно могут заинтересоваться профессионалы.
Но бдительности терять все же не следует. Иногда, для того чтобы восстановить, казалось бы, надежно стертую информацию, достаточно сочетания двух обстоятельств: сообразительности взломщика и невнимательности бывшего владельца диска. Например, копии удаленных данных часто остаются в «неиспользуемых» областях жесткого диска, в файле подкачки и других служебных местах. Так что эти области тоже следует очистить — а еще лучше, для полной гарантии, произвести очистку сразу всего диска.
Для удаления отдельных файлов и неиспользуемых областей диска можно воспользоваться бесплатной утилитой
Hard Disk Scrubber 2 производства компании Summit Computer. Для пущей гарантии включите режим Heavy Scrub (Жесткая очистка), в котором перезапись повторяется трижды.
Для очистки всего диска лучше воспользоваться бесплатной программой Active@KillDisk от LSoft Technologies. Это DOS-программа запускается с загрузочной дискеты (а как же иначе, если в конце ее работы винчестер будет пуст?) и перезаписывает все разделы жесткого диска. Бесплатная версия выполняет простейшую очистку, заполняя диск нулями и делая один проход. Условно бесплатная версия Professional заполняет диск более сложной системой символов и позволяет задать произвольное количество проходов.
В любом случае, очистка диска — дело долгое. На полное стирание данных с HDD объемом в несколько десятков гигабайт могут потребоваться сутки, а с учетом рекомендуемых семи проходов — несколько дней. Поэтому прежде чем приступать к делу, проверьте еще раз — действительно ли данные того стоят?
Утилита командной строки rundll32.exe
Автор: Юрий Березин
Источник: http://www.goldfaq.ru/
Windows имеет в своем составе утилиту командной строки rundll32.exe, которая позволяет запускать некоторые команды-функции, заложенные в DLL-файлах. Вообще-то данная утилита была разработана для внутреннего пользования программистами Microsoft. Но богатые возможности этой программы дало повод на всеобщее использование пользователями. Список команд слишком обширен.
Приведем список наиболее значимых команд (в котором найдете ОЧЕНЬ интересные команды, ну а как их использовать, думайте сами!).
* rundll32 shell32.dll,Control_RunDLL hotplug.dll — диалоговое окно Отключение или извлечение аппаратного устройства
* rundll32 diskcopy,DiskCopyRunDll — вызов диалога "Копирование диска".
* rundll32 keyboard,disable — отключение клавиатуры, действует до следующей перезагрузки.
* rundll32 mouse,disable — отключение мыши вплоть до перезагрузки.
* rundll32 krnl386.exe,exitkernel — выгрузить ядро системы, выход из Windows.
* rundll32 mshtml.dll,PrintHTML «HtmlFileNameAndPath» — распечатать документ HTML, где «HtmlFileNameAndPath» — путь к файлу и его имя.
* rundll32 мсprint2.dll,RUNDLL_PrintTestPage — распечатать тестовую страницу на принтере.
* rundll32 netplwiz.dll,AddNetPlaceRunDll — вызов мастера подключения нового сетевого ресурса "Добавление в сетевое окружение".
* rundll32 rnaui.dll,RnaWizard — вызов мастера "Удаленный доступ к сети".
* rundll32 rnaui.dll,RnaWizard /1 — вызов мастера "Удаленный доступ к сети" без отображения начального окна.
* rundll32 shell,ShellExecute — открыть Проводник (папка "Рабочий стол").
* rundll32 shell32,Control_RunDLL — открыть в Проводнике папку "Панель управления".
* rundll32 shell32,Control_RunDLL appwiz.cpl,n — вызов диалогового окна "Установка и удаление программ", в котором будет открыта вкладка с номером «n» (от 1 до 3).
* rundll32 shell32,Control_RunDLL main.cpl @0 — открыть диалог "Свойства мыши".
* rundll32 shell32,Control_RunDLL main.cpl @1 — открыть диалог "Свойства клавиатуры".
* rundll32 shell32,Control_RunDLL main.cpl @2 — открыть папку "Принтеры".
* rundll32 SHELL32,SHHelpShortcuts_RunDLL PrintersFolder — открыть папку «Принтеры» (другой способ).
* rundll32 shell32,Control_RunDLL main.cpl @3 — открыть папку "Шрифты".
* rundll32 SHELL32,SHHelpShortcuts_RunDLL FontsFolder — открыть папку «Шрифты» (другой способ).
* rundll32 SHELL32,Control_RunDLL modem.cpl, add — открыть диалог "Свойства модема".
* rundll32 shell32,Control_RunDLL timedate.cpl — открыть диалог "Дата и время".
* rundll32 shell32,OpenAs_RunDLL — вызвать диалог "Открыть с помощью…".
* rundll32 shell32,ShellAboutA WINHOWTO.RU — информация о версии Windows.
* rundll32 shell32,SHExitWindowsEx 0 — закрыть все программы, перегрузить оболочку.
* rundll32 shell32, SHExitWindowsEx 1 — выключить ПК.
* rundll32 SHELL32, SHExitWindowsEx -1 — перегрузить оболочку Windows.
* rundll32 shell32, SHExitWindowsEx 2 — перегрузить ПК.
* rundll32 shell32,SHExitWindowsEx 4 — принудительно закрыть все программы.
* rundll32 shell32,SHExitWindowsEx 8 — выход из Windows и выключение ATX-совместимого ПК.
* rundll32 shell32,SHFormatDrive — вызов диалога форматирования диска А:.
* rundll32 SHELL32,SHHelpShortcuts_RunDLL AddPrinter — запуск "Мастера установки принтера".
* rundll32 shell32,SHHelpShortcuts_RunDLL Connect — запуск мастера подключения сетевого диска.
* rundll32 SHELL32,SHHelpShortcuts_RunDLL PrintTestPage — распечатать тестовую страницу.
* rundll32 sysdm.cpl,InstallDevice_Rundll — вызов мастера установки оборудования.
* rundll32 url.dll,FileProtocolHandler %1 — открыть веб-страницу, где %1 — URL сайта (включая http://).
* rundll32 url.dll,MailToProtocolHandler %1 — создать новое письмо, где %1 — e-mail адресата.
* rundll32 user,CASCADECHILDWINDOWS — расположить все окна каскадом.
* rundll32 user,TILECHILDWINDOWS — расположить все окна по экрану.
* rundll32 user,disableoemlayer — сбой системы (!) — выключить все функции ввода-вывода (клавиатура, дисплей, мышь). В результате будет черный экран с курсором и ни на что не реагирующая система, однако Windows продолжает работать.
* rundll32 user,ExitWindowsExec — быстрая перезагрузка Windows.
* rundll32 user,RepaintScreen — выполнить команду "Обновить".
* rundll32 user,SetCaretBlinkTime n — задать частоту мигания курсора, соответствующую значению параметра n.
* rundll32 user,SetCursorPos — переместить курсор мыши в верхний левый угол экрана.
* rundll32 user,SetDoubleClickTime n — задать скорость двойного нажатия левой кнопки мыши (Double Click), соответствующую параметру n.
* rundll32 user,SwapMouseButton — поменять местами клавиши мыши (обратная смена невозможна).
* rundll32 user,WNetConnectDialog — вызов диалога "Подключение сетевого диска".
* rundll32 user,WNetDisconnectDialog — вызов диалога "Отключение сетевого диска".
* rundll32 AppWiz.Cpl,NewLinkHere %1 — запуск мастера создания нового ярлыка, где %1 — путь к исходному файлу.
Правила написания и структура reg-файлов
Структура reg-файлов
Знание реестра Windows будет не полным без умения написать reg-файл. Начнем с того, что это такое. Reg-файл — это файл, имеющий определенную структуру и содержащий информацию, которая может быть импортирована в реестр. Если была заблокирована работа с редактором реестра, то наиболее легким способом подредактировать реестр будет создание и импортирование reg-файла (конечно, можно выйти в DOS, в защищенный режим, воспользоваться другими программами, но это все гораздо сложнее, а главное дольше).
К reg-файлам предъявляются определенные требования по структуре. Начнем с того, что в первой строке файла обязательно должно быть введено (для Windows 9x)
REGEDIT4
или (для Windows 2000/XP)
Windows Registry Editor Version 5.00
Обратите внимание на то, что буквы должны быть большие. Кроме этого в первой строке ничего быть не должно. После этого текста
ОБЯЗАТЕЛЬНО должна быть пустая строка. Затем, указывается раздел реестра, в котором надо прописать или изменить какие-то параметры. Название раздела должно быть заключено в квадратные скобки […]. Ниже прописываются параметры, которые надо добавить, по одному параметру в строке. Если вам надо провести изменения в нескольких разделах, то вы должны оставлять одну пустую строку между последним параметром предыдущего раздела и названием следующего раздела. Может немного запутанно, но вот как это должно выглядеть:
REGEDIT4
[Razdel1]
"param1"="znachenie1"
"param2"="znachenei2"
"param3"="znachenie3"
[Razdel2]
"param_1"="znachenie_1"
Последняя строка в файле должна быть ПУСТОЙ. После того, как вы создали такой файл, просто запустите его как обычную программу, вам будет выдан запрос о необходимости провести изменения в реестре, и после положительного ответа информация из файла будет импортирована. О результатах импортирования Windows сообщит в появившемся после этого окне.
Примечание: Windows 2000/XP обладает обратной совместимостью и может обрабатывать файлы, созданные в Windows 9x. Но если вы экспортировали файл в Windows XP и перенесли его на Windows 9x, то вручную измените первую строчку на REGEDIT4
Теперь пару слов о параметрах, которые можно добавлять. Как вы, наверное, обратили внимание, в приведенном выше примере добавляются параметры с помощью строк типа "param1"="znachenie1". Т. е. таким образом добавляется СТРОКОВЫЙ параметр с именем «param1» и значением «znachenie1». Но ведь существуют еще и параметры двоичные и DWORD. Формат записи для их добавления несколько другой. Для параметров типа DWORD используется строка
"param"=dword: XXXXXXXX
Здесь «param» — имя параметра, dword — указывает на тип этого параметра (буквы должны быть обязательно маленькие!) и после двоеточия следует значение из восьми цифр в шестнадцатеричном (!) формате. Однако большинство параметров DWORD имеют значение либо 0, либо 1, значит, вы должны написать соответственно либо 00000000, либо 00000001 вместо значков ХХХХХХХХ. Пробелы в строке не допускаются.
Для добавления двоичного параметра формат записи несколько иной:
"param"=hex: XX,XX,XX…..
Теперь расшифрую эту строку. Ну, с названием параметра все ясно, после знака "=" идет hex, т. е. указывается, что это будет двоичный параметр, затем идут шестнадцатеричные числа, отделенные запятой. Например, если вам надо добавить двоичный параметр равный "be 00 00 00", то вы пишете строку
"param"=hex: be,00,00,00
В реестре существуют параметры "По умолчанию" ("Default"). Чтобы присвоить им какое-то значение через reg-файл, надо добавить такую строку:
@="znachenie"
Здесь значок @ показывает, что у нас присваивается значение параметра "По умолчанию". Обратите внимание на то, что он не заключается в кавычки.
Теперь я приведу пример простенького reg-файла, который прописывает в реестр сайт, устанавливающий домашнюю страничку в Internet Explorer'e:
REGEDIT4 [HKEY_CURRENT_USER\Software\ Microsoft\Internet Explorer\Main] "Start Page" = "http://diwaxx.ru/"Удаление параметров
С помощью reg-файлов можно не только устанавливать новые параметры, но и удалять их. Например, для удаления раздела из реестра надо перед его именем в квадратных скобках поставить символ «-». Вот как это выглядит:
[-HKEY_LOCAL_MACHINE\Software\ QuickSoft\QuickStart]
Благодаря этой записи, подраздел «QuickStart» из раздела «QuickSoft» будет удален со всем содержимым.
Для удаления отдельных параметров используйте следующий синтаксис:
REGEDIT4 [HKEY_CURRENT_USER\Software] "xxx"=- Параметры командной строки
Редактор реестра можно запускать с некоторыми ключами
/s (импортирует значения из reg-файла без вывода диалогового окна) /e (экспортирует параметры в reg-файл. Пример: regedit /e myfile.reg HKEY_USERS\.DEFAULT
20 секретов Windows XP
1. Если предыдущие версии Windows скрывали, как долго они способны работать без перезагрузки, то ХР в этом плане есть чем гордиться. Войдите в командную строку из меню Accessories, которое вызывается стартовой кнопкой All Programs, и наберите systeminfo. Компьютер выдаст много полезной информации, в том числе время бесперебойной работы. Для сохранения этих данных в файле наберите systeminfo > info.txt.
2. Для того чтобы удалять файлы, не сохраняя их в "мусорной корзине", выберите Run… из меню Start и наберите gpedit.msc, затем выберите User Configuration, Administrative Templates, Windows Components, Windows Explorer и отметьте флажком Do not move deleted files to the Recycle Bin. Покопавшись в gpedit, можно найти массу параметров интерфейса и системы, однако будьте осторожны: некоторые из них могут привести к нежелательному поведению компьютера. (Это работает только в Professional Edition.)
3. Рабочую станцию ХР можно запереть двумя щелчками мыши. Кликнув на рабочем столе правой кнопкой, создайте новый ярлык и введите в поле location строку rundll32.exe user32.dll,LockWorkStation. Присвойте этому ярлыку какое-нибудь имя. Теперь двойным щелчком по нему вы сможете блокировать свой компьютер. Того же эффекта можно добиться сочетанием клавиш Windows + L.
4. XP скрывает отдельные элементы системного ПО, которые кто-то, возможно, захочет удалить. Это может быть, например, Windows Messenger. Пользуясь редактором Notepad или Edit, исправьте текстовый файл /windows/inf/sysoc.inf, найдя и удалив в нем слово hide. Затем войдите в меню Add or Remove Programs на панели управления, выберите Add/Remove Windows Components — и вам откроется все, что было сокрыто.
5. Тем, кто владеет искусством работы с пакетными файлами DOS, ХР предлагает ряд интересных новых команд. В их числе eventcreate и eventtriggers для создания системных событий и слежения за ними, typeperf для контроля производительности различных подсистем и schtasks для управления запланированными задачами. Как обычно, /? после имени команды выдает список опций — их слишком много, чтобы перечислять здесь все.
6. В ХР есть поддержка IP версии 6 — интернет-протокола нового поколения. К сожалению, такой поддержки нет у вашего ISP, поэтому экспериментировать с ней можно лишь в пределах локальной сети. Введите ipv6 install в поле Run… (не беспокойтесь, текущие сетевые настройки от этого не пострадают), а затем наберите ipv6 /? в командной строке, чтобы получить дополнительную информацию. Если вы не знаете, что такое IPv6, не переживайте и не утруждайте себя.
7. Наконец-то появилась возможность снимать задачи из командной строки. Наберите taskkill /pid и номер задачи или просто tskill и номер процесса. Номер можно узнать, набрав команду tasklist, которая вдобавок сообщит многое о том, что происходит в вашей системе.
8. XP считает файлы Zip папками — это удобно, если у вас быстрая машина. На более медленных системах можно заставить ХР отказаться от такой практики, набрав в командной строке regsvr32 /u zipfldr.dll. Позднее, если вы передумаете, можно все вернуть назад командой regsvr32 zipfldr.dll.
9. В ХР встроена технология сглаживания шрифтов на экране ClearType, но по умолчанию она выключена. Ее стоит попробовать, особенно если вы начинали с DOS и пялились на экран все эти годы, заработав астигматизм. Чтобы включить ClearType, кликните правой кнопкой мыши на десктопе, выберите Properties, Appearance, Effects, затем найдите во втором падающем меню ClearType и разрешите эту опцию. Лучшие результаты получаются на лаптопах. Если вы хотите использовать ClearType и на экране приветствия Welcome, присвойте параметру HKEY_USERS/.DEFAULT/Control Panel/Desktop/FontSmoothingType в реестре значение 2.
10. Вы можете помочь приятелю, который работает в домашней сети и пользуется трансляцией сетевых адресов (NAT), применив механизм удаленного доступа — но не сразу. Сначала попросите друга прислать вам e-mail с приглашением Remote Assistance, предварительно отредактировав файл. В атрибуте RCTICKET указан IP-адрес NAT, например 192.168.1.10. Его надо заменить действительным IP-адресом вашего приятеля — он может определить его, посетив сайт www.whatismyip.com, — и пусть он убедится, что в его брандмауэре порт 3389 открыт и переадресован на проблемный компьютер.
11. Вы можете исполнять программы от имени другого пользователя — без выхода из системы и повторной регистрации. Кликните на значке правой кнопкой, выберите Run As… и введите имя пользователя и пароль. Они будут действовать до окончания текущего сеанса работы. Это особенно полезно, когда нужно получить права администратора для установки программы, что случается очень часто. Имейте в виду, что многократно исполнять программы под разными именами — занятие увлекательное, но оно может привести к непредсказуемым эффектам.
12. Windows XP проявляет настойчивость в отношении автоматической проверки апдейтов, регистрации в системе Passport, использования Windows Messenger и т. п. Со временем вы привыкните, но, если чувствуете, что не доживете до этого момента в здравом уме, запустите Regedit, войдите в HKEY_CURRENT_USER/Software/Microsoft/Windows/Current Version/Explorer/Advanced и создайте параметр DWORD с именем EnableBalloonTips и значением 0.
13. Можно начинать работать, не набирая имени пользователя и пароля. Выберите Run… из стартового меню и наберите control userpasswords2, что приведет к открытию приложения, управляющего учетными записями пользователей. На вкладке Users удалите флажок у позиции Users Must Enter A User Name And Password To Use This Computer и кликните ОК. Появится диалоговое окно Automatically Log On; введите имя пользователя и пароль для нужной учетной записи.
14. Internet Explorer 6 можно настроить на автоматическое удаление временных файлов. Запустите браузер, выберите Tools / Internet Options… и Advanced, спуститесь до раздела Security и отметьте позицию Empty Temporary Internet Files Folder When Browser is Closed.
15. К ХР прилагается бесплатный индикатор работы сети — на тот случай, если вам не видно светодиодов на сетевой плате. Кликните правой кнопкой на My Network Places на рабочем столе и выберите Properties. Кликните правой кнопкой на ярлыке своей локальной сети или dial-up соединения, выберите Properties и активизируйте значок Show в зоне оповещения о работе в сети. Теперь при наличии сетевого трафика в правой части панели задач вам будет весело подмигивать маленький значок сети.
16. Меню Start, когда оно решит появиться, может показаться медлительным, но этот процесс можно ускорить, уменьшив значение параметра реестра HKEY_CURRENT_
USER/Control Panel/Desktop/MenuShowDelay, которое по умолчанию равно 400. Сделайте его, например, нулевым.
17. В Windows Explorer файлы можно переименовывать скопом. Выделите в окне группу файлов, кликните правой кнопкой по одному из них и, если нужно, переименуйте его. Все выделенные файлы получат имя указанного файла с индивидуальными номерами в скобках. Кроме того, значки в папке можно организовать в упорядоченные по алфавиту группы — для этого выберите View, Arrange Icon By… Show In Groups.
18. Windows Media Player в процессе воспроизведения треков отображает обложки альбомов — если находит их изображение в интернете во время копирования трека с CD. В противном случае, а также если у вас большая библиотека музыкальных файлов WMP, вы можете поместить свою собственную копию изображения обложки в тот же каталог, где хранятся записи. Просто назовите ее имя_каталога. jpg, и Windows Media Player найдет и выведет эту картинку.
19. Сочетание клавиш Windows + Break открывает системный аплет Control Panel; сочетание клавиш Windows + D открывает рабочий стол; сочетание клавиш Windows + Tab переключает кнопки панели задач.
20. Следующая версия Windows XP с кодовым названием Longhorn должна выйти в конце года или в начале 2005 года.
По материалам журнала MegaPlus
Проблема очистки диска в Windows XP
Во время работы за компьютером на жестком диске накапливается большое количество ненужной информации. Это всевозможные временные файлы, скачанные из Интернет веб-страницы, а также не используемые файлы приложений. Чем больше программ вы устанавливаете и запускаете, чем чаще выходите в Интернет — тем больше шансов появления на жестком диске разного бесполезного мусора, который занимает драгоценное свободное место. Для поддержания порядка на своем ПК необходимо периодически устраивать уборку. Операционная система Windows XP предоставляет пользователю множество полезных утилит, среди которых есть программа под названием "Очистка диска".
Впервые данная утилита появилась еще в Windows Millennium и стала весьма популярна среди пользователей, благодаря удобству и простоте. Впоследствии программа была включена в состав утилит более новых версий операционных систем семейства Windows. Таким образом, мастер очистки диска (Disk Cleanup Wizard) перекочевал в Windows XP. Перейдем к рассмотрению примера работы мастера очистки диска, для того чтобы оценить все достоинства данной утилиты, а заодно научиться эффективно пользоваться ею.
Утилита "Очистка диска" располагается в стандартном наборе служебных программ Windows XP. Для ее запуска активируйте Пуск (Start), Программы (Programs), Стандартные (Accessories), Служебные (System Tools), Очистка диска (Disk Cleanup). Иначе программу можно запустить из командной строки, набрав ее название: cleanmgr. После запуска утилиты на экране появится рабочее окно программы.
Для продолжения работы необходимо выбрать логический диск, который будет подвергнут процедуре очистки. По умолчанию выбранным всегда является диск (C:). Также можно запустить мастер очистки, зайдя в "Мой Компьютер", выбрав соответствующий диск, и, кликнув на нем правой кнопкой, активировать закладку "Очистка диска". Тогда процедура очистки будет сразу же запущена специально для выбранного диска. После того как вы определите диск, который желаете очистить, можно нажимать OK. При этом мастер очистки диска перейдет к процедуре проверки состояния файлов на данном диске. Необходимо проявить чуточку терпения, так как эта процедура, как правило, занимает достаточно продолжительное время.
После завершения анализа текущего состояния диска, утилита представит отчет о проделанной работе, указав, сколько места можно освободить. Кроме того, мастер выведет на экран сводную информацию о том, за счет чего может быть освобождено пространство на диске. Попробуем разобраться в данном отчете, проанализировав построчно предоставленную мастером очистки диска информацию.
Мастер выводит на экран перечень категорий файлов, которые могут быть удалены или сжаты без ущерба для работы системы. Тем не менее, пользователю предлагается самостоятельно определить, что подлежит удалению, а что удалять не следует. Галочкой отмечаются группы файлов, подлежащие удалению. В конце каждой строки отображается объем в килобайтах, который можно высвободить удалением данной категории файлов.
Для того чтобы уверенно сделать свой выбор, пользователю необходимо понять, что представляют собой перечисленные файловые группы. Итак, мастер очистки диска предлагает подвергнуть процедуре удаления следующее:
— загруженные и установленные файлы программ (Downloaded Program Files);
— временные файлы из Интернета (Temporary Internet Files);
— файлы, находящиеся в Корзине (Recycled Bin)
— временные файлы приложений (Temporary Files);
— временные автономные файлы;
— автономные файлы;
— автономные Web-страницы (WebClient/Publisher);
— файлы журналов установки (setup log file);
— сжатые файлы, к которым давно не было обращений;
— файлы каталога индексатора содержимого, использованные ОС во время последней индексации.
Рассмотрим каждую группу чуть более подробно. Папка "Downloaded Program Files" предназначена для временного хранения элементов ActiveX и приложения Java, автоматически загружаемых из Интернета, при загрузке и просмотре различных web-страниц. Папка в любой момент может быть смело подвергнута очистке.
В каталоге "Temporary Internet Files" находятся веб-страницы, автоматически сохраняющиеся на жесткий диск во время работы в Интернете, для быстрого просмотра при повторном обращении к ним. При хорошем соединении время загрузки страниц по-новой не очень велико, а потому нет смысла оберегать содержимое данной папки. Поскольку в ней скапливается достаточно большое количество файлов, ее нужно стараться очищать достаточно регулярно.
В Корзину помещаются файлы после их удаления с диска. Это — последний рубеж, когда файлы еще не окончательно удалены, и их можно восстановить, пока «Корзина» не очищена. Рассеянный пользователь, нечаянно удаливший нужные файлы, легко может найти их здесь. Название Корзины говорит само за себя — она предназначена для мусора, и за ее переполнением нужно следить. Очистка Корзины избавит диск от уже ранее удаленных файлов.
Некоторые программы очень часто хранят временную информацию в файлах, в специально отведенной для этого папке TEMP. Как правило, перед закрытием таких программ эти файлы обычно удаляются. Тем не менее, это происходит не всегда, а потому в папке может накапливаться масса ненужной информации. Временные файлы, которые хранятся больше недели, можно смело удалять.
Временные автономные файлы представляют собой локальные копии недавно использовавшихся сетевых файлов, автоматически помещенных в кэш. Это дает возможность получить к ним доступ в отключенном от сети состоянии.
Автономные файлы представляют собой практически то же самое, что и временные автономные файлы, с той лишь разницей, что это локальные копии сетевых файлов, к которым явно был запрошен автономный доступ. И те, и другие могут быть смело удалены без негативных последствий для работы системы.
Служба WebClient/WebPublisher сохраняет на диске файлы, к которым был осуществлен доступ соответствующим образом. Они необходимы для увеличения быстродействия, а потому могут быть безболезненно удалены.
Одним из способов экономии места является процедура сжатия файлов, к которым давно не было обращений. При этом Windows сохраняет возможность в любой момент обратиться к данным файлам, и никакая информация не удаляется. Правда, информация об освобождаемом пространстве в данном случае будет приблизительной, поскольку файлы сжимаются с различной степенью.
Служба индексирования призвана ускорить поиск файлов на дисках. Создавая индексы существующих на диске файлов, данная служба значительно расширяет возможности обнаружения необходимой информации. Тем не менее, старые индексы могут сохраняться со времен последней операции индексирования и подлежат удалению.
Таким образом, ознакомившись с отчетом мастера очистки диска, можно определить, какие именно из обнаруженных файлов необходимо удалить. При необходимости, выделив какую-либо группу файлов из предлагаемого списка, можно просмотреть ее содержимое. Для этого достаточно нажать кнопку "Просмотр файлов". Это удобно тогда, когда из всей группы необходимо сохранить лишь несколько файлов. Их можно переписать в другую директорию, а остальные файлы — безжалостно удалить. Стоит также отметить, что состав предлагаемых для удаления компонентов зависит от типа диска. Например, для не загружаемых логических дисков, в отчете, как правило, указывается лишь содержимое Корзины и файлы каталога индексатора содержимого.
С помощью вкладки «Дополнительно» (More Options) можно освободить дополнительное место на диске, удалив неиспользуемые компоненты Windows или установленные программы. Каждый пользователь должен постараться определиться с тем, какие именно приложения он использует при работе за компьютером. Все остальное может быть удалено.
После того как определена вся информация, подлежащая удалению, можно смело нажимать OK в окне отчета мастера очистки. Все выбранные файлы будут удалены, а утилита "Очистка диска" автоматически завершит свою работу.
В заключение хочется отметить, что существует множество различных утилит, позволяющих выполнять процедуру очистки диска. Некоторые разработчики предлагают комплексные решения по оптимизации работы Windows (Norton Utilites, Fix-It Utilites, System Mechanic и т. д.). Есть и специально разработанные для этой цели программы. Тем не менее, нет смысла подробно останавливаться на их описаниях, поскольку отличия в работе таких программ не существенны. Опыт показывает, что стандартная утилита "Очистка диска" является наиболее удобным и безопасным средством для освобождения пространства на диске. Кроме того, далеко не всегда можно освободить достаточное количество места, удаляя лишь бесполезную информацию. В этом случае никакие утилиты помочь не смогут, и придется самому придумывать, за счет чего можно добыть дополнительное свободное пространство. Со временем каждый пользователь приобретает достаточно опыта для того, чтобы избавляться от лишней и бесполезной информации самостоятельно, так сказать «руками», просто удаляя ненужные файлы и не боясь при этом повредить систему. Это и есть наиболее эффективный метод поддержания порядка на компьютере. А на начальном этапе с данной проблемой всегда поможет справиться мастер очистки диска. Тем более что он всегда под рукой. Удачной уборки!
Дополнительные советы по использованию утилиты "Очистка диска":
Папка System Volume Information используется программой "Восстановление системы". Здесь хранятся так называемые контрольные точки восстановления. По умолчанию размер данной папки составляет 12 % от объема диска — то есть, совсем немало. Можно изменить размер резервируемого места, отключить наблюдение за одним из дисков или совсем отключить функцию восстановления. Размер резервируемого места меняется в панели управления на вкладке "Восстановление системы"/"Система". Контрольные точки восстановления можно удалить, запустив программу "Очистка диска". После выбора диска необходимо перейти на вкладку «Дополнительно», затем "Восстановление системы" и нажать кнопку «Очистить». Операция позволяет весьма существенно освободить пространство на диске.
Существует возможность заранее настроить конфигурацию работы мастера очистки диска.
Для этого необходимо запускать мастер очистки из командной строки с помощью процедуры «Выполнить» в меню пуск. При этом строка будет выглядеть следующим образом:
cleanmgr [/d<диск>:] /sageset: <числовое значение от 0 до 65535>
Ключ /d определяет очищаемый диск. При отсутствии данного параметра будут очищены все диски в системе. Ключ /sageset описывает состав параметров в диалоговом окне отчета мастера очистки. Числовое значение данного ключа описывает разные наборы параметров.
К сожалению, после запуска мастера из командной строки на экране все равно появится надоедливое окно, демонстрирующее процесс очистки.
Если мастер очистки диска по каким-то причинам не угодил вам, вместо него можно прописать в систему другую утилиту. Для этого нужно запустить с помощью процедуры «Выполнить» редактор реестра Windows, набрав в командной строке regedit. Затем необходимо открыть раздел HKEY_LOCAL_MACHINE\ SOFTWARE\Microsoft\ Windows\CurrentVersion\ Explorer\MyComputer. В этом разделе находятся подразделы, отведенные дисковым утилитам. Для мастера очистки диска должен быть создан подраздел CleanupPath. По умолчанию используется следующее значение: "%SystemRoot%\ system32\cleanmgr.exe /D %c" Эту строку можно поменять, указав путь к другой, собственной утилите очистки диска, со своими параметрами. Кроме того, в эту строку можно вписать параметры запуска самого мастера очистки диска, описанные пунктом выше.
Консоль восстановления
Автор: Assistant
Источник: http://www.comprice.ru/
В данной статье для опытных пользователей приведены сведения о том, что такое консоль восстановления и как ее использовать, но не содержатся сведения о поиске и устранении конкретных проблем.
Для использования консоли восстановления потребуется установочный диск Windows..
Чтобы запустить компьютер в консоли восстановления, необходимо войти в систему как администратор или участник группы «Администраторы». Если компьютер подключен к сети, параметры сетевой политики могут помешать выполнить эту процедуру. При возникновении этой ошибки следует обратиться к администратору сети.
В данной статье описываются функциональные возможности и ограничения при работе…В данной статье описываются функциональные возможности и ограничения при работе с консолью восстановления Windows. С помощью консоли восстановления можно восстановить системные программы, если компьютер с Windows XP не загружается или загружается неправильно. В статье рассматриваются вопросы, указанные ниже. Запуск консоли восстановления Windows с помощью установочного диска Windows XP Использование командной консоли Ограничения консоли восстановления Windows Команды, доступные в консоли восстановления Windows
При использовании консоли восстановления Windows без загрузки графического интер…При использовании консоли восстановления Windows без загрузки графического интерфейса пользователя доступ к томам NTFS, FAT и FAT32 ограничен. Консоль восстановления Windows позволяет выполнять операции, указанные ниже. Использование, копирование, переименование и замена файлов и папок операционной системы Включение и отключение запуска служб или устройств при следующем запуске компьютера Восстановление загрузочного сектора файловой системы или основной загрузочной записи (MBR) Создание и форматирование разделов на дисках
Примечание. Доступ к консоли восстановления Windows может получить только администратор. Это условие не позволяет неавторизованным пользователям использовать какой-либо том NTFS.
Вариант 1. Если консоль восстановления уже установлена
Если консоль восстановления уже установлена, можно выбрать ее во время обычного запуска Windows. Чтобы запустить консоль восстановления, выполните следующие действия. Во время загрузки выберите
Консоль восстановления из меню параметров загрузки. Если система позволяет двойную и множественную загрузку, выберите установку, к которой потребуется доступ из консоли восстановления. После появления соответствующего запроса введите пароль администратора. В командной строке введите команды консоли восстановления, и затем можно сослаться на команды, которые перечислены в разделе "Команды, доступные вконсоли восстановления Windows". В любой момент можно набрать Help и просмотреть список доступных команд. В любой момент можно набрать Help имя_команды для получения справки по определенной команде. Например:, можно ввести help attrib, чтобы отобразить справку по команде атрибутов… В любой момент можно выйти из консоли восстановления Windows, набрав в командной строке Exit.
Вариант 2. Запуск консоли восстановления Windows с компакт-диска Windows XP
Если консоль восстановления Windows не была предустановлена, можно запустить компьютер и использовать консоль восстановления непосредственно с исходного установочного диска Windows XP.. Если на компьютере уже установлена операционная система Windows и нужно добавить консоль восстановления Windows в качестве варианта загрузки, перейдите к следующему разделу "Добавление консоли восстановления Windows в качестве варианта загрузки." Вставьте установочный компакт-диск Windows XP в дисковод компакт-дисков и перезапустите компьютер. Если отобразится подсказка, выберите любые параметры, необходимые для запуска (загрузки) с компакт диска. Когда начнется текстовая часть загрузки, выполняйте подсказки.
Выберите параметр восстановления, нажав
R. Если система позволяет двойную и множественную загрузку, выберите установку, к которой потребуется доступ из консоли восстановления. После появления соответствующего запроса введите пароль администратора. В командной строке введите команды консоли восстановления, и затем можно сослаться на команды,
которые перечислены в разделе "Команды, доступные вконсоли восстановления Windows". В любой момент можно набрать Help и просмотреть список доступных команд. В любой момент можно набрать Help имя_команды для получения справки по определенной команде. Например, можно набрать help attrib для получения справки по команде атрибутов. В любой момент можно выйти из консоли восстановления Windows, набрав в командной строке Exit.
Вариант 3. Добавление консоли восстановления Windows в качестве варианта загрузки
Если компьютер запускает Windows, можно добавить консоль восстановления Windows XP в качестве варианта загрузки из среды Windows. Чтобы установить консоль восстановления в качестве варианта загрузки, выполните следующие действия.: На компьютере под управлением Windows вставьте компакт-диск Windows в соответствующий дисковод. Нажмите кнопку
Пуск и выберите команду
Выполнить. Введите следующие команды (где X: — буква, присвоенная дисководу компакт-дисков), затем нажмите на клавиатуре клавишу
ВВОД. X: \i386\winnt32.exe /cmdcons
Примечание. Перед
/cmdcons необходимо поставить пробел. Щелкните
ОК и следуйте инструкциям для окончания загрузки.
Примечание. Это действие добавляет консоль восстановления Windows в папку автозагрузки Windows. Перезагрузите компьютер и выберите консоль восстановления в списке доступных операционных систем.
Ограничения консоли восстановления
При использовании консоли восстановления Windows можно использовать только следующие элементы: корневой каталог; папку %SystemRoot% и все вложенные в нее папки текущей установки Windows, в которую выполнен вход; папку Cmdcons; съемные носители (например, компакт-диски или DVD- диски)
. Примечание. При попытке доступа к другим папкам может отобразиться сообщение об ошибке «Отказано в доступе». Это сообщение совсем не обязательно означает, что данные, содержащиеся в этих папках, утеряны или повреждены… Это всего лишь означает, что данная папка недоступна во время работы консоли восстановления Windows. Кроме того, при работе с консолью восстановления нельзя копировать файлы с жесткого диска на дискету. Однако можно копировать файлы с дискеты или с компакт-диска на жесткий диск и с одного жесткого диска на другой.
Использование командной консоли в консоли восстановления Windows
Консоль восстановления предоставляет ограниченный доступ к файловой системе NTFS, FAT и томам FAT32. Консоль восстановления препятствует загрузке графического интерфейса пользователя Windows, чтобы восстановить функциональность Windows.
После запуска консоли восстановления Windows появится следующее сообщение:
Консоль восстановления Microsoft Windows (R)
Консоль восстановления служит для устранения неполадок и восстановления системы.
Введите EXIT для выхода из консоли восстановления и перезагрузки компьютера.
1: C: \WINDOWS
В какую копию Windows следует выполнить вход?
(Для отмены нажмите клавишу ВВОД.) Введите номер соответствующего экземпляра операционной системы Windows. В этом примере следует нажать
1. Затем Windows предложит ввести пароль учетной записи администратора.
Примечание. Если пароль будет неверно введен три раза подряд, консоль восстановления Windows будет закрыта. Если база данных диспетчера учетных записей безопасности повреждена или отсутствует, использовать консоль восстановления Windows невозможно, поскольку невозможно провести проверку подлинности пользователя. После ввода пароля и запуска консоли восстановления Windows введите команду Exit, чтобы перезагрузить компьютер.
В Windows XP Professional можно настроить групповую политику для автоматического входа в консоль восстановления с правами администратора.
Команды, доступные в консоли восстановления Windows
Следующие команды доступны в консоли восстановления Windows. Для этих команд регистр символов значения не имеет.
Предупреждение. Некоторые из этих команд могут нарушить работоспособность системы. Прочтите целиком описание команды, прежде чем вводить эту команду в командную строку. Обращайтесь за помощью к специалистам службы поддержки в случае возникновения вопросов или сомнений относительно определенной команды.
HELP
Команда
help служит для отображения списка всех поддерживаемых команд. attrib del fixboot more set batch delete fixmbr mkdir systemroot bootcfg dir format more type cd disable help net chdir diskpart listsvc rd chkdsk enable logon ren cls exit map rename copy expand md rmdir
ATTRIB
Команда
attrib используется вместе с одним или несколькими из следующих параметров для изменения атрибутов файла или папки: — R
+R
— S
+S
— H
+H
— C
+C
Примечания. + — установка атрибута
— сброс атрибута
R — атрибут файла «Только для чтения»
S — атрибут файла «Системный»
H — атрибут файла «Скрытый»
C — атрибут файла «Сжатый»
Необходимо задать или удалить хотя бы один атрибут.
Для просмотра атрибутов воспользуйтесь командой
dir.
BATCH
batch входной_файл [выходной_файл]
Эта команда служит для выполнения команд, указанных в текстовом файле. В синтаксисе команды входной_файл — текстовый файл, содержащий список команд для выполнения, а выходной_файл — файл, который будет содержать результат выполнения указанных команд. Если выходной файл не указан, вывод осуществляется на экран монитора. BOOTCFGЭта команда используется для восстановления и настройки загрузки. В этой команде используются следующие параметры: bootcfg /add
bootcfg /rebuild
bootcfg /scan
bootcfg /list
bootcfg /disableredirect
bootcfg /redirect [скорость_порта_в_бод] | [useBiosSettings]
Примеры:
bootcfg /redirect com1 115200bootcfg /redirect useBiosSettings
Можно использовать перечисленные ниже параметры.
/add — добавление копии Windows в меню загрузки.
/rebuild — просмотр всех копий Windows с возможностью выбора копии для добавления в меню загрузки.
/scan — поиск копий Windows на дисках и отображение результатов с возможностью выбора копии для добавления в меню загрузки.
/default — задание загрузочной записи, используемой по умолчанию.
/list — отображение систем, уже имеющихся в списке загрузки.
/disableredirect — отключение перенаправления в загрузчике.
/redirect — включение перенаправления в загрузчике с заданной конфигурацией.
CD и
CHDIR
Команды
cd и
chdir используются для перехода в другую папку. Ниже приведены примеры использования этих команд. Введите cd… чтобы перейти в родительскую папку.
Введите cd диск: для перехода к текущей папке на указанном диске.
Введите cd без параметров для отображения текущих диска и папки. В команде
chdir пробелы рассматриваются как разделители. Поэтому имена папок, содержащие пробелы, следует заключать в кавычки.
Пример приведен ниже: cd "\windows\profiles\username\programs\start menu"
Команда
chdir работает только в системных папках текущей установки Windows, на съемных носителях, в корневом каталоге любого жесткого диска или на локальных установочных носителях.
CHKDSK
chkdsk диск /p /r
Команда
chkdsk проверяет указанный диск на наличие ошибок и при необходимости исправляет их. Команда также помечает поврежденные секторы и восстанавливает данные, которые удается прочитать.
Можно использовать перечисленные ниже параметры.
/p — полная проверка диска и исправление найденных ошибок.
/r — поиск поврежденных секторов и восстановление данных, которые можно прочитать.
Примечание. При указании параметра
/r предполагается, что параметр
/p также указан. Команда
chkdsk без параметров выводит сведения о состоянии текущего диска.
Для выполнения команды
chkdsk необходим файл Autochk.exe. Команда CHKDSK автоматически ищет этот файл в папке автозапуска. Если была предварительно установлена командная консоль, то папкой автозапуска является папка Cmdcons. Если команда CHKDSK не находит файл Autochk.exe в папке автозапуска, проводится поиск установочного диска Windows. Если установочный носитель не удается найти, пользователю будет предложено самостоятельно указать место расположения файла Autochk.exe.
CLS
Эта команда используется для очистки экрана. COPYcopy источник назначениеЭта команда используется для копирования файлов. В синтаксисе команды источник — файл, который требуется скопировать, а назначение — папка или имя нового файла. Нельзя использовать подстановочный знак звездочки (*) и копировать папки. Если копируется сжатый файл с установочного диска Windows, этот файл автоматически распаковывается во время копирования.
Источниками файлов могут быть съемные носители, подпапки внутри системной папки текущей установки Windows, корневая папка любого жесткого диска, локальные установочные носители и папка Cmdcons.
Если назначение не указано, назначением по умолчанию является текущая папка. Если файл уже существует, будет предложено выбрать, перезаписывать ли существующий файл. Съемный носитель не может являться назначением.
DEL и
DELETE
del диск: путь имя_файла
delete диск: путь имя_файла
Эта команда используется для удаления файлов. В синтаксисе команды диск: путь имя_файла — удаляемый файл. Команда
delete работает только в системных папках текущей установки Windows, на съемных носителях, в корневом каталоге любого жесткого диска или локальных установочных папках. Команда
delete не допускает использования подстановочных символов. DIRdir
диск: путь имя_файла
Эта команда используется для вывода списка файлов и вложенных папок в папке. В синтаксисе команды диск: путь имя_файла — это диск, папка и файлы, которые требуется отобразить.
Команда
dir отображает список всех файлов, включая скрытые и системные файлы. Файлы могут иметь следующие атрибуты:
D — каталог
H — скрытый файл
S — системный файл
E — зашифрованный
R — файл, доступный только для чтения
A — файл, готовый к архивации
C — сжатый файл
P — точка повторной обработки
Команда
dir работает только в системных папках текущей установки Windows, на съемных носителях, в корневом каталоге любого жесткого диска и на локальных источниках установки. DISABLE
disable имя_службы
Эта команда используется для отключения системной службы Windows или драйвера В синтаксисе команды имя_службы — это имя отключаемой службы или драйвера.
Команда
listsvc используется для отображения всех служб и драйверов, которые можно отключить. Команда
disable выводит прежний тип запуска службы перед его изменением на значение SERVICE_DISABLED. Если необходимо включить службу снова, следует записать его.
Команда
disable выводит следующие значения типа запуска: SERVICE_DISABLED
SERVICE_BOOT_START
SERVICE_SYSTEM_START
SERVICE_AUTO_START
SERVICE_DEMAND_START
DISKPART
diskpart /add /delete имя_устройства имя_диска имя_разделаразмер
Эта команда служит для управления разделами на томах жесткого диска. Можно использовать перечисленные ниже параметры.
/add — создание нового раздела.
/delete — удаление существующего раздела.
имя_устройства — имя устройства, на котором необходимо создать новый раздел.
имя_диска — буква диска, например D:.
имя_раздела — обозначение существующего раздела, который следует удалить.
размер — размер нового раздела в мегабайтах. Определить имя диска можно с помощью команды MAP, например: \Device\HardDisk0.
Вместо имени диска можно использовать имя раздела, например: \
Device\HardDisk0\Partition1. Если команда введена без параметров, будет запущен интерфейс пользователя для управления разделами.
Предупреждение. Если эта команда используется для диска, который был настроен как динамический, можно повредить таблицу разделов. Структуру динамических дисков можно изменять только при помощи средства «Управление дисками». ENABLE
enable имя_службы тип_запуска
Команда
enable используется для включения системной службы или драйвера Windows.
Команда
listsvc используется для отображения всех служб или драйверов, которые можно включить. Команда
enable выводит прежний тип запуска службы перед его изменением на новый. Рекомендуется записать это значение на случай, если потребуется восстановить прежний тип запуска службы.
Допустимые значения параметра тип_запуска: SERVICE_BOOT_START
SERVICE_SYSTEM_START
SERVICE_AUTO_START
SERVICE_DEMAND_START
Если новый тип запуска не введен, команда
enable выводит прежний тип запуска. EXITКоманда
exit служит для закрытия консоли восстановления и перезагрузки компьютера. EXPAND
expand источник [/F: filespec] [назначение] [/y]expand источник [/F: filespec] /D
Эта команда используется для распаковки файлов. В синтаксисе команды источник — имя распаковываемого файла, а назначение — папка для нового файла. Если назначение не указано, по умолчанию используется текущая папка. Данная команда не поддерживает подстановочные знаки.
Можно использовать перечисленные ниже параметры.
/y— отмена подтверждения при перезаписи существующих файлов.
/f: filespec — файлы, которые необходимо распаковать.
/d — вывод содержимого источника без его распаковки. Если источник содержит более одного файла, необходимо использовать параметр
/f: filespec для указания файлов, которые требуется распаковать. Данная команда поддерживает подстановочные знаки.
Назначением могут являться подпапки внутри системной папки текущей установки Windows, корневая папка жесткого диска, локальные папки с установочными файлами и папка Cmdcons. Съемные носители не могут являться назначением, а файл назначения не может иметь атрибут «Только для чтения». Чтобы снять атрибут «Только для чтения», воспользуйтесь командой
attrib.
Если файл назначения уже существует и параметр
/y не указан, при запуске команды
expand появится соответствующее предупреждение.
FIXBOOT
fixboot имя_диска:
Эта команда служит для записи нового кода загрузочного сектора Windows в системный раздел. В синтаксисе команды имя_диска — диск, на котором будет записан загрузочный сектор. Данная команда исправляет повреждения в загрузочном секторе Windows. Она переопределяет параметры по умолчанию, которые записываются в загрузочный раздел системы. Команда
fixboot поддерживается компьютерами на базе процессоров x86.
FIXMBR
fixmbr имя_устройства
Данная команда используется для восстановления основной загрузочной записи загрузочного раздела. В синтаксисе команды имя_устройства — необязательное имя устройства, для которого требуется новая основная загрузочная запись (MBR). Используйте данную команду, если вирус повредил загрузочную запись и запустить Windows не удается.
Предупреждение. Данная команда может повредить таблицу разделов, если система заражена вирусами или имеются проблемы с оборудованием. При использовании этой команды можно создать недоступные разделы. Перед выполнением данной команды рекомендуется проверить систему с помощью антивирусной программы.
Определить имя устройства можно с помощью команды
map. Если имя устройства не указано, будет восстановлена основная загрузочная запись загрузочного устройства, например: fixmbr \device\harddisk2
Если команда
fixmbr обнаружила неправильную или нестандартную подпись таблицы разделов, команда
fixmbr запросит подтверждение перед перезаписью основной загрузочной записи. Команда
fixmbr поддерживается компьютерами на базе процессоров x86.
FORMAT
format диск: /Q /FS: файловая_система
Эта команда служит для форматирования указанного диска в заданной файловой системе. В синтаксисе команды /Q указывает, что должно быть выполнено быстрое форматирование диска, диск — буква диска раздела, который требуется форматировать, а /FS: файловая_система — тип файловой системы, например FAT, FAT32 или NTFS. Если файловая система не указана, будет использован существующий тип, если он доступен. LISTSVCКоманда
listsvc выводит список доступных служб и драйверов, а также установленные для них типы запуска для текущей установки Windows. Эта команда полезна при использовании команд
disable и
enable.
Список составляется на основе куста %SystemRoot%\System32\Config\System. Если этот куст поврежден или отсутствует, то результат выполнения данной команды непредсказуем.
LOGON
logon
Команда
logon выводит список всех найденных копий Windows и запрашивает пароль администратора для входа в одну их них. После трех неудачных попыток входа консоль восстановления завершает работу и компьютер перезагружается.
MAP
map arc
Эта команда служит для вывода списка букв дисков, типов файловых систем и сопоставления физических устройств. В синтаксисе команды параметр arc указывает для команды
map использование путей ARC вместо путей к устройствам в формате Windows.
MD и
MKDIR
Команды
md и
mkdir служат для создания новых папок. Подстановочные знаки не поддерживаются. Команда
mkdir работает только в системных папках текущей установки Windows, на съемных носителях, в корневом каталоге любого жесткого диска и на локальных источниках установки.
MORE
more имя_файла
Данная команда отображает текст файла на экране.
NET
Команда
net не выполняется из консоли восстановления Windows, хотя в справке утверждается обратное. Стек протоколов не загружается для консоли восстановления. Поэтому сетевые функции недоступны.
RD и
RMDIR
Команды
rd и
rmdir служат для удаления папок. Эти команды работают только в системных папках текущей копии Windows, на съемных носителях, в корневом каталоге любого жесткого диска или на локальных источниках установки.
REN и
RENAME
Команды
ren и
rename предназначены для изменения имени файла.
Примечание. Для переименованного файла нельзя указать новый диск или путь. Эти команды работают только в системных папках текущей копии Windows, на съемных носителях, в корневом каталоге любого жесткого диска и на локальных источниках установки.
SET
Команду
set можно использовать для просмотра и изменения параметров окружения.
AllowWildCards = FALSE
AllowAllPaths = FALSE
AllowRemovableMedia = FALSE
NoCopyPrompt = FALSE
Стандартные горячие клавиши в Windows XP
Многие из нижеперечисленных стандартных горячих клавиш работают не только в Windows XP, но и в большинстве версий Windows вообще, а также во многих Windows-приложениях.
Описание горячих клавиш Windows можно найти также на сайте Microsoft.
Горячие клавиши рабочего стола и проводника Windows
Клавиша — Описание
Ctrl + Escape (Win) — Отображение меню "Пуск".
Ctrl + Shift + Escape — Вызов диспетчера задач — гораздо удобнее, чем любым другим способом.
Ctrl + Alt + Delete (Ctrl + Alt + NumpadDel) — Вызов диалога безопасности Windows.
Shift + F10 (AppsKey) — Отображение контекстного меню текущего объекта.
Win + E — Запуск проводника.
Win + R — Отображение диалога "Запуск программы" ("Пуск" — "Выполнить").
Win + M — Свернуть все окна (показать рабочий стол).
Win + Shift + M — Отменить свёртку всех окон.
Win + D — Свернуть все окна (показать рабочий стол) или отменить свёртку всех окон (переключатель).
Win + B — Передать фокус в системный трей (область внизу справа, где часики). Далее можно использовать клавиши со стрелками для выбора, Enter для имитации двойного щелчка, AppsKey или Shift + F10 для имитации щелчка правой кнопкой.
Win + L — Блокировка рабочей станции.
Win + F (Win + Control + F) — Запуск проводника с отображеним панели поиска.
F3 — Отобразить или спрятать панель поиска в проводнике (переключатель).
Win + F1 — Вызов справки Windows.
Win + Pause — Вызов диалога свойств системы (диалог свойств значка "Мой компьютер").
Win + Tab (Win + Shift + Tab) — Передать фокус на панель задач и перемещаться по значкам. Далее можно использовать клавиши со стрелками для выбора, Enter для имитации щелчка, AppsKey или Shift + F10 для имитации щелчка правой кнопкой.
Alt + Tab (Alt + Shift + Tab) — Вызов меню перехода между окнами (запущенными приложениями) и переход по нему.
Alt + Escape (Alt + Shift + Escape) — Переход между окнами (запущенными приложениями).
Alt + F4 — Закрытие активного окна (запущенного приложения). На рабочем столе — вызов диалога завершения работы Windows.
Shift — Блокировка автозапуска CD-ROM (удерживать, пока привод читает только что вставленный диск).
Printscreen — Копирование скриншота экрана в буфер обмена.
Alt + Printscreen — Копирование скриншота текущего активного окна (приложения) в буфер обмена.
F6 (Tab) — Перемещение фокуса по элементам. Например, перемещение между рабочим столом, кнопкой «Пуск», панелью "Быстрый запуск" (расположенной справа от кнопки "Пуск"), панелью задач и системным треем (область внизу справа, где часики). В проводнике и Internet Explorer — перемещение между основной частью окна и адресной строкой (F6), перемещение по элементам (в т. ч. ссылкам) открытого документа (Tab).
Alt + Enter — Вызов диалога свойств объекта в проводнике или на рабочем столе.
F2 — Переименование объекта в проводнике или на рабочем столе.
Ctrl + NumpadPlus — Автоподбор ширины колонок списка в проводнике.
Enter — То же, что и двойной щелчок по объекту в проводнике или на рабочем столе.
Delete — Удаление объекта в проводнике или на рабочем столе.
Shift + Delete — Удаление объекта «мимо» корзины в проводнике или на рабочем столе.
Left/Right/NumpadPlus/NumpadMinus — Навигация по дереву проводника, свёртка-развёртка вложенных каталогов.
NumpadAsterisk — Полная развёртка каталога в дереве проводника.
F5 — Обновить окно проводника или Internet Explorer.
Backspace — Перейти на уровень вверх в окне проводника или Internet Explorer.
F4 — Перейти к адресной строке проводника или Internet Explorer.
Горячие клавиши рабочего стола и проводника Windows в сочетании с кликами и перетаскиванием мышью
Приём — Описание
Перетаскивание с Ctrl — Копирование объекта в проводнике или на рабочем столе.
Перетаскивание с Shift — Перемещение объекта в проводнике или на рабочем столе.
Перетаскивание с Ctrl + Shift — Создание ярлыка объекта в проводнике или на рабочем столе.
Щелчки с Ctrl — Выделение нескольких объектов в произвольном порядке в проводнике или на рабочем столе.
Щелчки с Shift — Выделение нескольких смежных объектов в проводнике или на рабочем столе.
Двойной щелчок с Shift — Открытие папки в проводнике в новом окне, если дерево папок скрыто. В новом окне будет открыто дерево папок.
Двойной щелчок с Ctrl — Открытие папки в проводнике в новом окне, если дерево папок скрыто. В новом окне дерево папок будет скрыто. Предварительно необходимо сбросить выделение с папки (одинарный щелчок с Ctrl).
Горячие клавиши приложений и диалогов Windows
Примечание: эти клавиши могут работать не везде (не во всех приложениях). Однако, эти клавиши являются стандартом «поведения» приложений Windows.
Клавиша — Описание
Ctrl + C (Ctrl + Insert) — Копировать в буфер обмена.
Ctrl + X (Shift + Delete) — Вырезать в буфер обмена.
Ctrl + V (Shift + Insert) — Вставить из буфера обмена.
Ctrl + N — Создать новый документ, проект или подобное действие. В Internet Explorer это приводит к открытию нового окна с копией содержимого текущего окна.
Ctrl + S — Сохранить текущий документ, проект и т. п.
Ctrl + O — Вызвать диалог выбора файла для открытия документа, проекта и т. п.
Ctrl + P — Печать.
Ctrl + Z — Отменить последнее действие.
Ctrl + A — Выделить всё.
Ctrl + F — Вызов диалога поиска.
Ctrl + H — Вызов диалога замены.
Ctrl + F4 — Закрыть дочернее окно (например, закрыть текущий открытый документ).
Ctrl + F6 — Переход между дочерними окнами (например, перейти к следующему открытому документу).
F1 — Вызов справки.
F11 — Переход в полноэкранный режим и обратно (переключатель; например, в Internet Explorer).
Alt + Enter — Переход в полноэкранный режим и обратно (переключатель; например, в Windows Media Player или в окне командного интерпретатора).
Alt + Space — Вызов системного меню окна.
Alt + "-" — Вызов системного меню дочернего окна (например, окна документа).
Alt (F10) — Вызов меню окна.
Escape — Выйти из меню окна (убрать фокус) или закрыть открытый диалог.
Alt + <буква> — Вызов команды меню или открытие колонки меню. Соответствующие буквы в меню обычно подчёркнуты (или изначально, или становятся подчёркнутыми после нажатия Alt). Если колонка меню уже открыта, далее для вызова конкретной команды можно нажать клавишу с буквой, которая подчёркнута в этой команде. То же относится и к открытому контекстному меню.
Tab (Shift + Tab) — Переход по элементам управления диалога (иногда это же действие производится с помощью Enter).
Enter — Нажатие на активную в данный момент кнопку в диалоге. Часто — нажатие на кнопку "по умолчанию" в диалоге.
Ctrl + Tab/Ctrl + Shift + Tab/Ctrl + PageDown/Ctrl + PageUp — Переход по закладкам.
Space — Отметка флажков и переключателей в диалоге.
Ctrl + Left/Ctrl + Right — Переход по словам в тексте. Работает не только в текстовых редакторах, но и в полях ввода диалогов.
Ctrl + Up/Ctrl + Down — Вертикальная прокрутка текста или переход вверх-вниз по абзацам текста.
Shift + Left/Shift + Right/Shift + Up/Shift + Down — Выделение текста. Работает не только в текстовых редакторах, но и в полях ввода диалогов.
Ctrl + Shift + Left/Ctrl + Shift + Right — Выделение текста по словам. Работает не только в текстовых редакторах, но и в полях ввода диалогов.
Home/End/Ctrl + Home/Ctrl + End — Перемещение в начало-конец строки текста, документа или таблицы.
Назначение горячих клавиш ярлыкам
Ярлыкам, расположенным в главном меню или на рабочем столе, можно назначить горячие клавиши. В диалоге свойств ярлыка перейдите на вкладку «Ярлык» и установите курсор в поле "Быстрый вызов". Нажмите нужное сочетание клавиш, после чего сохраните ярлык. Хорошим решением будет сочетание
Ctrl + Shift + <буква> или
Ctrl + Alt + <буква>. Вместо буквы может быть и одна из функциональных клавиш.
Эмуляция мыши с помощью клавиатуры
Можно использовать специальные встроеннные возможности Windows, чтобы эмулировать мышь с помощью клавиатуры. Это может быть полезно в случаях, когда мыши нет (например, в случае её неожиданной поломки) или для ситуаций, когда необходимо передвигать указатель мыши с очень большой точностью (например, при работе с графикой).
Чтобы вызвать диалог включения режима эмуляции мыши, нажмите комбинацию клавиш
Left Alt + Left Shift + NumLock. После нажатия «ОК» в появившемся диалоге начнёт действовать режим эмуляции мыши (в этом же диалоге есть кнопка «Параметры», которая позволяет задать важные опции поведения режима, например, скорость передвижения курсора мыши). Вы можете в любой момент выйти из этого режима, нажав ту же самую комбинацию клавиш. Когда режим действует, в трее находится характерный значок, изображающий мышь. Горячие клавиши в режиме эмуляции мыши (все клавиши расположены на «цифровой» клавиатуре справа):
NumLock — Временная приостановка/включение режима эмуляции мыши. Когда режим приостановлен, значок в трее изменяется на зачёркнутый.
1, 2, 3, 4, 6, 7, 8, 9 (все цифры, кроме нуля и «центральной» пятёрки) — Передвижение курсора мыши во всех направлениях, в том числе по диагонали. Удерживание клавиш приводит к плавному «скольжению» курсора мыши по экрану. Модификаторы Ctrl и Shift позволяют соответственно убыстрить или замедлить передвижение курсора мыши, если эти модификаторы разрешены в Параметрах, о которых упомянуто выше. Модификатор Ctrl полезен в случаях, когда курсор мыши необходимо передвинуть на значительное расстояние. Краткие нажатия цифровых клавиш при нажатом Ctrl позволят передвигать курсор мыши крупными "шагами".
5 — Клик какой-либо клавишей мыши. Быстрые последовательные нажатия позволяют сделать двойные и тройные клики. Клавиша мыши, клик которой эмулируется, зависит от режима, в котором вы сейчас находитесь (см. ниже).
+ — Двойной клик какой-либо клавишей мыши, аналогично предыдущему.
/ — Переход в режим левой кнопки мыши ("включение" левой кнопки). Текушее состояние отображается на значке в трее.
— Переход в режим правой кнопки мыши ("включение" правой кнопки). Текушее состояние отображается на значке в трее.
* — Переход в режим обеих кнопок мыши одновременно ("включение" обеих кнопок). Текушее состояние отображается на значке в трее.
0 — Удержание какой-либо клавиши мыши. Текушее состояние отображается на значке в трее.
. — Отпускание какой-либо клавиши мыши. Текушее состояние отображается на значке в трее.
Горячие клавиши Windows 7
Кроме очевидных внешних изменений операционная система Windows 7 предоставляет конечному пользователю массу новых сочетаний клавиш (hotkeys), а так же опций по управлению окнами с помощью мыши. В этом материале приведены сочетания горячих клавиш, которые помогут вам наиболее комфортно работать в Windows 7.
Многие уже оценили реакцию ОС на «потряхивание» окна или попытку «вытянуть» наверх мышью кнопку из TaskBar. Но этим список нововведений не заканчивается. Ниже список того, что еще добавилось в Windows 7 по сравнению с ее предшественницей Windows Vista.
Сочетание клавиш — Действие
Win+Up — Максимизировать
Win+Down — Восстановить размер / Минимизировать
Win+Left — «Приклеить» окно к левой границу экрана
Win+Right — «Приклеить» окно к правой границе экрана
Win+Shift+Left — На левый монитор
Win+Shift+Right — На правый монитор
Win+T — Последовательные нажатия перебирают все мини-окна TaskBar.
Win+Space — То же самое, что наведение мыши на новую версию кнопки «Show Desktop», т. е. показ рабочего стола и контуров окон
Win+G — Вытащить гаджеты поверх окон
Win+P — Опции конфигурирования 2го дисплея
Win+X — Запуск Mobility Center
Win+# (# = цифровая клавиша) — Запуск нового экземпляра приложения из N-ого слота TaskBar
Win + "+" (Win + " — ") — «Наезд камерой» на окна и возврат обратно.
Windows Explorer
Alt+P — Показать/убрать Preview Pane
Taskbar
Ctrl + Shift + Click на иконке — Запуск нового экземпляра приложения с административными привилегиями
Shift + Right-click на иконке группы — Меню с командами Restore All / Minimize All / Close All.
Ctrl + Click на иконке группы — Переключение между окнами (или закладками) группы
Создаем системный образ Windows 7
Новые утилиты резервирования в Windows 7 действительно впечатляют. Создание образов системы доступно во всех изданиях Windows 7. Сегодня мы рассмотрим способ создания резервного образа вашей машины без использования утилит от третьих производителей, вроде Ghost или True Image. Также немного затронем вопрос резевной копии в Windows Vista.
Новые утилиты резервирования в Windows 7 действительно впечатляют. Создание образов системы доступно во всех изданиях Windows 7. Сегодня мы рассмотрим способ создания резервного образа вашей машины без использования утилит от третьих производителей, вроде Ghost или True Image.
Допустим, вы только-только окончили установку свежей копии Windows 7 на свой компьютер, и настроили его так, как вам нравится. Теперь первое, что вам необходимо сделать — это создать образ диска, который поможет быстро восстановиться в случае сбоя. Образ — это точная копия всего на вашем диске. Лучше всего его создавать, когда система еще чиста и организована. Это сделает образ меньше в размерах, а вам позволит быстро восстановить свою систему в случае непредвиденных обстоятельств.
Создание образа в Windows 7
Для создания образа пройдите в Панель управления — Система и безопасность — Архивация и восстановление.
Далее кликните ссылку
Создание образа системы.

Теперь вам необходимо решить куда сохранить свой системный образ. Вы можете выбрать внешний жесткий диск, один из внутренних жестких дисков или разделов, запись образа на многослойный DVD-диск или сохранение его на сетевом накопителе.

В свой образ вы можете включить несколько жестких дисков, однако это увеличит его конечный размер. Диск, на котором установлена Windows будет включен по умолчанию. Также в образ нельзя включить диск, куда вы собираетесь сохранить свой образ (если, конечно, вы сохраняете его на диск).

В окне подтверждения вы сможете увидеть, какого размера будет ваш образ, и какие диски в него будут включены. Если здесь вы обнаружите ошибку, то сможете вернуться назад и все исправить.

В ходе создания образа отображается индикатор прогресса. В нашем примере создание образа диска с 15GB данных на внешнем диске заняло примерно 20 минут. Впрочем, время создания варьируется от системы и от того, куда сохраняется образ.

По завершению процесса вам предложат создать диск восстановления. На что вы должны дать свое согласие и убедиться, что диск сохраняется в надежном и безопасном месте.
Когда дело дойдет до восстановления (если дойдет), то чтобы вернуть свою систему вы сможете воспользоваться своим диском восстановления и его опцией восстановления из образа (System Image Recovery) на System Recovery Options.
Создание образа в Windows Vista
Vista Ultimate, Business и Enterprise также позволяют создавать резервный образ системы. Правда Vista Home и Home Premium такой возможностью не обладают. Процесс подобен созданию образа в Windows 7. Для его начала просто наберите backup и поле поиска меню Пуск и затем кликните по центру резервирования и восстановления (Backup and Restore Center).

Затем кликните кнопку резервирования компьютера (Back up computer) и увидите мастера резервирования, который проведет вас по процессу создания образа.
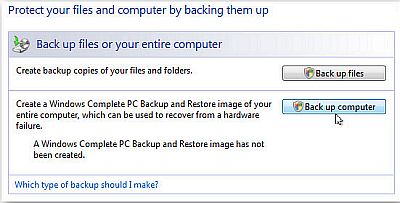 Заключение
Заключение
Все описанные выше утилиты — чрезвычайно удобны и действительно неплохо работают. Хорошо также и то, что они будут доступны во всех изданиях Windows 7, а не только в высших (как, например, в Vista). Это позволит вам сберечь свои деньги (примерно $50–80) на утилитах третьих производителей.
Создавать образ необходимо, когда система еще свежа, чтобы он не получился огромным и позволял быстро восстанавливаться в случае сбоя. Мы, например, создали образ после установки операционной системы, офисного пакета Office 2007 и нескольких других наиболее часто используемых нами программ. В результате образ у нас занял 10GB, которые мы легко смогли разместить на внешнем жестком диске.
4 способа сохранить ваши файлы в тайне
Павел Михайлов, maximumpc.com
В наши дни становится все труднее сохранять приватность, однако, по крайней мере, на своем компьютере вам необходимо найти небольшое место для уединения. Размышляя об этом, мы подготовили для небольшую инструкцию по тому, как вы можете скрыть некоторые файлы и папки на компьютере от посторонних любопытных глаз.
В наши дни становится все труднее сохранять приватность. Начальство проверяет ваш Facebook, родители следят за тем, что вы просматриваете на YouTube, а любой, кто умеет пользоваться компьютером, при желании, сможет узнать о вас кое-какую информацию.
Вот почему мы считаем, что, по крайней мере, на своем компьютере вам необходимо найти островок для душевного отдыха или, если хотите, небольшое место для уединения. Размышляя об этом, мы подготовили для вас небольшую инструкцию по тому, как вы можете скрыть некоторые файлы и папки на компьютере от посторонних любопытных глаз.
В описание мы включили четыре возможных способа сокрытия информации — от самого обычного до довольно серьезного и трудно преодолимого.
Метод 1: Скрытые папки
Итак, первый и самый простой способ сокрытия файлов встроен в саму Windows и, возможно, вы уже знакомы с ним. Это не что иное, как старая добрая опция скрытый файл или папка. Чтобы скрыть папку, все, что вам необходимо сделать, это кликнуть по ней правой кнопкой мыши, выбрать Свойства и затем установить галочку напротив опции Скрытый.
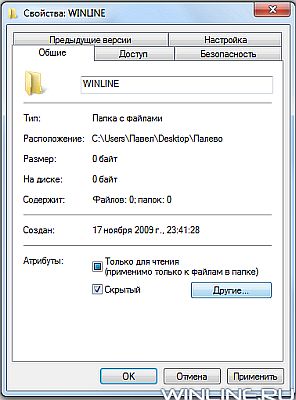
Это сделает папку невидимой в проводнике Windows, по крайней мере до тех пор, пока установлена опция папки "Не показывать скрытые файлы, папки и диски".

Если же активна опция "Показывать скрытые файлы, папки и диски", то папка в проводнике будет видна, хоть ее очертания и будут слегка призрачными.

В связи с явной ненадежностью и простотой данного метода, использовать его следует лишь против случайных взглядов из-за спины. От действительно желающих просмотреть ваши файлы этот метод не спасет.
Итог: От кого спасет этот метод? Лишь от неопытного пользователя и от маленького ребенка.
Метод 2: Архив с паролем
Метод номер два определенно обладает гораздо большими возможностями по сокрытию файлов, хотя при этом не намного сложнее, чем первый. Метод позволяет скрывать важные файлы или папки, припрятывая их в архивы с паролями (зашифрованные архивы).
Надо сказать, что почти любой архиватор умеет создавать зашифрованные. ZIP архивы, однако использующийся по умолчанию алгоритм шифрования, названный ZIPCrypto, не особенно надежен — его можно взломать с помощью программ, доступных в Интернете. Поэтому следует использовать архиватор, который умеет шифровать с помощью высоконадежного алгоритма AES 256. Примерами таких архиваторов являются 7-Zip, PeaZip и WinZIP. При этом встроенный в Windows ZIP-архиватор не делает шифрования AES 256.
При создании зашифрованного архива следует учитывать два обстоятельства. Во-первых, шифрование настолько надежно, насколько надежен выбранный вами пароль. Поэтому выбирайте пароль из как минимум 10 символов, буквы (в верхнем и нижнем регистрах) в котором переплетаются с цифрами. Учтите, что даже относительно длинные пароли из словосочетаний могут пасть жертвой быстрой “словарной” атаки.
А во-вторых, несмотря на то, что архивы скрывают содержащиеся в них файлы, сами по себе они видны в системе. Да, вы можете замаскировать их под что-либо другое, но помните, что архивы с паролями всегда сами по себе подозрительны.
Итог: От кого спасет этот метод? Возможно, от ни кого. Тем не менее, страждущим придется попотеть, чтобы узнать, что находится внутри
Метод 3: Cтеганография
Все, достаточно относительно простых и скучных методов, теперь давайте перейдем к коллекции Джеймса Бонда. Стеганография подобна криптографии (в том смысле, что пытается скрыть информацию от третьих лиц), однако она несколько отличается от криптографии, пытаясь скрыть само существование информации. Поэтому использование стеганографии позволяет сделать так, что третьи лица даже не могут точно сказать, существуют ли скрытые данные или нет. Как правило, делается все это за счет маскировки одного типа файлов под другим типом, либо же за счет сокрытия файла в большом количестве случайных данных.
Как же использовать стеганорафию? Если вы хотите удивить (действительно удивить) своих друзей, то вы можете использовать одно из нескольких веб-приложений. Так, например, сайт Mozaiq позволит вам скрыть секретное сообщение внутри. png или. jpeg картинки. Впрочем, возможности сайта очень ограничены — он не позволит использовать картинку больше 129КБ, при этом максимальная длина секретного сообщения не должна будет превышать 1024 символов.

Тем не менее, использовать сайт очень легко — просто загрузите свою картинку (или выберите одну из предоставленных), введите ваше сообщение и опциональный пароль и затем кликните кнопку "Hide Your Message!" После этого вы можете дать картинку и пароль любому человеку, а он сможет прочитать скрытое сообщение, воспользовавшись страницей расшифровки.
Если же вы хотите скрыть целый файл, а не просто секретное сообщение внутри другого файла, то вы можете воспользоваться стеганографическим веб-приложением Maxant. Оно прекрасно подходит для сокрытия одного файла, однако, если вам необходимо скрыть целый пакет данных, то вам требуется гораздо более серьезное решение. Где его взять? Читайте дальше.
Итог: От кого спасет этот метод? От всех, кроме экспертов
Метод 4: TrueCrypt
И, наконец, настало время для действительно серьезного оружия — для TrueCrypt. Ранее вы уже могли сталкиваться с TrueCrypt, упоминаний этой программы в Интернете полно (ее, например, часто используют для шифрования данных на USB). И совсем не случайно. Просто это лучшее решение для шифрования данных. Впрочем, ранее вы, возможно, не знали об одной очень важной возможности этой программы — о том, что она умеет скрывать целые тома внутри другого зашифрованного тома.
Как это работает? Чтобы это понять, вам необходимо знать, как работает стандартный том TrueCrypt. Когда с помощью TrueCrypt вы создаете зашифрованный том, вы указываете его размер, точно так же, как вы это делаете при создании дискового раздела. Скрытый том всегда занимает только это выделенное ему место, в независимости от того, сколько файлов вы в него поместили. Любое пространство внутри тома, не занятое зашифрованными данными, заполняется случайными данными. Для любого человека без пароля зашифрованные данные являются полностью неотличимыми от случайных данных. В свою очередь для человека знающего пароль, зашифрованные данные могут быть расшифрованы, однако не использующееся пространство остается также случайным.

Это создает возможность для сокрытия большего количества данных. Зашифровывая дополнительные данные с помощью другой идентификационной фразы и размещая их среди случайных данных в конце тома, TrueCrypt создает зашифрованный том с двумя различными паролями, каждый из которых обеспечивает доступ к различным наборам данных. Вы можете заполнить один из этих томов обманными данными, и при случае дать пароль к этим обманным данным, а о существовании другого тома никто даже и не догадается.
loading='lazy' border=0 style='spacing 9px;' src="/i/23/157223/_183.jpg">
Процесс создания скрытого тома TrueCrypt довольно легок. Просто следуйте следующим указаниям:
Скачайте TrueCrypt — это бесплатная и открытая программа. Запустите исполняемый файл, не важно выберите ли вы его распаковку или установку. Затем пройдите в место, куда вы его распаковали и запустите truecrypt.exe.

Затем, кликните кнопку Create Volume (создать том):
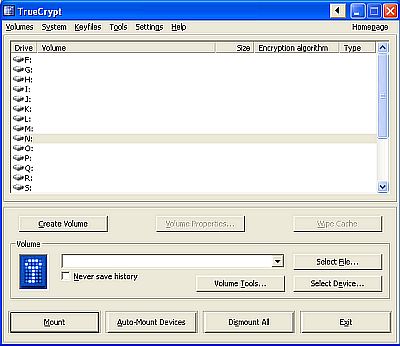
Выберите Create an encrypted file container (создать контейнер зашифрованного файла), затем Hidden TrueCrypt Volume (скрытый том TrueCrypt) и затем Normal Mode (нормальный режим).

После этого вы будете проведены по всем необходимым этапам создания внешнего тома. Выберите название файла для тома, его размер и пароль для него. Не волнуйтесь о пропуске шифрования. Когда представится возможность, нажмите Format (не волнуйтесь, это не отформатирует ваш жесткий диск).

После того, как создание первого (внешнего) тома будет окончено, вы перейдете к процессу создания скрытого тома. Выберите размер, который будет достаточен для размещения ваших ложных данных во внешнем томе, и выберите пароль.
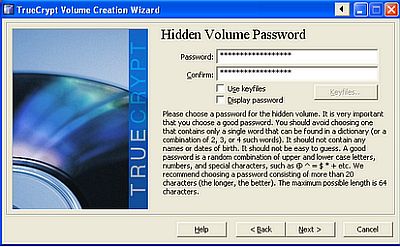
Вы создали свой скрытый том. Теперь вы в любой момент можете получить к нему доступ, кликнув Select file (выбор файла), найдя том, затем кликнув в главном окне TrueCrypt кнопку Mount (монтировать) и введя пароль.
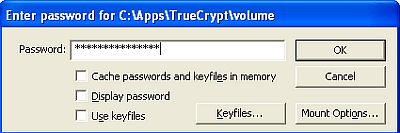
Это все! Удачи вам с вашими секретами!
Технология Virtual Wi-Fi в Windows 7
Сейчас сложно представить, как можно обойтись без использования беспроводных сетей. Открытие технологии беспроводных сетей внесло существенный вклад в индустрию и изменило подход к использованию персонального компьютера. Virtual Wi-Fi представляет собой программную прослойку, которая абстрагирует беспроводную сетевую карту и создает несколько виртуальных адаптеров. Для чего может пригодиться эта технология?
За свое существование беспроводные сети (Wireless Local Area Network-WLAN), пережили много изменений, которые затронули, безопасность, дальность и скорость работы, но основной принципы работы так и остался неизменным.
Беспроводные сети могут работать в двух режимах: когда два и более устройства соединены непосредственно между собой — точка-точка, или когда они подключены через точку доступа (Access Point-AP). В первом случае, говорят о простой сети (ad-hoc mode). Использование данного режима работы встречается достаточно редко и используется в основном для обмена данными, когда нет возможности использовать точку доступа. Второй режим, с использование точки доступа, называется инфраструктурным (infrastructure mode) и в большинстве случаев применяться совместно с беспроводным маршрутизатором, который подключен к интрнету. Но использование одновременно двух режимов работы на одном физическом беспроводном адаптере, не предусмотрено самой концепцией Wi-Fi.
В поисках новых способов использования беспроводных сетей, была предложена концепция виртуализации, которая снимает определенные ограничения с использования таких сетей и тем самым расширяет их возможности. Данный подход использования беспроводных адаптеров был реализован несколькими компаниями с соответствующими названиями технологий. В Intel, это Intel My WiFi, а в Microsoft это Virtual WiFi.
Virtual Wi-Fi представляет собой программную прослойку, которая абстрагирует беспроводную сетевую карту и создает несколько виртуальных адаптеров. Каждый виртуальный адаптер, может быть отдельно сконфигурирован для подключения к разным беспроводным сетям, но при этом все они будут использовать ресурсы только одного физического беспроводного адаптера.

Для чего может пригодиться, эта технология? Для примера, создание персональной сети (Wireless Personal Area Network — WPAN) в которой можно быстро подключить КПК, телефон, принтер, фотоаппарат, ноутбук и другое устройство с беспроводным адаптером для простого обмена информацией; использовать ноутбук как хот-спот (Hotspot) для предоставления доступа к интернету беспроводным устройствам, используя на ноутбуке подключение к интернету, хоть Еthernet, Wi-Fi, 3G или WiMax. Другим примером может быть, когда радиосигнал не достаточно стабилен или не покрывает нужного расстояния между, точкой доступа и беспроводными устройствами. В этом случае компьютер или ноутбук с технологией Virtual Wi-Fi, может выступать в качестве репитера, тем самым улучая радио покрытие беспроводной сети.
В Windows 7 и Windows 2008 R2, технология Virtual WiFi, была включена в состав системы и реализована на уровне ядра, кроме того, была проделана работа над простой реализацией программной точки доступа (Software Access Point — SoftAP), при этом от производителей беспроводных устройств, теперь требуется только реализовать поддержку SoftAP в своих драйверах. В связи с этим, в текущей реализации Virtual WiFi в Windows 7 и Windows 2008 R2, возможно создать только один виртуальный адаптер, который будет работать только в режиме точки доступа, при этом обеспечивая шифрование WPA2-PSK-AES.
Кстати говоря, поддержка Virtual WiFi в драйверах, является обязательным требованием для сертификации беспроводных адаптеров на совместимость с Windows 7.
Virtual WiFi обозначается как Wireless Hosted Network, в русском обозначении как Размещенная Сеть. В связи с внедрением Virtual WiFi в новые операционные системы от Microsoft, в network shell были включены новые команды, для управления, распределенной сетью. Приведем некоторые из них:
— netsh wlan set hostednetwork [mode=]allowed|disallowed — Разрешить или запретить использование сети.
— netsh wlan set hostednetwork [ssid=]<идентификатор_SSID> [key=]<парольная_фраза> [keyUsage=]persistent|temporary — Настройка параметров сети, где SSID — идентификатор SSID сети; Key- Ключ безопасности пользователя, используемый сетью; keyUsage указывается ключ безопасности постоянным или временным
— netsh wlan show settings — Показывает свойство сети и ее состояние.
— netsh wlan show hostednetwork settings=security — Отображает параметры безопасности размещенной сети. (Показывает, в том числе пароль заданный в key при настройке netsh wlan set hostednetwork)
— netsh wlan start hostednetwork — Запустить размещение сети. netsh wlan stop hostednetwork — Остановить размещение сети.
Как это выглядит настройка Virtual Wi-Fi на практике: нам потребуется ноутбук или обычный персональный компьютер с беспроводным устройствам, Windows 7 и драйвер поддерживающий Virtual WiFi.
Если выше описанные критерии выполняются, то вызываем командную строку, с правами администратора и выполняем в ней следующую команду:
netsh wlan set hostednetwork mode=allow ssid="MS Virtual Wi-Fi" key="Pass for virtual wifi" keyUsage=persistent
В данном примере "MS Virtual Wi-Fi" — имя беспроводной сети, "Pass for virtual wifi"-пароль для доступа к этой сети. Вы можете задать данные значения по своему усмотрению.

После выполнения данной команды, система найдет новое оборудование и в диспетчере устройств появится новый сетевой адаптер, а точнее виртуальный — Адаптер мини-порта виртуального WiFi Microsoft (Microsoft Virtual WiFi miniport adapter). Но опять же, данный виртуальный адаптер появится только в том случаи, если у нас драйвер беспроводного адаптера имеет поддержку Virtual WiFi.

Перейдя в Панель управления — Центр управления сетями и общим доступом — изменение параметров адаптера, увидим новое соединение Wireless Network Connection 2, которое будет показывать статус — нет подключения. Поэтому следующим этапом будет запуск сети. Для этого необходимо в командной сроке, запущенной с правами администратора, выполнить команду:
netsh wlan start hostednetwork.

После этого сеть запустится и заработает программная точка доступа (SoftAP). В этом можно убедиться перейдя в Панель управления — Центр управления сетями и общим доступом. Так как у нас используется подключение к интернету по Wi-Fi, мы обнаружили, что Windows 7 подключена одновременно к нескольким беспроводным сетям. Теперь другие беспроводные устройства могут подключаться к нашей точке доступа.

Если мы хотим предоставить доступ к интренету другим беспроводным устройствам, которые подключены к нашей программной точке доступа, то есть организовать Хот-Спот (Hotspot), то необходимо перейти в кладку Панель управления — Центр управления сетями и общим доступом — изменение параметров адаптера и свойств соединения, которое подключено к интернету (в нашем случаи это подключение по Wi-Fi, но оно может быть любым: ethernet, 3G, WiMax и т. п.). На вкладке доступ поставить галочку Разрешить другим пользователям сети использовать подключение к Интернету данного компьютера, и в Подключение домашней сети указать, на какой сетевой адаптер предоставить (расшарить) интернет, в нашем случаи случае, это будет Wireless Network Connection 2, который относится к виртуальному беспроводному адаптеру.
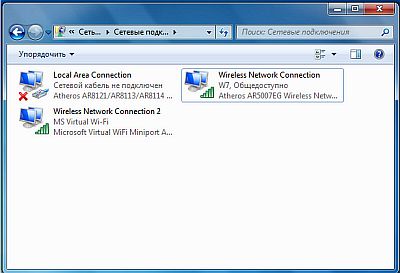


Со стороны клиента, можно увидеть несколько беспроводных сетей, и при подключении к нашей организованной точке доступа клиент автоматически получит IP адрес с внутреннего DHCP сервера и будет отделен от внешней сети NAT (Network address translation).

Удобство использования Virtual Wi-Fi очевидны, но вот использование командной строкой для конфигурации и запуска сети (а запускать размешенную сеть нужно каждый раз после перезагрузки компьютера c правами администратора), не совсем удобно. Да и встроенной графической оболочки для настройки Virtual WiFi, к сожалению, нет. Поэтому не удивительно появление сторонних утилит, которые и выполняют функцию, этой самой оболочки. Сейчас таких утилит несколько — это Connectify и Virtual Router Manager. Их настройка сводится к минимуму — нужно указать SSID и пароль для доступа. Они загружаются вместе с системой и сразу обеспечивают включение распределенной сети и умеют отображают все подключения к нашей распределенной сети.

Connectify

Virtual Router Manager
Безопасное извлечение USB-устройств
Казалось бы, для чего создавать такую тему? Многим известно, что перед тем, как выдернуть флэшку, нужно путем нажатия на значок в системном трее безопасно извлечь устройство. Это понятно, но что делать, если такого значка не появляется? Причин такого бывает много.
Самый первый и легкий способ — это зайти в Мой компьютер, щелкнуть правой кнопкой по нужному устройству и выбрать команду Извлечь. Но бывает так, что значок Безопасное извлечение устройства исчез, в контекстном меню ничего нет. Что же делать?
А выход довольно прост — самим создать такой значок. Делается это довольно просто. Создаем обычный текстовый файл и вводим в него следующее: rundll32 shell32.dll,Control_RunDLL hotplug.dll. Теперь осталось сохранить этот текст как BAT-файл. Жмем Ctrl+S и в качестве имени вводим, допустим, disk_eject.bat. Расположите файл в удобном вам месте и, при необходимости, просто запускайте его двойным щелчком.
01.12.2009
Как звонить с КПК ASUS А686
С одного КПК звонить не получится — это знают все. Но расскажу Вам как имея в налиичии мобильный телефон — совершать звонки с КПК, при этом не теребя телефон.
Что вам понадобится:
— КПК(Windows Mobile)
— Телефон с поддержкой Bluetooth
1 шаг
Для этого нам понадобится КПК ASUS А686 или подобной серии и мобильный телефон с поддержкой Bluetooth. (Bce-таки КПК — это не коммуникатор).
Для начала нам необходима программа Total Commander для КПК. Её можно скачать практически с любого сайта посвященного карманникам.
2 шаг
Устанавливаем Total Commander. Затем запускаем его и в опциях устанавливаем возможность видеть скрытые файлы. Переходим в папку С: \Windows\.
Находим файл BtHandsFreeDevice.ехе (BTFhoneManager.exe) и запускаем его.
3 шаг
Теперь на нашем телефоне включаем Bluetooth и ищем устройство — Беспроводную гарнитуру. Он определяет наш КПК как гарнитуру-делаем сопряжение.
4 шаг
На КПК в запущенной программе будет кнопка "Настроить телефон". Нажимаем на нее и он выдаст Вам код который нужно будет ввести при сопряжении с телефоном. Ну а далее появится меню с 6-ю кнопками разобраться будет несложно. Удачи.
Опасное в Интернете
Интернет чрезвычайно полезен, и может стать для вас и отдыхом и работой. Но не надо забывать о том, что интернет — опасное место. Каждую секунду на ваш компьютер могут проникнуть вирусы, вашей секретной информацией могут овладеть злоумышоленники. Нет, я серьезно. Угрозы я бы глобально разделил на два типа — связанные с вашими действиями и не связанные с ними (просто достаточно подключить компьютер к интернету).
Какие опасности провоцируются вашими действиями? В первую очередь, это заражение вирусами. Вы зашли на зараженный сайт, скачали зараженный файл, наконец, получили письмо с вирусом (а есть и другие варианты). Как от такого обезопаситься? Важнее всего, конечно, иметь лицензионный и постоянно обновляемый антивирус. Кроме того, не стоит забывать и об обновлениях своей операционной системы и установленных программах — они тоже могут быть брешью в вашей обороне
Потом, легко попасться на какой-нибудь развод. Их много, очень много. Вам зачем-нибудь понадобится отправить смс. Оно может быть совсем не дешевым? Почему вы его отправите? А потому что мошенники — умные люди и знают психологию. Вам будет предложено это сделать в тот момент, когда вы уже ждете како-то результата, например, после заполнения теста, и уже просто обидно ничего не увидеть. Потом, полно всяких лже-сервисов, например, для определения местонахождения абонента телефона. В общем, прежде чем пользоваться такими сервисами, думайте, не подстава ли это. А я также постараюсь писать о подобных вещах и предупреждать вас.
Защита от спама? Отдельная и не маловажная тема!
Но не стоит думать, что все опасности — это следствие ваших действий. Иногда достаточно подключить компьютер к интернету — и очень быстро он окажется взломанным. Все, конечно, зависит от типа вашего подключения к интернету. Если у вас реальный адрес, то тогда угрозу представляют хакеры со всего мира, если серый — то, скажем, жители вашего микрорайона (зато и вероятность «зайти» на ваш компьютер выше). Как с этим бороться? Нужно использовать фаерволы или брандмауеры. Вы же не хотите чтобы ваш компьютер стали использовать неизвестно кто без вашего ведома!
Короче говоря, в этом разделе собраны статьи, которые помогут сделать вашу жизнь в интернете не только удобной, но и безопасной. Пока, возможно, их мало, но блог обновляется каждую неделю, так что возвращайтесь, а лучше подписывайтеся на обновления!
Cookies
Система хранения информации об авторизации на вашем компьютере
Cookies. Нет, речь вовсе не о печенье, речь о вашей безопасности. Вот заходите вы свой любимый сайт «vkontakte» (или, например, посмотреть почту) на чужом компьютере, отказываетесь от опции "сохранить пароль", радостно просматриваете почту и уходите. И не задумываетесь о том, что под вашим именем теперь можно зайти в социальную сеть или почту.
Я даже не рассматриваю ситуацию с программой, которая запомнила пароль без вашего ведома. Это уже взлом сознательный, и вы, наверное, будете подозревать, что что-то такое может случиться и не зайдете на таком компьютере на любимый сайт. Но речь может идти о простом человеческом любопытстве — были в гостях у знакомых, а тут раз, и они получают возможность почитать вашу почту. Вы уверены, что они откажутся от такой возможности? А вы не боитесь, что что-то выплывет? В любом случае, я отложу вопросы нравственности и просто поговорю о том, каким образом созраняется на компьютере информация о том, что вас теперь можно пустить на какой-то сайт не запрашивая пароля. И имя этой технологии — cookies.
А началось все вот с чего. Протокол http по которому, собственно, вы и просматриваете сайты (включая этот) изначально не предполагал возможности поддержания соединения. То есть, грубо говоря, вы отправляете запрос на сайт, получаете ответ, он отображается на экране, а дальше сервер ничего о вас не помнит. Это, конечно, хорошо, когда сайт чисто информационный и не должен ничего о вас помнить, но мы же живем в веке Web 2.0;) Естественное развитие протокола — POST и GET запросы, когда вы отправляете какие-то данные, сервер может записать их в базу данных, но и этого оказывается недостаточно.
Рассмотрим очень простой пример. Форум. Вот вы зарегистрировались, и на форуме есть запись о том, что есть такой-то пользователь с таким-то паролем и какими-то еще дополнительными данными. Но вот теперь вы заходите на форум и авторизуетесь — вводите свой пароль. Где-то должна сохраниться информация о том, что вы авторизовались. На сервере? Конечно, нет! На сервере невозможно сохранить информацию о том, что именно с вашего компьютера была произведена авторизация — он не сможет отличить вас от кого-то другого (даже ваш IP-адрес вас не идентифицирует однозначно)! Таким образом, информацию о том, что произошла авторизация нужно хранить на вашем компьютере. Именно для этого и были созданы cookies.
Cookie — это маленькая запись на вашем компьютере, хранящая информацию о сайте, который вы посетили. При авторизации создается подобная запись, после чего вы уже можете гулять по форуму, и он будет вас опознавать. Однако, это уже будет происходить автоматически — благодаря информации, хранящейся в cookie — так что сделать вид, что вы являетесь главным администратором форума, все равно не получится в обход проверки пароля.
Теперь можно вернуться к тому, с чего начиналась эта статья. Если вы авторизовались где-то даже не сохраняя пароль, то может случиться так, что на компьютере создалась запись, позволяющая теперь входить на этот ресурс под вашим именем без авторизации. Такая запись сама устареет через некоторое время, но можно ее принудительно очистить. В каждом браузере это делается по-своему, я покажу, как это можно сделать в моем любимом Google Chrome. Открываем параметры
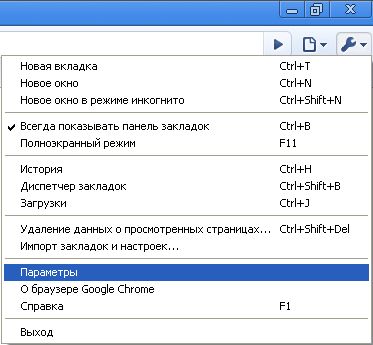
Переходим на вкладку «расширенные» и находим кнопку "показать Cookies"
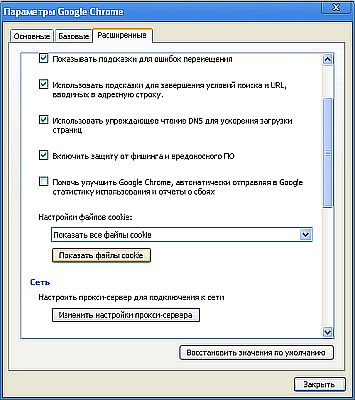
Теперь, конечно, можно удалить и все cookies, но это может расстроить хозяина компьютера. Поэтому, например, в верхнем поле можно ввести название интересуещего вас сайта

Тогда можно произвести очистку только cookies, относящихся к этому сайту. Можете попробовать на моем. При этом если вы авторизуетесь по Google Friend Connect, а затем очистите cookies, то информация об авторизации будет забыта. Попробуйте!
Фаерволы
Вирусы — не единственная опасность, также мы должны защититься от атак хакеров!
Я уже писал про вирусы, но они являются не единственной угрозой для вашего компьютера. Бывают также направленные атаки на компьютер. Причем такие атаки часто проводятся не только на какие-нибудь банковские сайты — обычные пользователи тоже могут становиться жертвой подобных атак. Зачастую они исходят из локальной сети, где шалят хакеры-подростки. Если, например, у вас необновленная версия Windows, то можно, скажем, перезагрузить ваш компьютер, послав специальный пакет извне. Но наличие сетевого экрана остановит подобные атаки. А еще иногда антивирус не успевает обновиться, и от нового вируса, атакующего ваш компьютер, также может защитить сетевой экран (другое название — firewall, "огненная стена").
Как все это работает? Сейчас расскажу.
Даже если у вас не сервер, а обычный компьютер с установленной на нем Windows, он все равно слушает какие-то порты, то есть ожидает входящих соединений. Почему? Ну, например, для работы в локальной сети, чтобы вы могли обмениваться данными с вашими коллегами. Это все хорошо, когда компьютеры действительно образуют дружную сеть, но часто подобная сеть представляет собой сеть вашего подъезда, и вам совсем не хочется делиться вашими документами с соседом с девятого этажа. А ему, напротив, может хотеть полазать по чужим компьютерам. Поэтому имеет смысл защититься от подобных атак и поставить сетевой экран.
Сразу две оговорки. Во-первых, встроенный сетевой экран в Windows есть, и зовется он страшным словом «брандмауэр» (немецкое происхождение слова). Но его возможности очень ограничены (это признают даже сами сотрудники Microsoft), поэтому рекомендуется поставить что-то получше. Оговорка вторая — если вы сидите за роутером, то вы и так в основном защищены от подобных атак. Поэтому если вы собираетесь делать хорошую сеть в своей квартире, лучше все-таки купить подобный прибор. Но не у всех есть роутер, кроме того, сейчас почти все бегают с ноутбуками и подключают их к сети где попало — в этом случае просто необходимо позаботиться о своей безопасности и поставить сетевой экран.
Все-таки, как осуществляются подобные атаки на ваш компьютер? Очень просто, если компьютер слушает какой-то порт, то можно на этот порт отправить какие-то специальным образом сформированные данные. Не то, что компьютер ожидает там прочитать, а нечто другое. И если разработчик той программы, что слушает порт, допустил ошибку и не предусмотрел возможность получения данных, превышающих по объему то пространство, куда он их пишет, то может случиться, что данные не поместятся и просто запишутся "в чужую" память, приводя к выполнению кода, нужного атакующему. Эта ситуация называется ошибкой переполнения буфера, но несмотря на свою тривиальность, она крайне распространена.
Какой firewall я посоветую? Не буду оригинален, предложу firewall, входящий в комплект Kaspersky Internet Security. За информацией про цены и возможности отсылаю к своей статье про антивирусы. Но очень прошу, не рискуйте своей безопасностью, установите себе сетевой экран!
Антивирусы
Откуда берутся вирусы и что с ними делать.
Давно хотелось затронуть тему антивирусов. Хотя что там затрагивать… если сформулировать главную мысль в двух словах, то получится: "на вашем компьютере должен быть антивирус!".
Зачем? Да очень просто. Предохраняться надо;) И вовсе не только посещение каких-то особенных ресурсов может привести к заражению, источников проникновения вирусов на ваш компьютер может быть масса. О них я напишу чуть ниже, но сначала: что такое вирус?
В отличии от большинства вирусов обычных, компьютерные вирусы — порождение рук человеческих. Вирус — это написанный кем-то код, способный размножаться — создавать свои копии без ведома пользователя и распространять их на другие компьютеры. Зачем пишут вирусы? Просто так, прикола ради, доказать всем, что ты — крутой хакер. Но есть и прагматичные цели — например, взломать какой-то конкретный компьютер. То, что при этом страдают миллионы, автора не волнует. Также бывают вирусы впоследствии автору использовать зараженные компьютеры как прокси-сервера или для Ddos атак, но об этом в другой раз.
Так откуда же берутся вирусы на вашем компьютере?
Флешка, принесенная другом (в прошлом вирусы только так и распространялись — на дискетах).
Если на флешке создать специальный файл, то при вставке ее в компьютер будет срабатывать автозапуск. Разработчики вирусов этим пользуются — вирус прописывает себя в автозапуск — достаточно встваить зараженную флешку, и, если у вас нет защиты, ваш компьютер сразу же окажется зараженнным. Сайты, посещенные в интернете.
Если вы скачиваете какую-то программу из интернета, то она вполне может оказаться зараженной. Также в случае наличия проблем в вашем браузере вирусный код может запуститься на вашем компьютере автоматически, достаточно только зайти на сайт с вирусом. Электронная почта
При получении почты через Outlook или другие почтовые програмы вы можете получить вирус как приложение к письму. Поэтому думайте дважды прежде чем открыть неизвестное приложение от неизвестного адресата. Но опять, что-либо может запуститься и без вашего ведома, если почтовая программа имеет проблемы с безопасностью. Прямые атаки на ваш компьютер.
Из интернета, если у вас реальный IP-адрес или из локальной сети (в которой может сидеть куча подростков-хакеров) в кротивном случае. По умолчанию ваш компьютер слушает много различных портов и готов принимать входящие соединения (например, для того чтобы делиться файлами по локальной сети). Если же в операционной системе или каких-либо программах есть бреши, то можно отправить на ваш компьютер специально сформированный пакет, и на компьютер проникнет вирус.
Список безусловно на этом не заканчивается, добавляйте, если есть, что сказать. Как же с вирусами бороться? Да, можно (и нужно) очень внимательно относиться к тому, что вы запускаете; использовать последние версии программ, отключить автозапуск флешек и заблокировать все входящие порты. Но этого может быть недостаточно, а, главное, легко пропустить какой-то вирус и спохватиться, когда уже будет поздно (ваши файлы потерты, секретные данные отправлены в интернет, провайдер вас блокирует за рассылку спама, а на всех счетах красуются нули или астрономические долги). Поэтому лучше не заниматься самодеятельностью, а довериться профессионалам — установить хороший антивирус.
Какие антивирусы я считаю хорошими? Я бы рекомендовал купить Касперского. Причем лучше сразу полный пакет защиты, а не только антивирус (об остальных источниках опасности я поговорю позже). На текущий момент лучшим продуктом Касперского является Kaspersky Internet Security. Скачать программу можно прямо по указанной ссылке, а вот чтобы использовать ее больше месяца придется заплатить. Я настоятельно рекомендую не заниматься пиратством и купить антивирус по двум причинам. Во-первых, как бы вы не относились к пиратству вообще, есть труд, который нужно уважать. И вот производство качественных антивирусов — одна из таких вещей. И причина вторая — ну проблемно ломать антивирусы. Потому что сам антивирус и будет активно бороться с вашей программой, подбирающей ключи и.т.п. С высокой вероятностью, взломав антивирус, вы не получите полноценной защиты.
Kaspersky Internet Security на 2 компьютера сейчас стоит 1600 рублей — выходит 800 рублей на пользователя, можете скинуться с кем-нибудь, если вам нужна только одна лицензия. Лицензия действует 1 год, но продление лизенции существенно дешевле и обойтется в 960 рублей на 2 компьютера — 480 на 1.
Да, и если вы все-таки решили ограничиться только антивирусом Касперского, подумайте еще раз. У антивируса функциональность существенно меньше, а стоит 980 рублей с лицензией на 1 компьютер. Не лучше ли купить две лицензии на Internet Security за 1600?
P.S. У меня нет никакой выгоды рекламировать Касперского, кроме желания дать хороший совет. Просто я сам им везде пользуюсь и очень доволен. Как раз мог бы здесь разместить партнерскую ссылку от DrWeb, за которую мог бы и денег получить, но не буду этого делать — не нравится мне DrWeb, и ничего с этим поделать не могу.
Ну и сегодняшние рекомендации.
Нашел хороший сайт Вебдванольные заметки, где собраны обзоры онлайн сервисов и стартапов в рунете с подробным описанием и скриншотами.
Черные списки adsense или немного о рекламе
Лохотроны в интернете и список доменов для фильтра adsense с сайтами, предлагающими узнать дату смерти и прочеми лохотронами.
Эта инструкция для большинства читателей будет особой — здесь говорится не о том, что нужно делать, а о том, чего делать не нужно. А не нужно поддаваться на призывы в интернете узнать свою дату смерти или пройти тест IQ.
Подвох же заключается в том, что после прохождения теста, когда вы уже потратили время и рассчитываете увидеть результат, появляется предложение отправить смс на какой-то номер, и только тогда получить ответ. На странице отправки сообщения стоимости отправки нет, а денег в результате снимают не мало. Так что тест "узнай насколько ты тупой" очень прост — если отправил смс, то тупой.
А теперь немного о рекламе. Вы ее и на моем сайте видите. Откуда она берется? Не может ведь каждый блоггер вроде меня находить рекламодателей! Поэтому большинство пользуется централизованными системами рекламы, например, google adsense. Про такие системы рекламы говорится, что она «контекстная», то есть робот сам определяет, что можно разместить на каком сайте в зависимости от содержания. Я, например, очень даже рад около-компьютерной рекламе, от нее только сайт живей делается.
Но вот реклама типа "узнай дату смерти" раздражает и меня как вебмастера — не в тему, да еще и за копейки. Поэтому я решил понемногу от такой рекламы избавляться. Сегодня я сделал свой список запрещенный сайтов и загрузил его в систему adsense. Посмотрим, к чему это приведет. Начальный список я взял из из группы Google; спасибо Xander за список. Помещаю этот список здесь. Для вебмастеров: комментируйте, указывая сайты этого типа, которые вы знаете, и я буду сразу обновлять список. Авторизация через профиль Google.
Как ломаются беспроводные сети
Перед любыми системными администраторами часто встаёт вопрос об организации Wi-Fi сети в офисе или даже у себя дома. Но не все знают, насколько легко проникнуть в их сеть и пользоваться её ресурсами. Какими методами пользуются хакеры и как защитить себя от взлома — вот вопросы, на которые мы отвечаем в сегодняшнем материале.
За последние несколько лет беспроводные сети (WLAN) получили широкое распространение во всём мире. И если ранее речь шла преимущественно об использовании беспроводных сетей в офисах и хот-спотах, то теперь они широко используются и в домашних условиях, и для развертывания мобильных офисов (в условиях командировок). Специально для домашних пользователей и небольших офисов продаются точки беспроводного доступа и беспроводные маршрутизаторы класса SOHO, а для мобильных пользователей — карманные беспроводные маршрутизаторы. Однако, принимая решение о переходе к беспроводной сети, не стоит забывать, что на сегодняшнем этапе их развития они имеют одно уязвимое место. Речь идёт о безопасности беспроводных сетей.
«Да сколько можно об одном и том же! Надоело, уже. Хватит нас пугать всякими страшилками», — возмутятся многие пользователи. Да, действительно, проблеме безопасности беспроводных сетей уделяется немалое внимание и в Интернете, и в технической прессе. Да и сами протоколы беспроводной связи изначально наделены средствами обеспечения безопасности. Но так ли они надёжны, и можно ли на них полагаться?
В этой статье мы расскажем о том, как за несколько минут можно взломать «защищённую» беспроводную сеть и стать её несанкционированным, но полноправным пользователем. Однако нам не хотелось бы, чтобы данная статья рассматривалась как пособие для начинающих хакеров. Скорее, наоборот — по результатам данной статьи можно будет сделать некоторые выводы о том, как повысить безопасность беспроводной сети и осложнить задачу злоумышленника. Ведь кто не умеет взламывать сети, тот и не знает, как их защищать. А потому и начнём мы именно с того, что научимся взламывать. Итак, поехали…
Кратко о средствах безопасности беспроводных сетей
Любая беспроводная сеть состоит как минимум из двух базовых компонентов — точки беспроводного доступа и клиента беспроводной сети (режим ad-hoc, при котором клиенты беспроводной сети общаются друг с другом напрямую без участия точки доступа, мы рассматривать не будем). Стандартами беспроводных сетей 802.11a/b/g предусматривается несколько механизмов обеспечения безопасности, к которым относятся различные механизмы аутентификации пользователей и реализация шифрования при передаче данных.
Протокол WEP
Все современные беспроводные устройства (точки доступа, беспроводные адаптеры и маршрутизаторы) поддерживают протокол безопасности WEP (Wired Equivalent Privacy), который был изначально заложен в спецификацию беспроводных сетей IEEE 802.11. Данный протокол является своего рода аналогом проводной безопасности (во всяком случае, расшифровывается он именно так), однако реально никакого эквивалентного проводным сетям уровня безопасности он, конечно же, не предоставляет.
Протокол WEP позволяет шифровать поток передаваемых данных на основе алгоритма RC 4 с ключом размером 64 или 128 бит.
Данные ключи имеют так называемую статическую составляющую длиной от 40 до 104 бит и дополнительную динамическую составляющую размером 24 бита, называемую вектором инициализации (Initialization Vector, IV).
На простейшем уровне процедура WEP-шифрования выглядит следующим образом: первоначально передаваемые в пакете данные проверяются на целостность (алгоритм CRC-32), после чего контрольная сумма (integrity check value, ICV) добавляется в служебное поле заголовка пакета. Далее генерируется 24-битный вектор инициализации, (IV) и к нему добавляется статический (40-или 104-битный) секретный ключ. Полученный таким образом 64-или 128-битный ключ и является исходным ключом для генерации псевдослучайного числа, использующегося для шифрования данных. Далее данные смешиваются (шифруются) с помощью логической операции XOR с псевдослучайной ключевой последовательностью, а вектор инициализации добавляется в служебное поле кадра. Вот, собственно, и всё.
Протокол безопасности WEP предусматривает два способа аутентификации пользователей: Open System (открытая) и Shared Key (общая). При использовании открытой аутентификации никакой аутентификации, собственно, и не существует, то есть любой пользователь может получить доступ в беспроводную сеть. Однако даже при использовании открытой системы допускается использование WEP-шифрования данных.
Протокол WPA
Как будет показано чуть позже, протокол WEP имеет ряд серьёзных недостатков и не является для взломщиков труднопреодолимым препятствием. Поэтому в 2003 году был представлен следующий стандарт безопасности — WPA (Wi-Fi Protected Access). Главной особенностью этого стандарта является технология динамической генерации ключей шифрования данных, построенная на базе протокола TKIP (Temporal Key Integrity Protocol), представляющего собой дальнейшее развитие алгоритма шифрования RC 4. По протоколу TKIP сетевые устройства работают с 48-битовым вектором инициализации (в отличие от 24-битового вектора WEP) и реализуют правила изменения последовательности его битов, что исключает повторное использование ключей. В протоколе TKIP предусмотрена генерация нового 128-битного ключа для каждого передаваемого пакета. Кроме того, контрольные криптографические суммы в WPA рассчитываются по новому методу под названием MIC (Message Integrity Code). В каждый кадр здесь помещается специальный восьмибайтный код целостности сообщения, проверка которого позволяет отражать атаки с применением подложных пакетов. В итоге получается, что каждый передаваемый по сети пакет данных имеет собственный уникальный ключ, а каждое устройство беспроводной сети наделяется динамически изменяемым ключом.
Кроме того, протокол WPA поддерживает шифрование по стандарту AES (Advanced Encryption Standard), то есть по усовершенствованному стандарту шифрования, который отличается более стойким криптоалгоритмом, чем это реализовано в протоколах WEP и TKIP.
При развёртывании беспроводных сетей в домашних условиях или небольших офисах обычно используется вариант протокола безопасности WPA на основе общих ключей — WPA-PSK (Pre Shared Key). В дальнейшем мы будем рассматривать только вариант WPA-PSK, не касаясь вариантов протокола WPA, ориентированных на корпоративные сети, где авторизация пользователей проводится на отдельном RADIUS-сервере.
При использовании WPA-PSK в настройках точки доступа и профилях беспроводного соединения клиентов указывается пароль длиной от 8 до 63 символов.
Фильтрация MAC-адресов
Фильтрация MAC-адресов, которая поддерживается всеми современными точками доступа и беспроводными маршрутизаторами, хотя и не является составной частью стандарта 802.11, тем нее менее, как считается, позволяет повысить уровень безопасности беспроводной сети. Для реализации данной функции в настройках точки доступа создаётся таблица MAC-адресов беспроводных адаптеров клиентов, авторизованных для работы в данной сети.
Режим скрытого идентификатора сети SSID
Ещё одна мера предосторожности, которую часто используют в беспроводных сетях — это режим скрытого идентификатора сети. Каждой беспроводной сети назначается свой уникальный идентификатор (SSID), который представляет собой название сети. Когда пользователь пытается войти в сеть, то драйвер беспроводного адаптера прежде всего сканирует эфир на наличие в ней беспроводных сетей. При использовании режима скрытого идентификатора (как правило, этот режим называется Hide SSID) сеть не отображается в списке доступных, и подключиться к ней можно только в том случае, если, во-первых, точно известен её SSID, и, во-вторых, заранее создан профиль подключения к этой сети.
Взлом беспроводной сети с протоколом WEP
Чтобы у читателя не сложилось впечатления, что перечисленных средств защиты вполне достаточно, дабы не опасаться непрошенных гостей, поспешим его разочаровать. И начнём мы с инструкции по взлому беспроводных сетей стандарта 802.11 b/g на базе протокола безопасности WEP.
Собственно, утилит, специально разработанных для взлома таких сетей и доступных в Интернете, предостаточно. Правда, есть одно «но». Почти все они «заточены» под Linux-системы. Собственно, с точки зрения продвинутого пользователя — это не только не помеха, но и наоборот. А вот обычными пользователями операционная система Linux используется редко, поэтому мы решили ограничиться рассмотрением утилит, поддерживаемых системой Windows XP.
Итак, для взлома сети нам, кроме ноутбука с беспроводным адаптером, потребуется утилита aircrack 2.4, которую можно найти в свободном доступе в Интернете.
Данная утилита поставляется сразу в двух вариантах: под Linux и под Windows, поэтому нас будут интересовать только те файлы, которые размещены в директории aircrack-2.4\win 32.
В этой директории имеется три небольших утилиты (исполняемых файлов): airodump.exe, aircrack.exe и airdecap.exe.
Первая утилита предназначена для перехвата сетевых пакетов, вторая — для их анализа и получения пароля доступа и третья — для расшифровки перехваченных сетевых файлов.
Конечно же, не всё так просто, как может показаться. Дело в том, что все подобные программы «заточены» под конкретные модели чипов, на базе которых построены сетевые адаптеры. То есть не факт, что выбранный произвольно беспроводной адаптер окажется совместим с программой aircrack-2.4. Более того, даже при использовании совместимого адаптера (список совместимых адаптеров, а точнее — чипов беспроводных адаптеров, можно найти в документации к программе) придётся повозиться с драйверами, заменив стандартный драйвер от производителя сетевого адаптера на специализированный драйвер под конкретный чип. К примеру, в ходе тестирования мы выяснили, что стандартный беспроводной адаптер Intel PRO Wireless 2200 BG, который является составной частью многих ноутбуков на базе технологии Intel Centrino, просто не совместим с данной программой при использовании ОС Windows XP (правда, он поддерживается при использовании Linux-версии программы). В итоге мы остановили свой выбор на беспроводном PCMCIA-адаптере Gigabyte GN-WMAG на базе чипа Atheros. При этом сам беспроводной адаптер устанавливался как Atheros Wireless Network Adapter с драйвером 3.0.1.12.
Сама процедура взлома беспроводной сети достаточно проста. Начинаем с запуска утилиты airodump.exe, которая представляет собой сетевой сниффер для перехвата пакетов. При запуске программы (рис. 1) откроется диалоговое окно, в котором потребуется указать беспроводной сетевой адаптер (Network interface index number), тип чипа сетевого адаптера (Network interface type (o/a)), номер канала беспроводной связи (Channel (s): 1 to 14, 0= all) (если номер канал неизвестен, то можно сканировать все каналы). Также задаётся имя выходного файла, в котором хранятся перехваченные пакеты (Output filename prefix) и указывается, требуется ли захватывать все пакеты целиком (cap-файлы) или же только часть пактов с векторами инициализации (ivs-файлы) (Only write WEP IVs (y/n)). При использовании WEP-шифрования для подбора секретного ключа вполне достаточно сформировать только ivs-файл. По умолчанию ivs-или с ap-файлы создаются в той же директории, что и сама программа airodump.

Рис. 1. Настройка утилиты airodump
После настройки всех опций утилиты airodump откроется информационное окно, в котором отображается информация об обнаруженных точках беспроводного доступа, информация о клиентах сети и статистика перехваченных пакетов (рис. 2).

Рис. 2. Информационное окно утилиты airodump
Если точек доступа несколько, статистика будет выдаваться по каждой из них.
Первым делом, запишите MAC-адрес точки доступа, SSID беспроводной сети и MAC-адрес одного из подключённых к ней клиентов (если их несколько). Ну а дальше нужно подождать, пока не будет перехвачено достаточное количество пакетов.
Количество пакетов, которые нужно перехватить для успешного взлома сети, зависит от длины WEP-ключа (64 или 128 бит) ну и, конечно же, от удачи. Если в сети используется 64-битный WEP-ключ, то для успешного взлома вполне достаточно захватить пол миллиона пакетов, а во многих случаях — даже меньше. Время, которое для этого потребуется, зависит от интенсивности трафика между клиентом и точкой доступа, но, как правило, составляет не более нескольких минут. В случае же использования 128-битного ключа для гарантированного взлома потребуется перехватить порядка двух миллионов пакетов. Для останова процесса захвата пакетов (работы утилиты) используется комбинация клавиш Ctrl+C.
После того, как выходной ivs-файл сформирован, можно приступать к его анализу. В принципе, это можно делать и параллельно вместе с перехватами пакетов, но для простоты мы рассмотрим последовательное выполнение процедур перехвата и анализа.
Для анализа сформированного ivs-файла потребуется утилита aircrack.exe, которая запускается из командной строки. В нашем случае (рис. 3) мы использовали следующие параметры запуска:
aircrack.exe — b 00:13:46:1C:A4:5F — n 64 —i 1 out.ivs.

Рис. 3. Запуск программы aircrack.exe из командной строки
В данном случае «-b 00:13:46:1C:A4:5F» — это указание MAC-адреса точки доступа, «-n 64» — указание длины используемого ключа шифрования, «-i 1» — индексключа, а «out.ivs» — это файл, который подвергается анализу.
Полный перечень параметров запуска утилиты можно посмотреть, набрав в командной строке команду aircrack.exe без параметров.
В принципе, поскольку такая информация, как индекс ключа и длина ключа шифрования, как правило, заранее неизвестна, обычно используется следующий упрощённый вариант запуска команды: aircrack.exe out.ivs.
Результат анализа ivs-файла показан на рис. 4. Вряд ли строка KEY FOUND! Нуждается в комментариях. И обратите внимание, что секретный ключ был вычислен всего за 3 секунды.
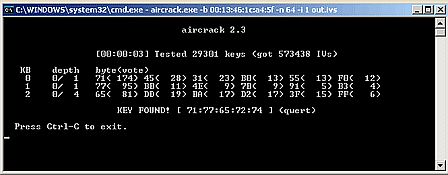
Рис. 4. Результат анализа ivs-файла
Мы проводили множество экспериментов с использованием и 128-битного ключа, и с различными параметрами запуска команды aircrack.exe, но во всех случаях время, за которое вычислялся секретный ключ, не превосходило 7 секунд.
Вот так просто и быстро проводится вскрытие беспроводных сетей с WEP-шифрованием, и говорить о «безопасности» сетей в данной случае вообще неуместно. Ну, действительно, можно ли говорить о том, чего на самом деле нет!
Ах да, чуть не забыли. В самом начале мы упомянули, что во всех точках доступа имеются ещё такие возможности, как использование режима скрытого идентификатора сети и фильтрации по MAC-адресам, которые призваны повысить безопасность беспроводной сети. Но не будьте оптимистами — это не спасает.
На самом деле, не таким уж и невидимым является идентификатор сети даже при активации этого режима на точке доступа. К примеру, уже упомянутая нами утилита airodump всё равно покажет вам SSID сети, который впоследствии можно использовать для создания профиля подключения к сети (причём несанкционированного подключения).
Ну а если говорить о такой наивной мере безопасности, как фильтрация по MAC-адресам, то здесь вообще всё очень просто. Существует достаточно много разнообразных утилит и под Linux, и под Windows, которые позволяют подменять MAC-адрес сетевого интерфейса. К примеру, для несанкционированного доступа в сеть мы подменяли MAC-адрес беспроводного адаптера с помощью утилиты SMAC 1.2 (рис. 5). Естественно, что в качестве нового MAC-адреса используется MAC-адрес авторизованного в сети клиента, который определяется всё той же утилитой airodump.

Рис. 5. Подмена MAC-адреса беспроводного адаптера
Итак, преодолеть всю систему безопасности беспроводной сети на базе WEP-шифрования не представляет никакого труда. Возможно, многие скажут, что это малоактуально, поскольку WEP-протокол давно умер и его просто не используют. Ведь на смену ему пришёл более стойкий протокол WPA. Однако не будем торопиться с выводами. Отчасти это действительно так, но только отчасти. Дело в том, что в некоторых случаях для увеличения радиуса действия беспроводной сети разворачиваются так называемые распределённые беспроводные сети (WDS) на базе нескольких точек доступа. Но самое интересное заключается в том, что эти самые распределённые сети не поддерживают WPA-протокола, и единственной допустимой мерой безопасности в данном случае является применение WEP-шифрования. Ну а взламываются эти WDS-сети абсолютно так же, как и сети на базе одной точки доступа.
Теперь посмотрим, как обстоят дела с сетями на базе WPA-шифрования.
Взлом беспроводной сети с протоколом WPA
Собственно, сама процедура взлома сетей с протоколом WPA мало чем отличается от уже рассмотренной процедуры взлома сетей с WEP-протоколом.
На первом этапе используется всё тот же сниффер airodump. Однако есть два важных аспекта, которые необходимо учитывать. Во-первых, в качестве выходного файла необходимо использовать именно cap-файл, а не ivs-файл. Для этого в настройке утилиты airodump на последней вопрос «Only write WEP IVs (y/n)» отвечаем «нет».
Во-вторых, в cap-файл необходимо захватить саму процедуру инициализации клиента в сети, то есть придётся посидеть в «засаде» с запущенной программой airodump. Если используется Linux-система, то можно провести атаку, которая заставит произвести процедуру переинициализации клиентов сети, а вот под Windows такая программка не предусмотрена.
После того, как в cap-файл захвачена процедура инициализации клиента сети, можно остановить программу airodump и приступить к процессу расшифровки. Накапливать перехваченные пакеты в данном случае нет необходимости, поскольку для вычисления секретного ключа используется только пакеты, передаваемые между точкой доступа и клиентом в ходе инициализации.
Для анализа полученной информации используется все та же утилита aircrack, но с несколько иными параметрами запуска. Кроме того, в директорию с программой aircrack придётся установить ещё один важный элемент — словарь. Такие специализированные словари можно найти в Интернете, например, по ссылке http://ftp.se.kde.org/pub/security/tools/net/Openwall/wordlists/.
После этого запускаем из командной строки программу aircrack (рис 6), указывая в качестве выходного файла cap-файл (например, out. cap) и название словаря (параметр — w all, где all — название словаря).

Рис. 6. Пример запуска программы aircrack.exe из командной строки
Программа перебора ключей из словаря даёт очень интенсивную нагрузку на процессор, так что если для этого используется маломощный ПК, то на эту процедуру потребуется много времени. Если же для этого используется мощный многопроцессорный сервер или ПК на базе двухъядерного процессора, то в качестве опции можно указать количество используемых процессоров. К примеру, в нашем случае использовался новейший двухядерный процессор Intel Pentium Extreme Edition Processor 955 с поддержкой технологии Hyper-Threading (четыре логических ядра процессора), поэтому в параметрах запуска программы мы использовали опцию «—p 4», что позволило утилизировать все четыре логических ядра процессора, причём каждое ядро утилизируется на 100 %. В результате после почти полутора часов работы программы секретный ключ был найден! (рис. 7.)
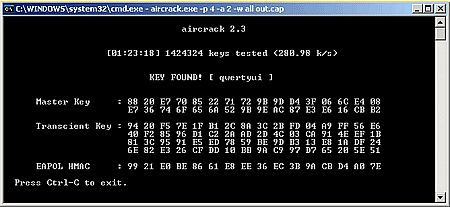
Рис. 7. Результат анализа cap-файла
Это, конечно, не несколько секунд, как в случае с WEP-шифрованием, но тоже неплохой результат, который прекрасно демонстрирует, что и WPA-PSK защита не является абсолютно надёжной. Причём результат взлома секретного ключа никак не связан с тем, какой алгоритм шифрования (TKIP или AES) используется в сети.
Выводы и рекомендации
Рассмотренные нами примеры взлома беспроводных сетей довольно наглядно демонстрируют их уязвимость. Если говорить о WEP-протоколе, то его можно сравнить с защитой «от дурака». Это примерно то же самое, что и сигнализация на машине — разве только что от хулиганов спасает. Поэтому по возможности лучше не использовать этот протокол вообще. Если говорить о таких мерах предосторожности, как фильтрация по MAC-адресам и режим скрытого идентификатора сети, то это вообще «детский лепет», и рассматривать их как защиту нельзя. Однако даже такими средствами не стоит пренебрегать, но только в комплексе с другими мерами.
Протокол WPA хотя и куда более сложен для взлома, но также уязвим. Впрочем, не стоит падать духом — не всё так безнадёжно. Дело в том, что успех взлома секретного WPA-ключа зависит от того, имеется он в словаре или нет. Стандартный словарь, который мы использовали, имеет размер чуть более 40 Мбайт, что, в общем-то, не так уж и много. В результате после трёх попыток, мы сумели подобрать ключ, которого не оказалось в словаре, и взлом ключа оказался невозможным. Для полного перебора всех ключей потребовалось два с половиной часа. Количество слов в этом словаре — всего-навсего 6 475 760, что, конечно же, очень мало. Конечно, можно использовать словари и большей ёмкости. К примеру, в Интернете можно заказать словарь на трёх CD-дисках, то есть размером почти в 2 Гбайта, но и этого немного. Попутно отметим, что для перебора всех ключей словаря размером 2 Гбайт при использовании процессора с четырьмя логическими ядрами потребуется уже 5 суток! Но даже такой словарь содержит далеко не все возможные пароли. Ну, действительно, давайте приблизительно рассчитаем количество паролей длиной от 8 до 63 символов, которые можно сформировать с использованием 26 букв английского алфавита (с учётом регистров), десяти цифр и 32 букв русского алфавита. Получим, что каждый символ можно выбрать 126 способами. Соответственно, если учитывать только пароли длиной 8 символов, то количество возможных комбинаций составит 12∙68=6,3∙1016. Если учесть, что размер каждого слова длиной 8 символов составляет 8 байт, то получим, что размер такого словаря — 4,5 миллиона терабайт. А ведь это только комбинации из восьми символов. А если перебрать все возможные комбинации от 8 до 63 символов! В общем-то не надо быть математиком, чтобы подсчитать, что размер такого словаря составит примерно 1,2∙10119 терабайт. Конечно же, такого дискового пространства просто не существует (даже если сложить ёмкости всех жёстких дисков на всей планете). Но даже если гипотетически предположить, что такой словарь создан, то для перебора всех ключей на нашем ПК потребовалось бы ни много ни мало 1,8∙10120 лет. Собственно, такая задача не по зубам ни одному самому мощному суперкомпьютеру.
Так что не стоит отчаиваться. Шансов, что используемый вами пароль не содержится в словаре, великое множество. Просто при выборе пароля не стоит использовать слова, имеющие смысл. Лучше всего, чтобы это был абсолютно беспорядочный набор символов (что-то типа «FGпроукqweRT4j563апп»).
Впрочем, мы рассмотрели лишь один из возможных примеров взлома ключа со словарём. Но бывают и другие типы атак, так что преждевременно расслабляться не стоит.
Конечно, для создания надёжной системы безопасности беспроводных сетей разработано немало методов. К примеру, самым надёжным способом считается использование виртуальных частных сетей VPN (Virtual Private Network). Создание беспроводной виртуальной частной сети предполагает установку шлюза непосредственно перед точкой доступа и установку VPN-клиентов на рабочих станциях пользователей сети. Путём администрирования виртуальной частной сети осуществляется настройка виртуального закрытого соединения (VPN-туннеля) между шлюзом и каждым VPN-клиентом сети. Впрочем, VPN-сети редко используются в небольших офисных сетях и практически не используются в домашних условиях. Как и протокол 802.1 x, VPN-сети — прерогатива корпоративных сетей.
Взлом WEP
Существует несколько разновидностей атак, которые могут быть эффективны против защиты WEP.
Атаки на отказ в обслуживании (DoS-атаки)
Как всегда, подобного рода атаки направлены на достижение неработоспособности сети или какой-либо ее части. В случае с беспроводными сетями такие атаки особо эффективны благодаря физической среде взаимодействия различных уровней OSI. Особенности Wi-Fi-сетей делают DoS-атаки возможными на всех уровнях, в том числе на физическом, при этом очень трудно доказать сам факт проведения DoS. Например, никто не мешает создать сильные помехи в частотном диапазоне 2,4 ГГц, то есть и сеть из строя вывести, и атакующего скомпрометировать. Самая большая проблема на канальном уровне — возможность спуфинга точек доступа. Причина в том, что для связи клиентское оборудование обычно выбирает точку доступа с наиболее качественным сигналом. Подменить базовую точку доступа не составит труда: для этого нужно обеспечить сильный сигнал в выбранной зоне и узнать SSID жертвы. После такого «клонирования» злоумышленник перехватывает весь трафик, а в результате не только будет получен отказ в обслуживании, но и появится возможность со временем получить WEP-ключи.
Mаn-in-the-Middle
Подобная атака может быть очень эффективна благодаря симметричности алгоритма RC4. Суть Mаn-in-the-Middle состоит в прослушивании передач между двумя хостами, при этом исключено присутствие атакующего в соединении. На основе такой атаки можно имитировать другой хост, перехватывать трафик для дальнейшего анализа и т. д. Кроме того, Man-in-the-Middle — это одна из немногих атак, которая позволяет получить доступ даже к хорошо защищенной сети. Прежде чем начать атаку, необходимо собрать как можно больше информации, например SSID-, IP- и MAC-адреса клиента и точки доступа, соответствие запроса и отклика и т. д.
Далее злоумышленник бросит все силы на то, чтобы а) обмануть точку доступа, выдавая себя за авторизованного клиента; и б) обдурить клиента, выдавая себя за точку доступа. Желаемым результатом атаки типа "человек посередине" является вытеснение авторизованного клиента и «общение» с базой от его имени.
Вардрайвинг
Вкратце, этот метод состоит в сканировании эфира с целью нахождения точек. Вардрайверы могут довольно эффективно охотиться за «вражескими» сетями, при этом «запоминая» самые интересные. Какой бы метод ни был использован, для получения доступа к сети, защищенной WEP, нужно получить ключ. Чтобы получить ключ, используем основную уязвимость протокола — вектор инициализации(IV). Его длина — 24 бита, что дает нам 2^24 уникальных вариантов. Если известны все значения вектора, то получить статическую часть ключа проще пареной репы. Поскольку IV динамически изменяется во время работы (проще говоря, каждый пакет несет новое значение), то для успешного взлома необходимо собрать достаточное количество пакетов (от 50 000 до 200 000). Чем активнее идет обмен трафиком внутри сети, тем быстрее можно собрать необходимую информацию. Однако можно ускорить процесс искусственным генерированием трафика.
Практика
Итак, нам понадобится один или несколько ноутбуков, Wi-Fi-адаптер (или несколько) и направленная антенна средней мощности. Будем считать, что сеть уже найдена и связь с точкой доступа достаточная для бесперебойного обмена данными. Цель атаки — узнать необходимую информацию о сети, перехватить достаточное количество пакетов, вычислить статическую часть WEP-ключа. Для этого будем использовать…
Утилиты для взлома WEP
Стоит сказать, что среди представленных ниже утилит присутствуют как готовые решения, позволяющие найти информацию о сети и одновременно умеющие перехватывать и анализировать пакеты, так и узко специализированные софтины.
После того как в середине 2001 года была опубликована статья о методе взлома WEP, как грибы после дождя стали появляться утилиты, автоматизирующие этот процесс. Одна из самых известных — AirSnort.
AirSnort — это инструмент для определения ключей шифрования, реализующий атаку Fluhrer-Mantin-Shamir (FMS). Вычисляет ключ шифрования, перехватив достаточное количество зашифрованных пакетов. AirSnort проста в использовании и эффективна, однако для взлома WEP требуется очень большое количество собранных пакетов(5-10 млн). Из плюсов можно назвать небольшой размер (благодаря реализации для Linux) и незаметную работу.
Следующий шаг, который сделали хакеры, — увеличение быстродействия FMS-атаки. Результатом стала dwepcrack, которая отличается от AirSnort лишь более высоким быстродействием. Долгое время суть метода оставалась прежней, и взлом затягивался на длительное время, хотя уже тогда WEP казался всем скорее мертвым, чем живым. Однако последний гвоздь в гроб эквивалента кабельной защиты забил некий KoreK, написавший NetStumbler.
Теперь для атаки на ключ WEP не нужно собирать миллионы пакетов, и неважно, зашифрованы ли они. Новый метод статического криптоанализа позволил сократить время подбора ключа в несколько раз. Единственная характеристика, используемая для анализа, — количество уникальных векторов инициализации. Кроме того, утилита написана под Windows и имеет простой, интуитивно понятный интерфейс, так что теперь взлом Wi-Fi-сетей стал доступным для каждого. Кроме непосредственного анализа пакетов, утилита предоставляет много интересной информации о «жертве»: имя сети, излучаемая мощность, производитель точки доступа, состояние DHCP-сервера, диапазон IP-адресов, MAC-адрес точки и еще много данных о том, что происходит в эфире. Есть возможность записать координаты точки доступа, если они предоставлены внешним GPS-устройством.
На сегодняшний день существует более продвинутая версия NetStumbler — chooper. Кроме решений, основанных на статистическом анализе, существуют средства для старого доброго брутфорса. Самые известные — это WepLab, WepAttack. Сейчас уже очевидно, что взлом WEP — это задача, которая не требует почти никаких особенных знаний и навыков. Гораздо интереснее протокол безопасности WPA (Wi-Fi Protected Access — защищенный доступ Wi-Fi).
WPA — вызов брошен
Протокол WPA, утвержденный консорциумом Wi-Fi в 2002 году, направлен на устранение слабых мест беспроводных сетей на основе WEP. С другой стороны, WPA не является чем-то абсолютно новым по сравнению с WEP и использует, фактически, тот же RC4, но в иной реализации. Обо всем по порядку!
Итак, WPA — это протокол, использующий усовершенствованную схему шифрования данных RC4 на основе TKIP (Temporal Key Integrity Protocol) с обязательной процедурой аутентификации средствами 802.1x.
Протокол TKIP используется для обеспечения безопасности и целостности WPA. Он также использует RC4, однако вектор инициализации здесь имеет длину в 48 бит. Для каждого передаваемого пакета генерируется новый ключ, а контроль целостности сообщений ведется с помощью контрольной суммы MIC (Message Integrity Code). Базовый размер ключа увеличен до 128 бит. По сравнению с WEP, полностью изменена процедура генерации ключа. Теперь ключ получается из трех компонентов: базовая составляющая, MAC-адрес передающего узла и номер передаваемого пакета.
Базовая составляющая ключа является динамической и генерируется каждый раз, когда клиент устанавливает соединение с точкой доступа. Для формирования базового ключа используются следующие данные: хэш-функция секретного сеансового ключа (пароля, заданного пользователем), псевдослучайное число, MAC-адрес. В конечном итоге клиент и точка доступа получают сеансовый ключ в результате аутентификации по протоколу 802.1x. Стоит сказать, что при разработке WPA первоочередной задачей была совместимость с WEP и создание условий работы нового средства защиты на старом оборудовании. Именно этим объясняется применение все того же RC4, а не AES, например. Однако, несмотря на преемственность, протокол WPA избавился от многих уязвимостей, присущих WEP.
Уязвимости WPA
Самым страшным сном для протокола WPA, несомненно, являются атаки на отказ в обслуживании (DoS). Злоумышленник может легко вывести из строя сеть на базе WPA, просто посылая каждую секунду два пакета со случайными ключами шифрования. Вражеская точка доступа, приняв эти пакеты, решает, что произведена попытка несанкционированного доступа, и закрывает все соединения, чтобы не допустить использования сетевых ресурсов сторонним лицом. Уязвимость к DoS-атакам на физическом уровне также высока — здесь никаких изменений по сравнению с WEP. А дела с атаками, направленными на получение ключа, намного хуже, хотя они не безнадежны. Роберт Московиц, технический директор ICSA Labs, опубликовал доклад, в котором описывается вот такая стратегия атаки на WPA-сети. Большинство программных реализаций WPA строят криптографический ключ для шифрования на основе введенного пользователем пароля и сетевого имени (либо MAC-адреса), которое является общедоступным. Информация, зашифрованная этим ключом, свободно передается по Сети. Методом брутфорса подбирается исходный пароль. В данном случае пароль длиной менее 20-ти символов считается потенциально опасным. Конечно же, речь идет только о тех случаях, когда WPA используется в режиме pre-shared mode. Кроме того, WPA, так же как и WEP, не имеет защиты против «клонирования» точек доступа.
IEEE 802.11i — семь бед, один ответ?
Этого стандарта безопасности ждали. Очень долго и с большими надеждами. Наконец, после четырех лет ожидания, 24 июня 2004 года он был принят, и для определенных кругов это было событие года. Однако 802.11i во многом похож на WPA (поэтому 802.11i иногда называют WPA2). Однако есть несколько кардинальных отличий. Во-первых, вместо RC4 используется AES. Он появился совсем недавно и обладает хорошей криптостойкостью (на данный алгоритм пока нет известных атак), а его симметрическая природа делает его достаточно быстрым.
Появились такие понятия, как надежно защищенная сеть (RSN) и надежно защищенное сетевое соединение (RSNA). Добавлен механизм CCMP, состоящий из связки алгоритма шифрования AES и кода CBC-MAC. CCMP выполняет две важные задачи: обеспечение конфиденциальности и аутентификация. В рамках стандарта 802.11i алгоритм CCMP является обязательным, тогда как TKIP — опциональным (для совместимости со старыми устройствами). Пожалуй, последнее важное отличие от WPA — поддержка быстрого роуминга между точками доступа. Если рассмотреть принципиальные отличия 802.11i от предыдущего протокола, становится понятно, что разница в степени защиты невелика. Можно констатировать тот факт, что 802.11i, скорее всего, не станет таким же универсальным и надежным средством защиты, каким когда-то стал VPN.
Уже сейчас можно назвать несколько типов атак, к которым WPA2 проявляет особую слабость:
Традиционные для беспроводных сетей атаки на физическом уровне. Использование служебных фреймов для подмены MAC-адреса. Такая атака возможна благодаря тому, что при передаче служебной информации точка доступа и клиент не выполняют процедуру аутентификации. Атаки посредством запросов IEEE 802.1x. Дело в том, что стандарт 802.11i не умеет отклонять запросы на аутентификацию, поэтому точку доступа можно «перегрузить». Есть ли защита в 802.11?
Ответ на вопрос заголовка — «да». На сегодняшний день связка "WPA+VPN" (а тем более "WPA2+VPN") делает беспроводную сеть достаточно защищенной для передачи даже особо ценной информации. Однако многие ли устанавливают подобную защиту?
По данным исследования, проведенного лабораторией сетевой безопасности компании «ИнформЗащита», только 5 % сетей в Москве используют технологии WPA или 802.11i. Более 2/3 сетей не защищено ничем! На остальных настроен дырявый WEP. Делай выводы.
Описание алгоритма RC4
Алгоритм RC4 был разработан в 1987 году и в течение семи лет оставался закрытым. Подробные сведения о его конструкции предоставлялись только после подписания договора о неразглашении. Однако в сентябре 1994 года алгоритм появился в Сети.
RC4 является алгоритмом компании RSA Data Security, основанным на потоковом шифре. Такие шифры преобразуют открытый текст в криптограмму по одному биту за операцию. Генератор потока ключей выдает поток битов k1,k2,k3…kn. Этот поток ключей и поток открытого текста p1,p2,p3….pn подвергается операции XOR (исключающее "или"), в результате чего получается шифрованный текст. Для дешифровки та же операция выполняется с шифровкой и с потоком ключей. Безопасность такой системы полностью зависит от генератора ключей. Дело в том, что в большинстве случаев используются псевдослучайные числа, и так повышается вероятность повторений. Генератор настоящих случайных чисел и длинные ключи могут сделать этот алгоритм довольно стойким.
Свойства алгоритма: Адаптивность для аппаратных средств, использование в алгоритме только простейших вычислительных операций, которые реализуются во всех процессорах. Высокая скорость работы алгоритма. Это свойство позволило RC4 завоевать широкую популярность. На данный момент он реализован в десятках коммерческих продуктов, например Lotus Notes, Apple Computer's AOCE, Oracle Secure SQL, а также является частью спецификации стандарта сотовой связи CDPD. Компактность исходного кода в различных реализациях. Низкие требования к памяти. Простота выполнения. Стандарт IEEE 802.1X
IEEE 802.1X — стандарт, основанный на трех компонентах (протокол расширенной аутентификации EAP — Extensible Authentication Protocol; протокол защиты транспортного уровня TLS — Transport Layer Security; сервер RADIUS — Remote Access Dial-in User Service) и позволяющий производить эффективный контроль доступа на уровне пользователей. Применение 802.1x связано с тремя основными элементами:
1. Саппликант — пользователь, который нуждается в сетевой аутентификации;
2. Сервер аутентификации — обычно RADIUS-сервер, который производит фактическую аутентификацию;
3. Аутентификатор — посредник между двумя уже названными элементами, предоставляющий доступ в сеть (в случае с беспроводной сетью этим элементом, как правило, является точка доступа).
В общем случае (One Time Password) процесс аутентификации происходит следующим образом. Пользователь делает запрос на соединение с аутентификатором (реже наоборот), далее последний требует идентификационную информацию. После получения этих данных аутентификатор отправляет их серверу. Затем сервер запрашивает подлинность саппликанта. В случае положительного ответа сервер посылает специальный служебный сигнал, после чего аутентификатор открывает пользователю порт для доступа и отправляет сообщение о завершении процедуры.
Данный стандарт зарекомендовал себя как довольно эффективное и безопасное решение вопроса аутентификации клиентов и сейчас широко применяется как в кабельных, так и в беспроводных сетях. Подробнее читай там же, где читал я, — на www.itanium.ru и http://itc.ua.
Изначально в сетях 802.11 не было никакой защиты. Любые данные, передаваемые по таким сетям, можно было захватить не используя ничего, кроме Wi-Fi-адаптера.
Единственная возможность защитить беспроводные сети от несанкционированного проникновения — использовать сильные криптографические алгоритмы. Однако разработчики стандартов выбирают средства послабее.
Современную сеть, защищенную протоколом WEP, можно взломать за десять минут машинного времени.
Банальный брутфорс — довольно действенное средство даже против WPA
Общий доступ к файлам в Windows 7 и ХР
Общий доступ к папкам между двумя компьютерами под управлением Windows 7 с новой функцией Home Group — простейший процесс, но HomeGroup несовместима с Vista и XP. При написании этой инструкции мы использовали Windows 7 x64 RC1 и XP Professional SP3, соединенные через домашний беспроводной роутер Linksys.
Сначала убедитесь, что обе машины состоят в одной и той же рабочей группе, которая по умолчанию называется просто Workgroup.
На компьютере с Windows 7 откройте Панель управления — > Сети и Интернет — > Центр управления сетями и общим доступом (Control Panel — > All Control Panel Items — > Network and Sharing Center), а затем щелкните по ссылке Изменить дополнительные параметры общего доступа (Change advanced sharing settings).
В окне Дополнительные параметры общего доступа (Advanced Sharing Settings) сверьте настройки с нижеприведенными для профилей Домашняя сеть или сеть предприятия (Home or Work) и Общедоступная сеть (Public).
Если вы хотите, чтобы любой пользователь имел доступ к общим папкам, отключите защиту паролем. Эта опция располагается в Дополнительных параметрах общего доступа в самом низу списка.
Если вы хотите оставить эту опцию включенной, убедитесь, что на компьютере под управлением XP существует учетная запись с установленным паролем.
Теперь, если вы пройдете в панель управления Сеть (Network) в Windows 7, вы должны увидеть ваш компьютер ХР, а также Windows 7, который в данном случае называется Mysticgeek-PC.
Чтобы открыть общий доступ к принтеру, на компьютере Windows 7 из меню «Пуск» пройдите в Устройства и принтеры (Devices and Printers) и дважды щелкните на иконке принтера.
Затем дважды щелкните по "Настроить ваш принтер" (Customize your printer).
В окне Свойства (Properties) перейдите на вкладку Общий доступ (Sharing) и проверьте галочку, позволяющую общий доступ к принтеру, и введите в поле его имя.
Если на вашем компьютере установлена ХР x86, вы можете установить Дополнительные драйверы (Additional Drivers) еще до настройки ХР.
Чтобы найти общие папки и устройства, дважды щелкните на иконке компьютера Windows 7 в Сети (Network). Здесь вы можете увидеть мой общий принтер, подсоединенный к машине Windows 7, а также папку Users.
Пройдите в папки Users и Public, чтобы увидеть общие папки. Здесь я также создал папку под названием XP Share, просто для того, чтобы хранить все в одном месте.
На вашем компьютере с ХР откройте Сетевое окружение (My Network Places), чтобы найти общие папки Windows 7 (mysticgeek-pc).
Дважды щелкните на папку Share, чтобы найти список общих папок в папке Public в Windows 7. Если у вас включена защита паролем, вам сначала понадобится ввести имя пользователя и пароль от учетной записи Windows 7.
Настройка ХР с общим принтером
Чтобы установить общий принтер в ХР, вам понадобится пройти в Принтеры и факсы (Printers and Faxes) из меню «Пуск» и вызвать Мастер установки принтеров (Add Printer Wizard).
Там выберите "Сетевой принтер, подключенный к другому компьютеру" (A network printer, or a printer attached to another computer), затем нажмите Далее (Next).
Далее выберите "Подключиться к этому принтеру" (Connect to this printer…) и введите в поле путь к принтеру, подсоединенному к Windows 7 и нажмите Далее (Next).
Теперь нажмите Да (Yes) в подтверждающем диалоге.
Затем нажмите Готово (Finish), чтобы завершить работу мастера.
В некоторых случаях вам понадобится установить драйвер х86 ХР для общего принтера, поскольку драйверы Windows 7 несовместимы с ХР. Когда все будет установлено, откройте Принтеры и факсы (Printers and Faces), чтобы найти общий принтер.
Эта инструкция должна помочь вам открыть общий доступ к вашим файлам и другим устройствам на компьютере с Windows 7. В моем случае, я сразу же на ХР увидел принтер, поскольку у меня была настроена HomeGroup, но как только я удалил ее, мне пришлось открывать общий доступ к принтеру, как придется и вам, через рабочую группу. Вам также, возможно, придется несколько раз перезагрузить компьютер с ХР, чтобы увидеть общие ресурсы Windows 7.
Лазер из DVD
Опыт создания лазера из DVD-RW привода Артёмом Калининым
Автор: Artemka 13.06.2008 18:13
Наверно у всех еще с детства была мечта иметь свой собственный мощный лазер, способный прожигать стальные листы, теперь мы можем на шаг приблизиться к мечте! листы стали резать не будет, а вот пакеты, бумагу, пластмассу легко!
Для нашего лазера нам понадобится во первых сломанный или не очень резак! Чем менее сломан резак и чем быстрее он может записывать диски тем лучше, да кстати он должен быть DVD-RW. Если привод записывает DVD+/-R со скоростью 16х то там стоят 200 мВт красные лазеры, в 20х приводах стоит лазер 270 мВт, а в приводах со скоростью 22х мощность может доходить до 300 мВт. Все DVD приводы также имеют сидишный ИК лазер, но как его определить вы узнаете позже. Сразу уточню, так как возникает много вопросов. Вырезка из FAQ, которое Вы можете прочитань на нашем сайте http://lasers.org.ru/faq.html
Вопрос: А какой лазерный диод подойдет?
Ответ: Подойдет ЛД только от пишущего привода! причем:
CD-RW — мощный 100–200 мВт ИК лазер 780нм
DVD-Combo (DVD-Drive/CD-recordeble) — слабый красный диод примерно как в китайской указке и мощный 100–200 мВт ИК лазер 780нм
DVD-RW — мощный красный ЛД 650нм 150–300 мВт и мощный 100–200 мВт ИК лазер 780нм
BLU-RAY ROM — сине-фиолетовый диод 405 нм мощностью 15 мВт.
BLU-RAY RW — сине-фиолетовый диод 405 нм мощностью 60-150 мВт. Светит ярче красного.
Во всех остальных бытовых устройствах (принтеры, мышки, сканеры штрих кода, и т. д.) лазеров достаточной мощности нет! Везде мощность порядка 5 мВт.
Итак приступим! Разбираем резак, вытаскиваем оптическую часть. Вот так выглядит эта часть резака:

Ценного там только выходная линза и два лазера. Теперь достаем самое главное — DVD лазер:

А теперь внимание! Пока вы еще не начали играть с новой игрушкой распишу ка я вам технику безопасности. Лазер из DVD-RW привода относится к классу 3B, а значит он очень опасен для зрения! не направляйте луч в глаза и в зеркало! даже глазом моргнуть не успеете, зрение станет значительно хуже! парнишка на одном форуме засветил себе нечаянно, попал на несколько тысяч уёв. Это ему считай повезло. сфокусированным лучом повредить зрение можно и со ста метров! Смотрите куда светите!
Можно ли испортить ЛД (лазерный диод)? Можно! Даже очень просто. Стоит только превысить ток и диоду наступит конец. Причем доли микросекунд будет достаточно! Именно поэтому ЛД боятся статического электричества. Оберегайте ЛД от него! На смом деле ЛД не сгорает, просто рушится оптический резонатор внутри и ЛД превращается в обычный светодиод. резонатор рушится не от тока, а от световой интенсивности, которая в свою очередь зависит от тока. Также надо быть внимательным к температуре. При охлаждении лазера, КПД его растет, и при том же токе интенсивность возрастает и может разрушить резонатор! Осторожнее! Еще его легко убить переходными процессами, возникающими при включении и выключении! От них стоит защититься.
Достаем лазер и сразу же тонкой жилой из многожильного провода обматываем ему ноги! чтобы электрически выводы ЛД были соединены! припаеваем к его ногам небольшой неполярный конденсатор на 0,1мкФ и полярный на 100мкФ и только потом снимаем жилу, которую намотали! Так мы спасем его от статики и переходных процессов, которые ЛД очень не любят!
Теперь время подумать о питании нашего лазера. ЛД питается примерно от 3V и потребляет 200–400 мА в зависимости от мощности(скорости привода). Лазер это не лампочка! Ни в коем случае не подсоединяйте его напрямую к батарейкам! Без ограничительного резистора его быстро убьют и 2 батарейки от лазерной указки! ЛД нелинейный элемент, поэтому питать его надо не напряжением, а током! то есть нужны токо ограничивающие элементы.
Вот так лазер выглядит изнутри:

Итак, надо бы запитать наш лазер!
Рассмотрим три схемы питания ЛД от простейшей, к наиболее сложной. Все схемы питаются от источников постоянного тока, например аккумуляторов.
1 Вариант. Ограничение тока резистором.

Cопротивление резистора определяется экспериментально, по току через ЛД. Cтоит остановиться на 200 мА для 16х, дальше риск спалить больше. Хотя мой ЛД и на 300 мА работал прекрасно. Для питания подойдут три любых аккумулятора на нужную емкость, также удобно использовать аккумулятор от мобильного телефона (любого).
Достоинства: простая конструкция, высокая надежность.
Недостатки: ток через ЛД постепенно падает. И толком не понятно когда конструкцию пора подзаряжать. Использование трех аккумуляторов усложняет конструкцию и неудобна зарядка.
Данную схему удобно размещать в китайском фанарике, где стоит батарея из трех ААА(мизинчиковых) батареек
А вот так он выглядит в сборе:

Два резистора по 1 Ому последовательно и два конденсатора.
Вариант 2. Использование микросхемы LM317.
В этой схеме все гораздо сложнее, и она прекрасно подходит для стационарного варианта лазера! В драйвере используется микросхема LM317, которая включена стабилизатором тока. См рисунок.

Драйвер поддерживает постоянный ток через ЛД независимо от питания (не меньше 7В) и температуры. Советую скачать даташит на эту микросхему и разобраться основательней, а так это лучший драйвер для дома!
3 Вариант. Компактный. На LM2621.
Это то, что нужно! Питание от двух аккумуляторов, стабильное напряжение (а следовательно и ток) на ЛД, которое не зависит от уровня зарядки акккумуляторов! Когда аккумуляторы разрядятся, схема выключится и через ЛД будет идти малый ток (слабое свечение). Наиболее умный и экономичный драйвер! КПД около 90 %. И все это на одной LM2621 в малюсеньком корпусе 3х3мм!! тяжело паять, зато у меня получилась плата 16х17мм! И это не придел! См рисунок.


Дроссель L1 я намотал на шару, микруха умная, сама во всем разберется). Я намотал 15 витков проводом 0.5мм на дросселе от компьютерного БП. Внутренний диаметр дросселя 2.5мм, проницаемость феррита неизвестна. Диод шоттки любой 3-х амперный. Например 1N5821,30BQ060,31DQ10,MBRS340T3,SB360,SK34A,SR360. Резистором R1 настраиваем ток диода. советую при настройке подключить туда переменник на 100к. Кстати, все испытания желательно проводить на мертвом ЛД! электрические параметры остаются неизменными. Выбрав для себя подходящую схему, собираем её! Ну а дальше полет для фантазии!! нужно придумать как закрепить оптику! причем ЛД нужно поставить на радиатор! При большом токе он очень хорошо греется! так что заранее продумывайте конструкцию.
Оптика лазера.

Удобно использовать лазерную указку как основу для коллиматора. В ней стоит неплохая линза. Но луч получается примерно 5мм диаметром, а это много. Лучшие результаты показывает родная оптика (выходная линза) но с ней свои трудности. Фокусное расстояние мало, а значит фокус очень сложно настроить, но в тоже время это позволяет получить луч диаметром 1мм!! К слову, чем уже луч, тем большая энергия прикладывается к 1мм2 таким лучом можно влегкую шинковать черные пакеты)) если же выполнять фокусировку не в луч, а в точку, то в этой точке плавится пластмасса, режется изолента, дерево начинает аж светиться белым светом от нагрева!(6000 градусов не шутки) и многое другое!! Кстати у нас на форуме можно купить лазерные модули фирмы AixiZ — ими можно отлично сфокусировать луч и для дальности и для прожигания!
Вот несколько фоток луча и самой указки


Как выбрать лазерную указку на примере красного лазера 300 мВт
Автор: Artemka 19.11.2008 23:36
Добрый вечер!
На днях я задумался, какое же это удивительное изобретение лазер… Только подумайте, энергия способная проплавить пластик сосредоточена в луче и устремляется в бесконечнось! Луч, который исходит из твоих рук и достает до облаков! До тех, что кажутся недоступными для людей… ну а чего стоят взгляды прохожих! Про одногруппников и коллег по работе и речи нет, они в шоке когда видят как острый луч резво вырезает кружочки из черного пакета! Решил я рассказать Вам о характеристиках лазера, а именно о характеристиках лазерной указки на полупроводниковом лазере. Так уж завелось, что люди любят сравнивать и выяснять у кого больше, лучше, дороже… а по каким параметрам лазеры сравнивать? И тут пошел маркетинг… 99 % людей при выборе лазера ведутся на мощность! Она интересует их в первую очередь! как же они ошибаются… хотя примерно так же, как и люди которые гонятся за мегапикселями.
На самом деле мощность далеко не идеальный параметр, по которому стоит упорядочивать лазерные указки. Перечислю параметры, которые важны конечному пользователю: Мощность, надежность, толщина луча (апертура), расходимость луча, габариты, защита от перегрева, стабильность излучаемой мощности, удобство питания, механическая прочность. Не мало параметров, правда? А теперь о каждом помаленьку…
Мощность-мощность светового потока. так ли она важна? несомненно! чем мощнее, тем лучше! однако лампочка на 100Вт излучает гораздо больше световой мощности, но не прожигает ничего… В общем общий смысл: мощность нужна как можно больше, но при условии что остальные параметры тоже на высоте.
Надежность: ну тут вроде все ясно, чем дольше проработает и чем больше "защит от дурака" тем лучше. это к слову о китайских указках, которые продают в сети интернет. Почитайте отзывы людей и поймете, что если лазер проработает неделю, это уже удача.
Толщина луча: казалось бы, что в ней такого? а вот что! если распределить 300 мВт мощности лазерного излучения на площадь 1квадратный метр, то его почти не будет видно! ни о каких эфектах плавления, горения и речи нет! Короче, для того, чтобы плавить, резать, зажигать необходима достаточная плотность излучения. её можно увеличить двумя способами, либо увеличивать мощность, либо уменьшать площадь, на которую воздействуем. Если 300 мВт мощности сосредоточить на круглой площадке диаметром 3мм (точка обычной китайской указки на 1 мВт), то максимум можно проплавлять пакеты, и то долго! пластик не плавится, спички не зажигаются… но если поставить хорошую оптику и сделать луч в два раза тоньше, то плотность возрастает в 4 раза! тут и пластик плавится, и спички зажигаются.
Расходимость луча: так уж сложилось что нет ничего идеального, и луч лазера постепенно становится шире и шире… уже через пару десятков метров диаметр луча достигает 1 см! расходимость зависит от толщиы луча. чем тоньше луч, тем быстрее он расходится. Однако даже тонкий луч достает до облаков и на них видно маленькую точку.
Габариты: все стремятся к минимуму размеров и массы без проигрыша в остальных параметрах..
Защита от перегрева: лазер достаточно мощный и ощутимо греется. без охлаждения за пару секунд он перегревается. Установив радиатор побольше и обеспечив хороший контакт можно с уверенностью сказать что лазер не выйдет из строя от того, что забыли его выключить.
Стабильность излучаемой мощности: Вот тут интересно) видели яркие лозунги в интернете? 100 мВт, 200 мВт, 300 мВт? а на деле раза в два меньше… дело в том, что при использовании примитивных драйверов мощность лазера сильно зависит от состояния батареек. Я погулял по сайтам производителей батареек и видел графики разряда батареек, так вот когда батарейка новая, на ней 1.5Вольта, но уже через секунду напряжение падает до 1.2–1.3Вольт! и так достаточно долгое время, после чего напряжение начинает стремительно падать-батарея разряжена. ну так вот, эта мощность приводится для напряжения питания 4.5В, а в реальной жизни после включения лазер сначала моргнет полной мощностью, а потом выйдет на режим в пол мощности… вот такие результаты… чтобы такого не было, нужно применять интеллектуальные драйверы, которы стабилизирую ток лазера вне зависимости от состояния батареек. но они дороги и в китайцами не используюся.
Удобство питания: Видел в сети лазер, питается от двух CR2 литиевых батареек, вроде хорошо, да? маленькие, легкие… вот только какого отдать за каждую батарейку 100 рублей? через час она сядет, и что? снова 200р выкидывать? Да и далеко не в каждом магазине можно наити эти редкие батарейки. Другое дело стандартные ААА и АА батарейки и аккумуляторы. дешёвые и распространенные.
Механическая прочность: очень обидно смотреть на обломки лазера, который выпал из рук на асфальт… чем прочнее лазер, тем больше вероятность что он выживет вэкстремальных условиях. Я занимаюсь продажей лазеров, поэтому для меня крайне важны все эти параметры. И вот чего я достиг в этой области:

Нормально? «Голова» выточена на токарном станке из алюминия, лазер точно не перегреется!)) остальная часть взята от фонарика.
Драйвер: Вот тут я постарался и разработал отличный драйвер! Он независимо от источника питания поддерживает выходную мощность на уровне 300 мВт! То есть не нужно беспокоиться, что при замене батареек на аккумуляторы упадет мощность, да и эффект первых трех секунд тут устранен, мощность всегда 300 мВт пока батарейки не сядут. Кстати контролируется еще и температура! Известны случаи когда лазер сгорал от холода. На холоде возрастает КПД и лазер выходит из строя. Мой драйвер следит за температурой и при охлаждении постепенно снижает ток через диод. Испытывал до 0 градусов, все работает! Сразу предупрежу, нигде в сети описаний этого драйвера нет и просить меня чтоб я дал схему бесполезно.
Оптика: Предлагаю покупателям два варианта, либо толстый луч (~3мм) или тонкий (~1мм). Кому нужно для световых эффектов, тот берет с толстым, потому что расходится меньше. А для прожигания, зажигания и наблюдения луча покупают с тонким лучом. Лазер с тонким зажигает спички, плавит пластик, коробку от ДВД диска за несколько секунд насквозь! Все это можно посмотреть на видео в конце статьи.
Питание: Для питания лазера используется 3 ААА элемента (аккумуляторы или батарейки) независимо от этого гарантируется полная мощность. при питании от батареек полная мощность примерно полчаса, потом постепенно снижается. от аккумуляторов (ввиду их большей емкости) время работы на полную раза в 4 больше.
Оглавление
Выбор и настройка Wi-Fi оборудования в домашних условиях
Не загружается Windows. Самые распространённые причины отказа загрузки:
Как настроить роутер — маршрутизатор — для работы в составе домашней локальной сети
Как работают блоки питания персональных компьютеров?
Какие блоки питания бывают?
Локальные компьютерные сети. Общее понятие
Что такое и как работает BIOS. Конфигурирование настроек BIOS
Как снять пароль на БИОС в ноутбуке?
Ноутбук не включается. Ноутбук включается и сразу выключается
Как узнать MAC-адрес сетевой карты
Как распознать сигналы BIOS
Как отключить автозапуск программ
10 советов по защите Wi-Fi соединений для путешественников
Безопасность в твоих руках. Конфигурирование MS Windows XP
Бронежилет для файрвола
Взлом и защита локальной сети
Безопасность — вопросы и ответы
Обзор клавиатурных шпионов — лучшие кейлоггеры
Когда антивирус упорно молчит…
Пароли в Интернет — взгляд изнутри
Делаем IE (Internet Explorer)более безопасным
Документы без печатей — Шифрование электронного документа
Собственный инструмент для анализа безопасности Windows
Остаться анонимным в Сети
Лохотроны в Сети — мошенничество в интернете
SSH-туннелинг, или замена VPN. Организации туннеля по SSH-протоколу
Зубы режутся!
Вирусные войны
Поиск и удаление вирусов вручную
Защита Wi-Fi сетей. Методы защиты
Серые кардиналы Веба
Что такое брандмауэр?
История взлома баннерной сети или охота на referer’ы
Приколы переадресации в мобилах
Если вдруг забыл пароль…
Дополнительная защита входа с помощью программы syskey
Места для автозагрузки трояна
В погоне за шпионом-невидимкой
Анонимность в сети интернет
Компьютерная контрразведка или кто следит за нами…
(программы обнаружения мониторинга ПК)
Сделать загрузочную флешку. Создание загрузочной флешки Widows XP
Загрузочная флэшка и восстановление системы
Консольные команды Windows XP (восстановление реестра)
Устанавливаем Windows 7 при помощи обычной флешки!
Десять интересных способов применения флеш-накопителя
Изучаем скрытые возможности Windows 7
Пять правил антивирусной защиты Windows
Знакомство с Windows 7
Секреты работы с командной строкой в WINDOWS
Как загружается твоя Windows XP
Снотворное для Windows
Регистрация расширений файлов с помощью реестра Windows
Boot.ini — обзор возможностей
Здесь хранится все. Реестр системы Windows XP
Чистим контекстные меню в Windows
Сыщики отдыхают — FTP-поисковики — найдется всё
Бесплатные фишки для Windows
Как избавиться от баннеров раз и навсегда
Windows XP — Переезд на новый компьютер
Утилита командной строки rundll32.exe
Правила написания и структура reg-файлов
20 секретов Windows XP
Проблема очистки диска в Windows XP
Консоль восстановления
Стандартные горячие клавиши в Windows XP
Горячие клавиши Windows 7
Создаем системный образ Windows 7
4 способа сохранить ваши файлы в тайне
Технология Virtual Wi-Fi в Windows 7
Безопасное извлечение USB-устройств
Как звонить с КПК ASUS А686
Опасное в Интернете
Как ломаются беспроводные сети
Общий доступ к файлам в Windows 7 и ХР
Лазер из DVD






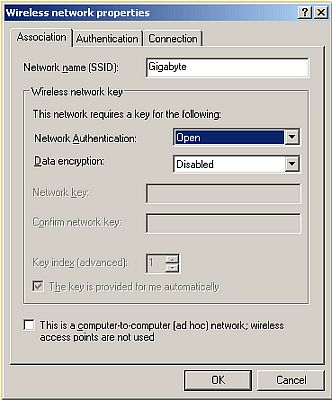













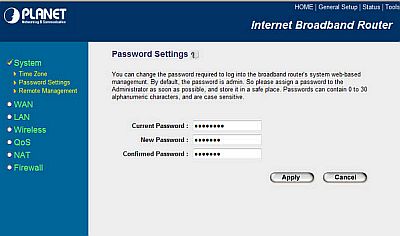
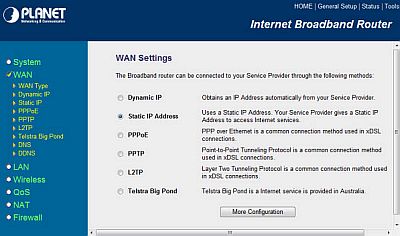




















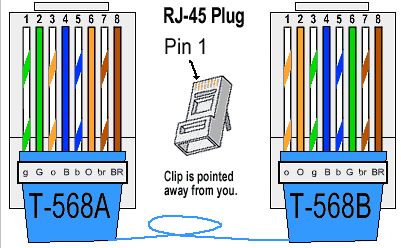
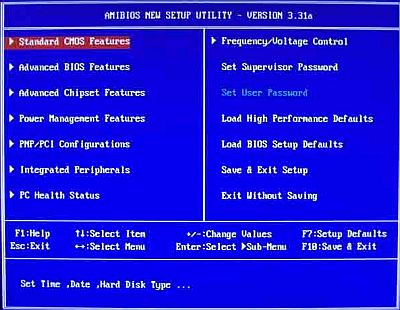















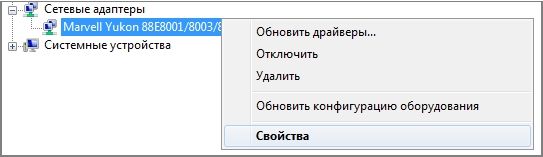






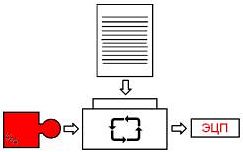


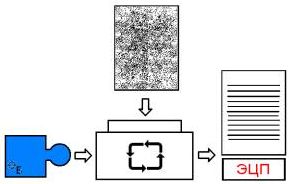




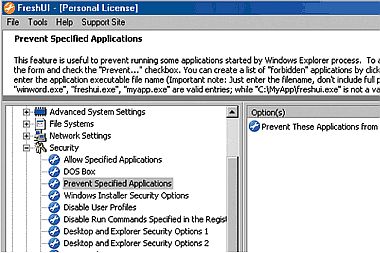







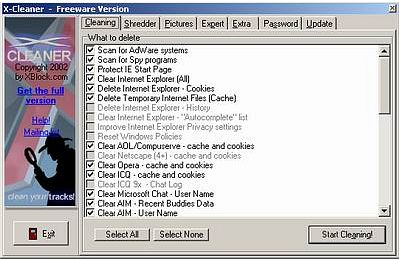









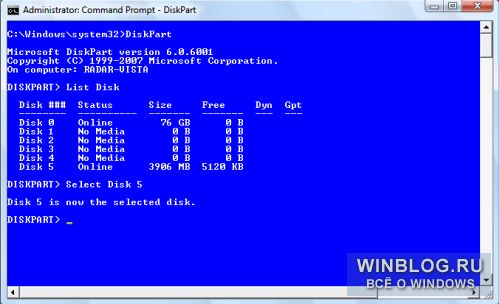
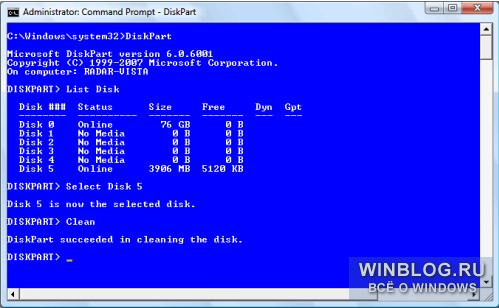

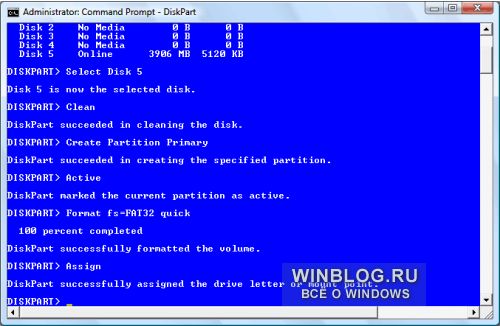




























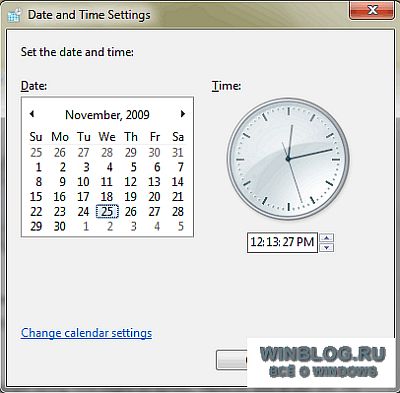
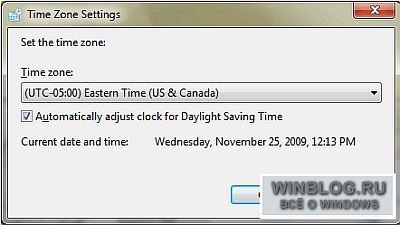





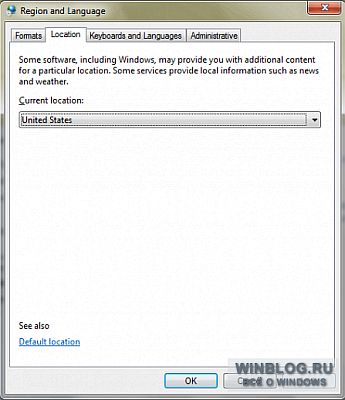






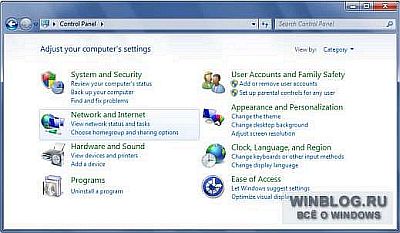
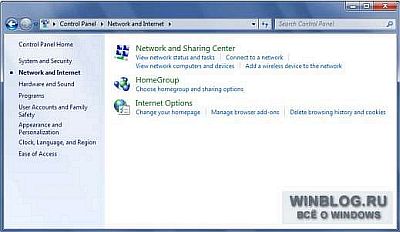

















 Перепрограммирование кнопки питания на переход в ждущий режим
В некоторых компьютерах для перехода в спящий режим есть специальная кнопка "Sleep" (или соответствующая функция, которая активируется при нажатии клавиши Fn, как во многих моделях ноутбуков IBM ThinkPad). Эта кнопка настраивается с помощью списка When I press the sleep button on my computer (При нажатии кнопки перехода в спящий режим).
Для того чтобы данные в режиме ожидания были защищены лучше, перейдите на вкладку Advanced (Дополнительно) и проследите, чтобы в разделе Options (Общие параметры) был включен режим Prompt for password when computer resumes from standby (Запрашивать пароль при выходе из спящего режима). Если же вам, наоборот, скрывать нечего, а каждый раз вводить пароль лень, отключите этот режим и щелкните на кнопке OK. Теперь при нажатии кнопки питания компьютер вместо выключения будет переходить в ждущий режим с пониженным потреблением энергии.
А как после этого отключать компьютер? Большинство систем автоматически выключаются при выходе из Windows. Если же Windows не выключает ПК, можно поступить просто: подключить компьютер, монитор и другие устройства к удлинителю с тумблером, который и будет теперь играть роль кнопки питания.
Впрочем, вероятно, идея превратить кнопку питания в кнопку включения ждущего режима понравится не всем. В таком случае можно создать пиктограмму перехода в ждущий режим, которая будет срабатывать для всякого, кто зарегистрируется в системе как администратор. Проще всего будет воспользоваться для этого бесплатной утилитой PsShutdown (http://www.sysinternals.com/).
После установки этой утилиты для создания пиктограммы нужно выполнить следующие действия.
Щелкнуть правой кнопкой мыши на рабочем столе (или в окне папки, где будет создана пиктограмма) и выбрать команду New — Shortcut (Создать — Ярлык). В открывшемся окне Create Shortcut (Создание ярлыка) указать путь к файлу psshutdown.exe, например:
"C: \Program Files\psshutdown.exe".
После пути поставьте пробел и ключ —d, соответствующий режиму ожидания, или — h, соответствующий спящему режиму. Для того чтобы указать, через какое время программа должна сработать, введите еще один пробел, поставьте ключ — t и (снова через пробел) интервал времени в секундах (двузначное целое число).
Например, для того чтобы режим ожидания включался сразу или почти сразу после обращения к пиктограмме, нужно ввести — t 1 или — t 0. Для того чтобы перед переходом в режим ожидания выводилось предупреждение, используется ключ —m, за которым, через пробел, следует текст, заключенный в кавычки. После ввода команды щелкните на кнопке Next (Далее), введите имя пиктограммы и щелкните на кнопке Finish (Конец).
Затем щелкните правой кнопкой мыши на созданной пиктограмме и выберите команду Properties (Свойства). Перейдите на вкладку Shortcut (Ярлык), активируйте поле Shortcut key (Быстрый вызов) и нажмите комбинацию клавиш, по которой компьютер будет переходить в режим ожидания. Здесь же при необходимости можно изменить условия запуска программы, изменив командные ключи. Наконец, с помощью кнопки Change Icon (Сменить значок) можно выбрать для пиктограммы вид, соответствующий ее назначению. Когда закончите настройку, щелкните на кнопке OK — после этого компьютер будет переходить в режим ожидания при обращении к созданной пиктограмме как с помощью мыши, так и с помощью комбинации клавиш.
Перепрограммирование кнопки питания на переход в ждущий режим
В некоторых компьютерах для перехода в спящий режим есть специальная кнопка "Sleep" (или соответствующая функция, которая активируется при нажатии клавиши Fn, как во многих моделях ноутбуков IBM ThinkPad). Эта кнопка настраивается с помощью списка When I press the sleep button on my computer (При нажатии кнопки перехода в спящий режим).
Для того чтобы данные в режиме ожидания были защищены лучше, перейдите на вкладку Advanced (Дополнительно) и проследите, чтобы в разделе Options (Общие параметры) был включен режим Prompt for password when computer resumes from standby (Запрашивать пароль при выходе из спящего режима). Если же вам, наоборот, скрывать нечего, а каждый раз вводить пароль лень, отключите этот режим и щелкните на кнопке OK. Теперь при нажатии кнопки питания компьютер вместо выключения будет переходить в ждущий режим с пониженным потреблением энергии.
А как после этого отключать компьютер? Большинство систем автоматически выключаются при выходе из Windows. Если же Windows не выключает ПК, можно поступить просто: подключить компьютер, монитор и другие устройства к удлинителю с тумблером, который и будет теперь играть роль кнопки питания.
Впрочем, вероятно, идея превратить кнопку питания в кнопку включения ждущего режима понравится не всем. В таком случае можно создать пиктограмму перехода в ждущий режим, которая будет срабатывать для всякого, кто зарегистрируется в системе как администратор. Проще всего будет воспользоваться для этого бесплатной утилитой PsShutdown (http://www.sysinternals.com/).
После установки этой утилиты для создания пиктограммы нужно выполнить следующие действия.
Щелкнуть правой кнопкой мыши на рабочем столе (или в окне папки, где будет создана пиктограмма) и выбрать команду New — Shortcut (Создать — Ярлык). В открывшемся окне Create Shortcut (Создание ярлыка) указать путь к файлу psshutdown.exe, например:
"C: \Program Files\psshutdown.exe".
После пути поставьте пробел и ключ —d, соответствующий режиму ожидания, или — h, соответствующий спящему режиму. Для того чтобы указать, через какое время программа должна сработать, введите еще один пробел, поставьте ключ — t и (снова через пробел) интервал времени в секундах (двузначное целое число).
Например, для того чтобы режим ожидания включался сразу или почти сразу после обращения к пиктограмме, нужно ввести — t 1 или — t 0. Для того чтобы перед переходом в режим ожидания выводилось предупреждение, используется ключ —m, за которым, через пробел, следует текст, заключенный в кавычки. После ввода команды щелкните на кнопке Next (Далее), введите имя пиктограммы и щелкните на кнопке Finish (Конец).
Затем щелкните правой кнопкой мыши на созданной пиктограмме и выберите команду Properties (Свойства). Перейдите на вкладку Shortcut (Ярлык), активируйте поле Shortcut key (Быстрый вызов) и нажмите комбинацию клавиш, по которой компьютер будет переходить в режим ожидания. Здесь же при необходимости можно изменить условия запуска программы, изменив командные ключи. Наконец, с помощью кнопки Change Icon (Сменить значок) можно выбрать для пиктограммы вид, соответствующий ее назначению. Когда закончите настройку, щелкните на кнопке OK — после этого компьютер будет переходить в режим ожидания при обращении к созданной пиктограмме как с помощью мыши, так и с помощью комбинации клавиш.